Microsoft SharePoint er en online platform og et skybaseret værktøj, der bruges af virksomheder og enkeltpersoner. SharePoint kan bruges til forskellige ting, for eksempel til styring, lagring af dokumenter og teamsamarbejde. Der er to typer SharePoint-servere. En af serverne drives af din virksomhed, og den anden hostes af Microsoft 365.

I Microsoft Office 365 er SharePoint tilgængelig i tre versioner:
- SharePoint Online: den bedste løsning til små virksomheder, der hoster intranetsites på Microsoft-servere.
- SharePoint Server: Den komplette version med intranetadresser, der kan tilpasses fuldstændigt, og sider hostes på lokale private servere.
- SharePoint-app: Dette er en gratis app tilgængelig på din smartphone, der giver dig adgang til alle SharePoint-websteder
Med SharePoint kan du oprette en webside til dit team. I denne artikel vil vi diskutere SharePoint Online.
Fordele ved at bruge SharePoint
- Del og administrer indhold.
- Find hurtigt information.
- Opretter en online intranetside for at indsamle nyheder.
- Giver dyb kontrol over og følsom information og kommunikation.
- Giver forhåndsversion af filversioner.
Introduktion til SharePoint for begyndere
SharePoint Online kan erhverves med en SharePoint-plan eller ethvert Office 365-abonnement.
Gå til Office-webstedet for at få adgang til SharePoint-webstedet.
Login side
På den Login side, indtast dine loginoplysninger.
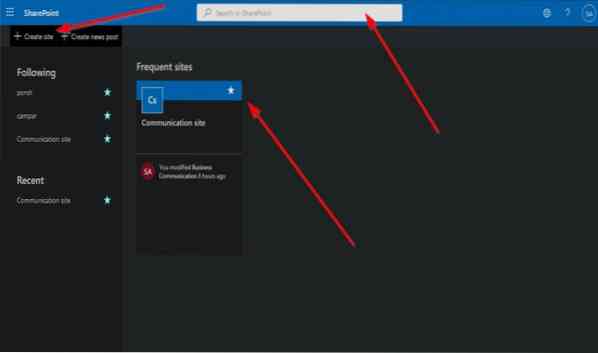
Klik derefter på SharePoint Online app.
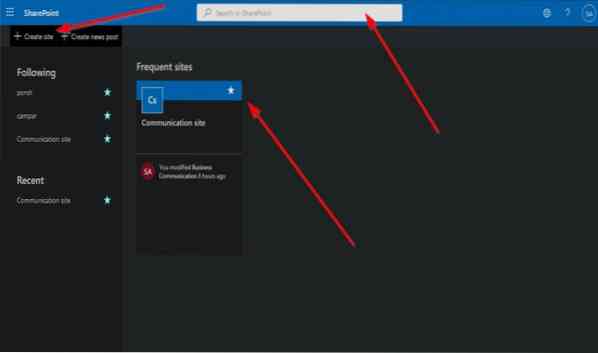
Det vises på hovedsiden på intranettet.
Hurtig liste over websteder
Til venstre er der Hurtige websteder liste.
Det Hurtigt websted listen består af Følge, hvilke sider du følger på din SharePoint, og Nylig, hvilke sider har du i øjeblikket besøgt. Disse websteder er SharePoint-websteder, du er medlem af.
Hovedsides højre er, hvor indlæggene er sendt, og de hyppige sider, du besøgte, vises.
For at følge et websted skal du klikke på Stjerne.
Øverst på hovedsiden er Søg bar som du kan bruge til at søge efter websteder, du er medlem af, eller websteder, du oprettede.
Opret websted & Opret nyhedsindlæg
Over listen over hurtige sider til venstre vil du se to funktioner: Opret websted og Opret nyhedsindlæg.
Det Opret websted funktion er det websted, du vil oprette for dine teammedlemmer, og Opret nyhedsindlæg er det indlæg, der deles på SharePoint-webstedet, enten af du er dit teammedlem.
Klik på The for at oprette et websted Opret websted funktion; du har to muligheder for at oprette et websted.
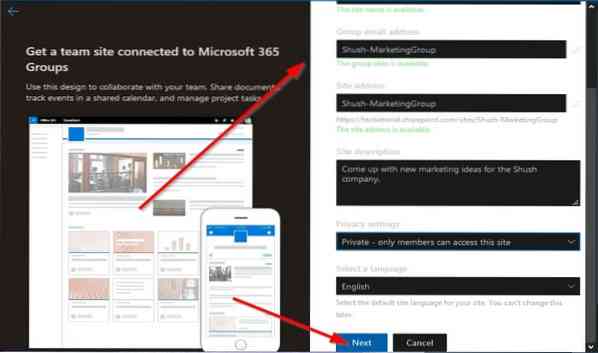
Den første mulighed er Teams websted. Teamwebstedet bruges til at dele dokumenter, have samtaler med dine teammedlemmer, styre opgaver og holde styr på begivenheder.
Den anden mulighed er Kommunikationsside. Kommunikationswebstedet bruges til at udgive indhold til folk i din organisation; at opdatere dem om emner, begivenheder og projekter inden for organisationen.
Vi klikker på Teams websted.
Teamwebside
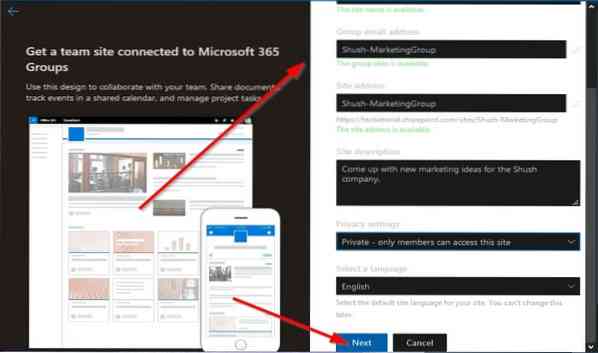
Det Teams websted kræver, at du indtaster Side navn; når webstedsnavnet er indtastet, vises webstedsnavnet automatisk i Gruppe-e-mail-adresse, Webstedsadresse, indtast derefter en Site Description, indstil en Privatindstillinger, vælg a Sprog.
Klik derefter på Næste.
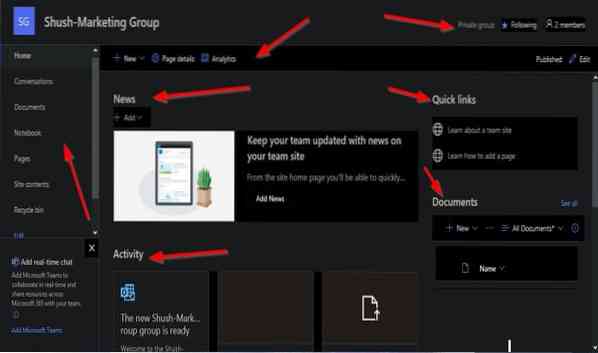
Det fører dig til et andet panel til tilføj en medejer til SharePoint-teamwebstedet og Tilføj medlemmer.
Klik derefter på Afslut.
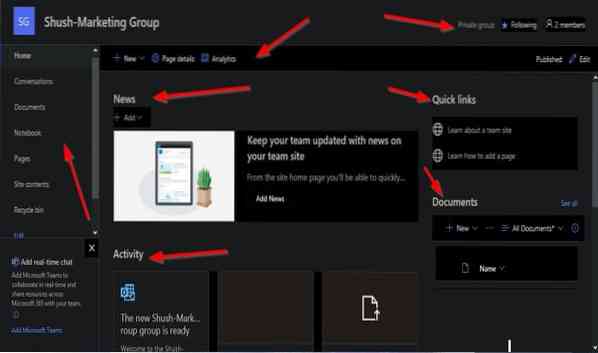
Du vises på Teams websted side, du lige har oprettet.
På venstre side vil du se Navigationsrude, som består af Hjem Side, Samtaler, Dokumenter, Notesbog, sider, Webstedsindhold, Papirkurven, og Redigere.
I den første øverste rude på siden Team Team, du har oprettet, vil du se webstedsnavnet til venstre og til højre vil du se, om gruppen er Privat eller Offentlig; hvis du følger gruppen, og hvor mange medlemmer gruppen har.
I den anden rude vil du se Ny knap, der viser indhold, som du tilføjer til dine websteder, f.eks Liste, Dokumentbibliotek, Side, Nyt opslag, Nyhedslink, Plan, og App.
Sidedetaljer-funktion
Så er der Sideoplysninger funktion, der giver dig et overblik over Side Beskrivelse, Miniaturer, og Brugerdefinerede egenskaber.
Den anden rude vises også Analytics der viser metriske skærme om sideviserne, Paldersudsigter, Den gennemsnitlige tid brugt pr. Bruger, og Sidetrafik.
Til højre for den anden rude viser den, at holdwebstedet er Udgivet og Redigere for at redigere teamwebstedet.
Midt på siden sektionen Nyheder, du kan tilføje Nyhedsindlæg eller Nyhedslink til teamwebstedet for at dele med alle dine medlemmer.
Under Nyheder sektion er Aktivitet sektion, der viser de seneste aktiviteter på dit websted.
Du kan endda Upload et dokument i dette afsnit og Tilføj en liste.
På den Hurtig link sektion på siden, vil du se to links, Lær om teamwebstedet og lære at tilføje en side.
Du kan tilføje en Ny mappe og dokumenter fra Microsoft Office-pakker som f.eks Excel, Ord, PowerPoint, og En note i Dokument afsnit.
Du kan også vælge Alle dokumenter, og i rullelisten kan du vælge, hvordan du vil vise dine dokumenter, f.eks. i en Liste og Kompakt liste og Fliser.
Listen vises også Alle dokumenter, Opret ny liste, Gem visning som, og Rediger aktuel visning.
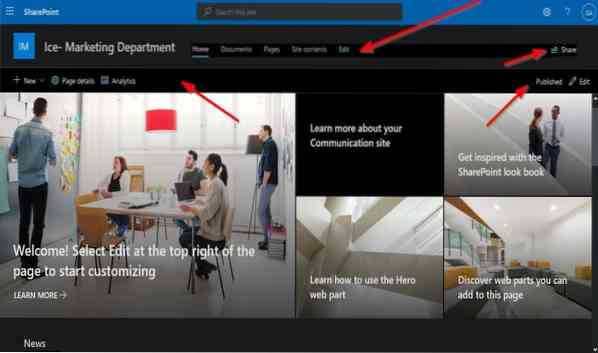
Læs: Sådan oprettes en side i SharePoint.
Kommunikationsside
Hvis du vælger Kommunikationsside, det kræver, at du indtaster Side navn; det navn, du indtaster i Side navn feltet vises i Webstedsadresse indtast også feltet Site Description og Sprog.
Til venstre kan du vælge et design ved at klikke på rullemenuen.
Klik derefter på Afslut.
Det vises på Kommunikationsside du har oprettet.
Det Kommunikationsside har en anden opsætning end Teams websted.
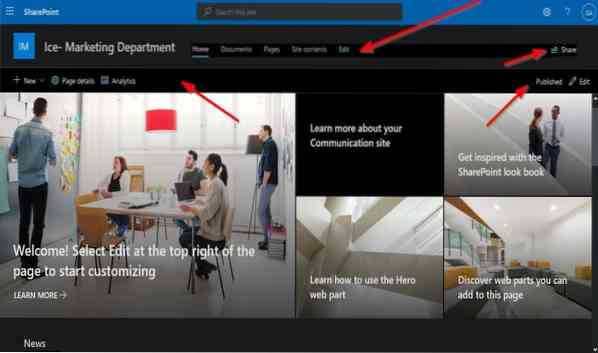
Den første rude oven på Kommunikationsside siden er Navigationsrude som består af Hjem Side, Dokumenter, sider, Webstedsindhold, og Redigere. Til højre er Del knap for at dele dit websted.
Under den første rude består af Ny Knap, Sideoplysninger og Analytics, og Offentliggøre og Redigere til venstre.
Under siden kan du tilføje Nyhedsindlæg og Link, Begivenheder, og Dokumenter.
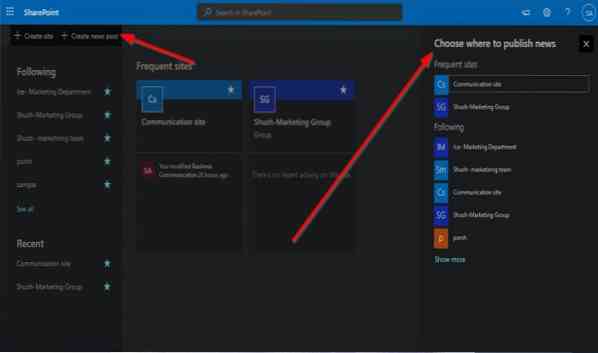
Hvis du klikker på hovedsiden på SharePoint-intranettet Opret nyhedsindlæg, et panel vises til højre, hvor du kan vælge, hvilket websted du vil sende eller offentliggøre nyheder på.
Vi håber, at denne introduktion til begyndere hjælper dig med at komme i gang med SharePoint.
Relaterede: Sådan gendannes og gendannes en slettet fil i SharePoint.

 Phenquestions
Phenquestions


