Forudsætninger
For at sikre, at vi alle er på samme side, kører vi følgende trin på et Windows 10 Pro-værtssystem med en Ubuntu 18.04 LTS kører som gæst i Hyper-V.
Start af en fildeling
I din Start-menu søg efter "Slå Windows-funktioner til eller fra". Når du har fundet det, skal du åbne det og kontrollere SMB 1.0 og SMB Direct kasser, som vist nedenfor:
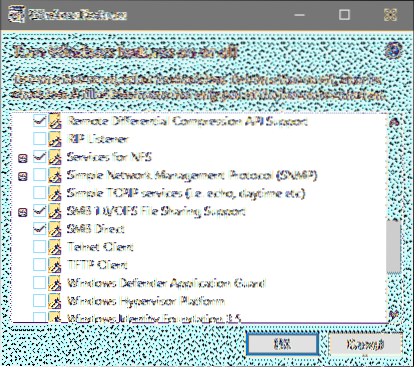
Klik på OK, og vent på, at ændringerne finder sted. Hvis det beder dig om at genstarte systemet, skal du gøre det. Søg også efter "Avancerede delingsindstillinger" i Start-menuen og kontroller, at deling er slået til sådan:

Hvis det ikke er tilfældet, skal du markere afkrydsningsfeltet, der aktiverer det, og gemme ændringerne.
Når det er gjort, lad os oprette en mappe, hvor vi gemmer vores delbare indhold. Vi vil navngive vores Min delte mappe. Højreklik på denne nye mappe, gå til Egenskaber → Deling og klik på Del.
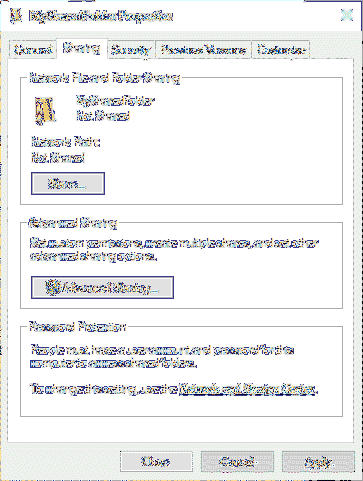
Det spørger dig om, hvilke brugere du måske vil dele denne mappe med. Som standard vælges dit brugernavn, lad os lade det være af sikkerhedsmæssige årsager. Her kan du se et dummy-brugernavn WitchKing bruges. Hvis du vil tilføje flere brugere, er du velkommen til at gøre det.
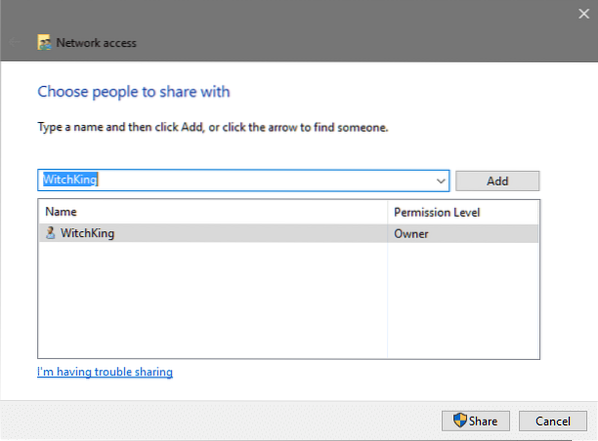
Klik derefter på Del hvilket kræver, at du har administrative rettigheder, og du får mappen Netværkssti i det næste vindue.
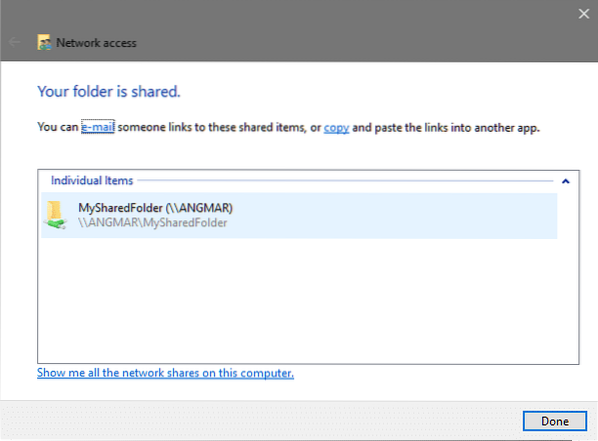
Som du kan se, er stien \\ ANGMAR \ MySharedFolder I dette tilfælde. Normalt vil det følge det samme \\ PCName \ Shared_Folder_Name format. Backslash bruges til at adskille forskellige mapper, mens de ordinerer stier i Windows. På vores Linux-gæst erstatter vi backslash for at videresende en sådan // PCName / Shared_Folder_Name
Så langt så godt. Nu er spørgsmålet, hvordan vi får adgang til dette fra vores Linux-gæst?
Gæst til vært-netværk
For at få adgang til indholdet af den delte mappe skal både gæst- og værtsnetværket være på det samme netværk. Hvis du bruger Standard switch valgmulighed ved Hyper-V for at give forbindelse til din gæst, så kan din VM tale med Windows-hovedinstallationen, og vi har intet at bekymre os om.
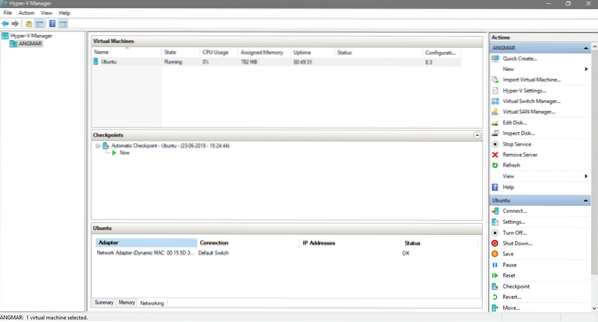
Gå til skærmbilledet Hyper-V manager til dine Ubuntu virtuelle maskineindstillinger og kontroller, at Standard switch bruges til tilslutning.
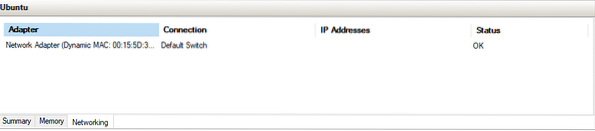
Selvom dette kan fungere med begge dele Intern og ekstern switch (to virtuelle switche tilbydes af hyper-V) er det vigtigt at bemærke, at både værten og gæsten skal være på samme netværk for at SMB / CIFS-fildeling kan fungere.
Montering af den delte mappe på gæst
Start dit gæst OS, som i vores tilfælde er Ubuntu. Åbn terminalen og installer en simpel cifs-klient.
$ sudo apt installere cifs-utilsDernæst skal du beslutte, hvor i filsystemet du vil montere den delte mappe. I vores tilfælde vil vi montere det i en ny mappe, der hedder SharedFolder, som bor inde i hjemmekataloget.
$ mkdir ~ / SharedFolderOkay, så nu som sidste trin skal du montere mappen. Husk, at da vi oprettede fildelen i vores vært, fik vi en netværkssti til den mappe, der var \\ ANGMAR \ MySharedFolder mens din kan variere, er den ene ting, der ville forblive den samme, de tilbageslag, der bruges af Windows, som du har brug for at gøre til skråstreg fremad mens du angiver på Linux.
Da vi kun delte det med en Windows-bruger (dig selv), skal du fortælle Linux, hvad dit Windows-brugernavn er, så det kan godkendes mod dette navn.
$ sudo mount.cifs //~ / SharedFolder -o bruger =
For eksempel var stien tildelt mappen til Windows i ovenstående eksempel som vist nedenfor:
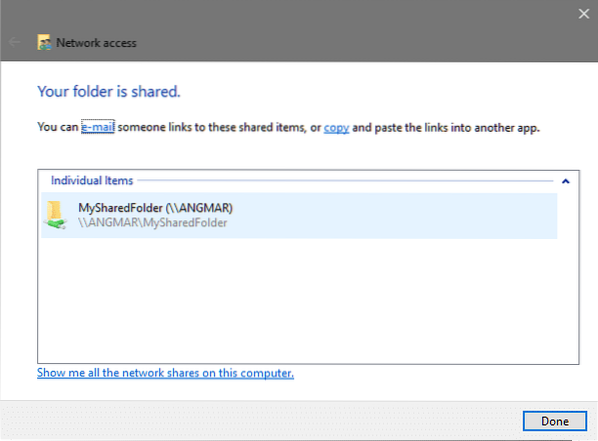
Sådan monteres denne mappe på stien ~ / Delt mappe Jeg bliver nødt til at løbe:
$ sudo mount.cifs // ANGMAR / MySharedFolder ~ / SharedFolder -o bruger = WindowsbrugernavnDu bliver bedt om at angive sudo-adgangskode (hvis du ikke kører som root), i hvilket tilfælde indtast adgangskode til din Linux-bruger og du bliver bedt om adgangskoden for at få adgang til fjernmappen, i hvilket tilfælde, indtast Windows-brugerens adgangskode.
Det skulle gøre tricket! Nu kan du gå til stien ~ / Delt mappe og se indholdet, der deles af dit værts-OS. Du kan tilpasse filtilladelserne for at forbyde VM at ændre filer. Håber, du nød denne tutorial og lærte noget nyttigt af det!
Fortæl os, hvis der er noget, du står over for med Hyper-V eller et andet virtualiseringsrelateret emne, som du vil have os til at dække!
 Phenquestions
Phenquestions


