Ting du har brug for:
For at konfigurere OpenMediaVault på Raspberry Pi har du brug for det
- En Raspberry Pi 3 Model B eller Raspberry Pi 3 Model B+
- En Android-smartphone-oplader.
- Et microSD-kort og en kortlæser til installation af OpenMediaVault.
- Et stykke Ethernet-kabel til at forbinde din Raspberry Pi til din switch eller router.
- En USB-harddisk eller et USB-drev til datalagring.

Download af OpenMediaVault til Raspberry Pi 3:
Du kan downloade OpenMediaVault Raspberry Pi 3-billede fra den officielle sourceforge.netto depot af OpenMediaVault.
Besøg først den officielle sourceforge.netto depot af OpenMediaVault på https: // sourceforge.net / projekter / openmediavault / filer / Hindbær% 20Pi% 20billeder /
Når siden er indlæst, skal du klikke på OMV_4_Raspberry_Pi_2_3_3_Plus.img.xz som markeret i skærmbilledet nedenfor.
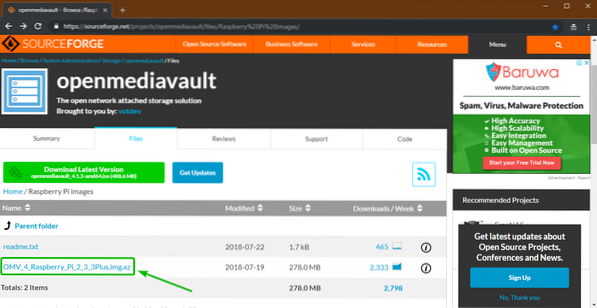
Din browser skal begynde at downloade OpenMediaVault Raspberry Pi 3-billedet, som du kan se på skærmbilledet nedenfor. Det kan tage et stykke tid at gennemføre.
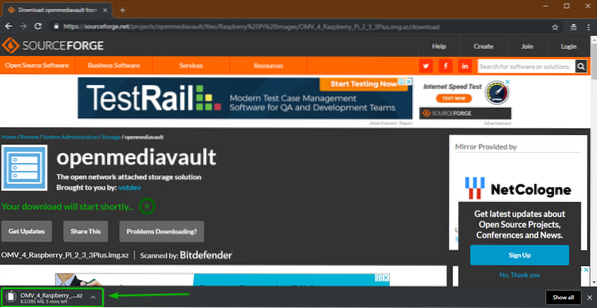
Blinkende OpenMediaVault Raspberry Pi 3-billede på SD-kort:
Etcher bruges til at blinke OpenMediaVault Raspberry Pi 3-billedet, som du lige har downloadet til dit SD-kort. Du kan downloade Etcher gratis fra https: // www.balena.io / ætser /. Etcher er tilgængelig til Windows, macOS og Linux.
Jeg har skrevet en dedikeret artikel om installation af Etcher på Linux. Du kan kontrollere det på https: // linuxhint.com / install_etcher_linux /
Når du har etcher downloadet og installeret,
- Indsæt microSD-kort i din SD-kortlæser.
- Indsæt SD-kortlæseren på din computer.
- Kør etcher.
Klik nu på Vælg billede.
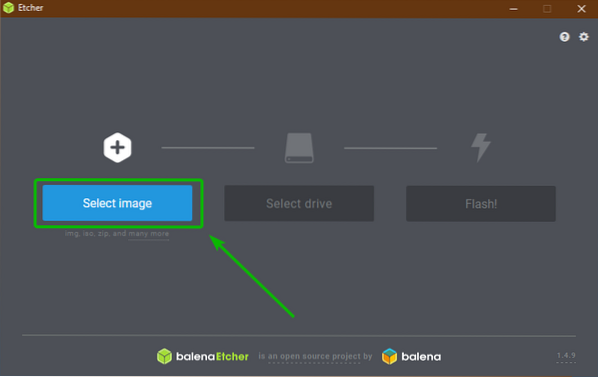
En filvælger skal åbnes. Vælg det OpenMediaVault Raspberry Pi 3-billede, som du lige har downloadet, og klik på Åben.
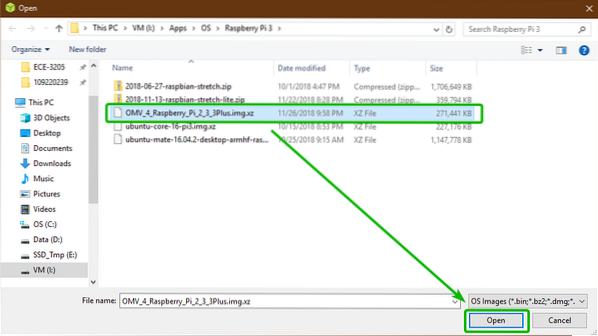
Klik nu på Vælg drev.
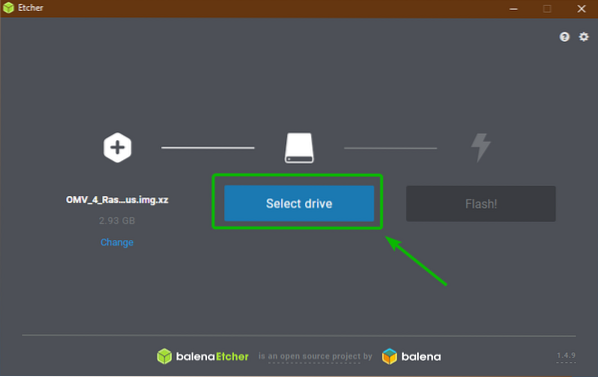
Klik nu for at vælge dit microSD-kort fra listen og klik på Blive ved.
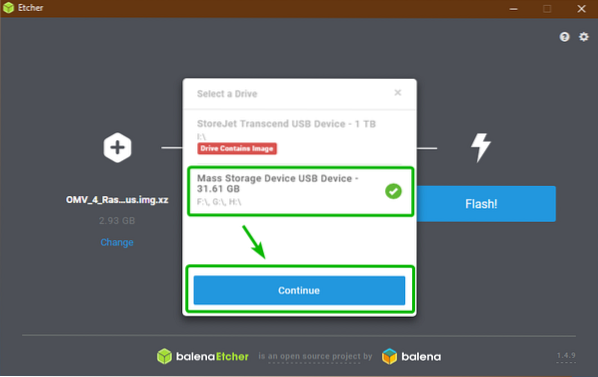
Klik nu på Blitz!.
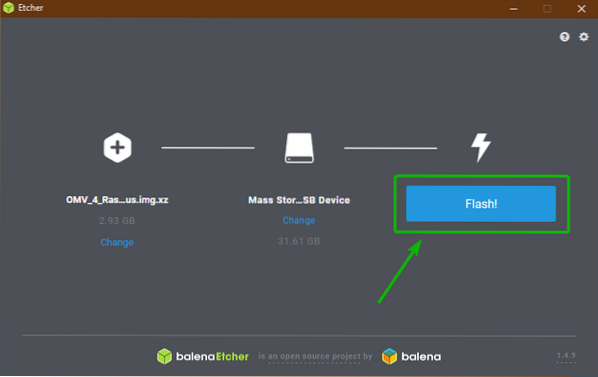
Etcher skal begynde at blinke dit microSD-kort.
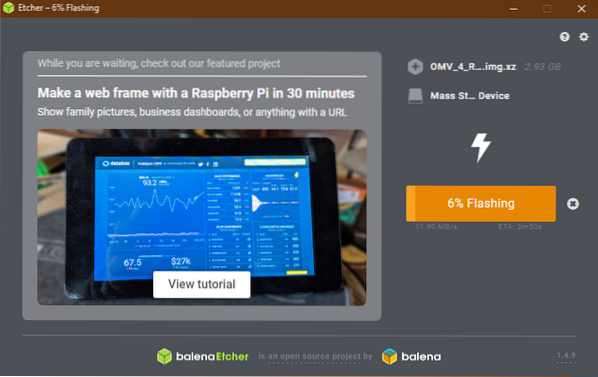
Når dit microSD-kort er blinket, skal du lukke Etcher og indsætte microSD-kortet i din Raspberry Pi 3.
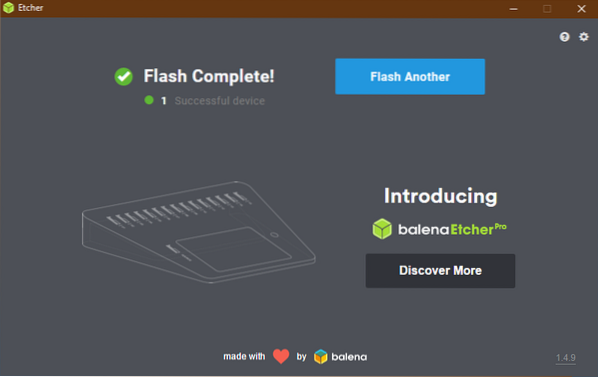
Start af Raspberry Pi 3:
Tilslut nu USB-harddisken eller USB-drevet til din Raspberry Pi 3, tilslut Ethernet-kablet og endelig microUSB-strømadapteren og tænd for din Raspberry Pi 3.
OpenMediaVault skal starte. Hvis du har tilsluttet din Raspberry Pi 3 til din skærm via HDMI-kablet, skal du se følgende vindue. Her udskrives OpenMediaVaults tildelte IP-adresse og standardbrugernavn og adgangskode.
Du kan også kontrollere, hvilken IP-adresse der er tildelt din Raspberry Pi fra din routers adminpanel. Standardbrugernavnet er admin og adgangskode er openmediavault. Du har ikke brug for en skærm her. Bare det at vide IP-adressen er nok.
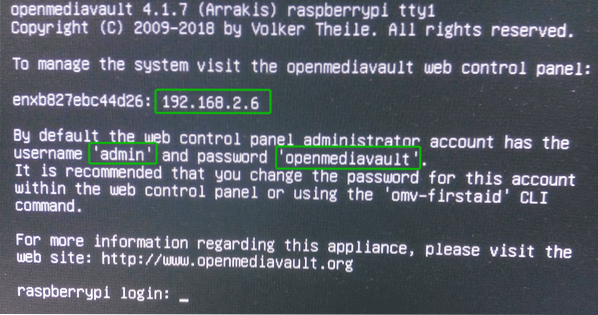
Konfiguration af OpenMediaVault:
OpenMediaVault kan konfigureres fra webbrowseren. Åbn bare en webbrowser efter eget valg og besøg IP-adressen på din Raspberry Pi 3 (I mit tilfælde http: // 192.168.2.6).
Indtast nu brugernavnet admin og adgangskoden openmediavault og klik på Log på.
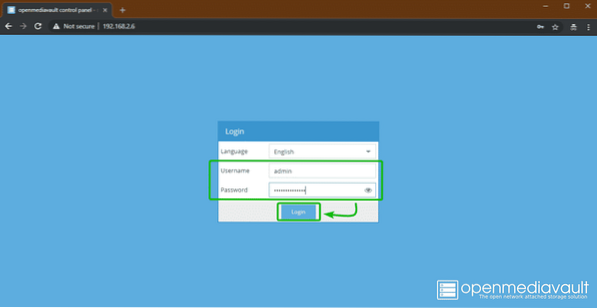
Du skal være logget ind på OpenMediaVault-kontrolpanelet.
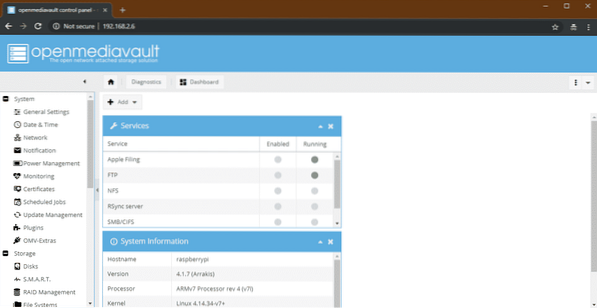
Hvis du vil ændre standardadgangskoden, skal du gå til System > Generelle indstillinger > Webadministratoradgangskode som markeret i skærmbilledet nedenfor.
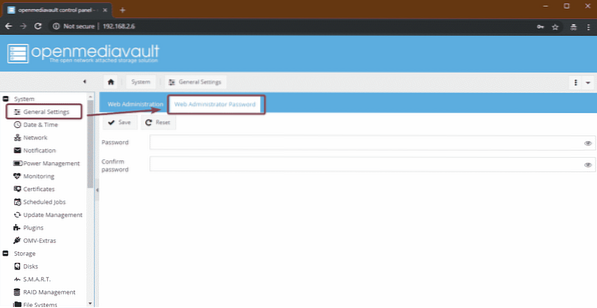
Indtast derefter din nye adgangskode, og klik på Gemme. Adgangskoden skal ændres.
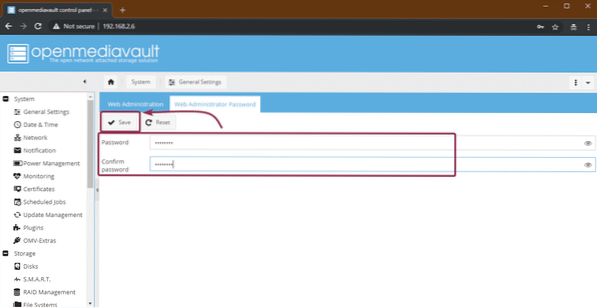
Nu skal ændringerne træde i kraft, Log ud af OpenMediaVault-webgrænsefladen, og log ind igen.
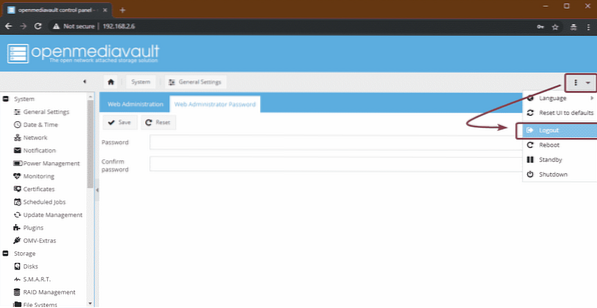
Gå nu til for at ændre tidszonen System > Dato tid. Vælg derefter din tidszone i rullemenuen, og klik på Gemme.

Klik på for at anvende ændringerne ansøge.
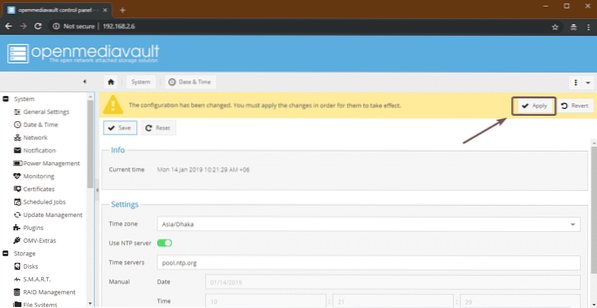
Klik derefter på Ja. Ændringerne skal anvendes.
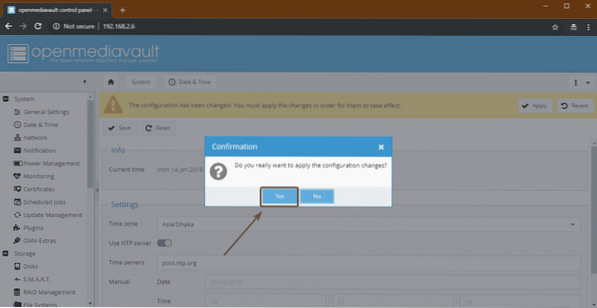
Hvis du vil bruge en USB-harddisk eller et tommelfingerdrev som datalagring til OpenMediaVault, skal du først formatere det. For at gøre det skal du gå til Opbevaring > Skiver og vælg den USB-harddisk eller tommelfinger, du vil bruge som datalagring, og klik på Tørre.
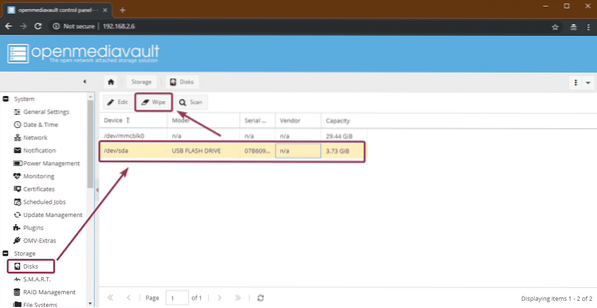
Klik derefter på Ja.
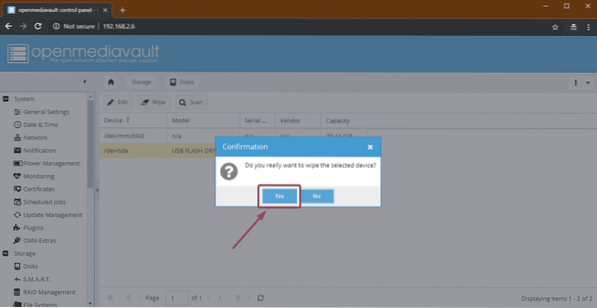
Klik derefter på Hurtig.
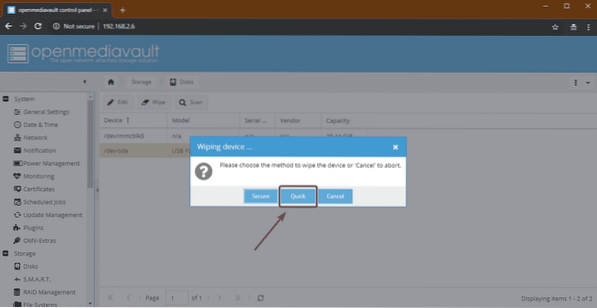
Når den er færdig, skal du klikke på Tæt. USB-harddisken eller tommelfingeren skal tørres af.
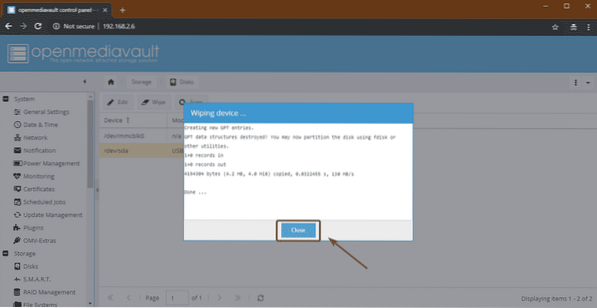
Nu skal du oprette et filsystem. For at gøre det skal du gå til Opbevaring > Filsystemer og klik på skab.
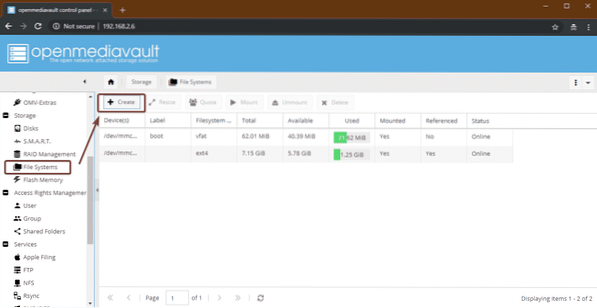
Vælg nu din USB-harddisk eller tommelfinger fra Enhed rullemenu, skriv en Etiket, vælg Filsystem format og klik på Okay.
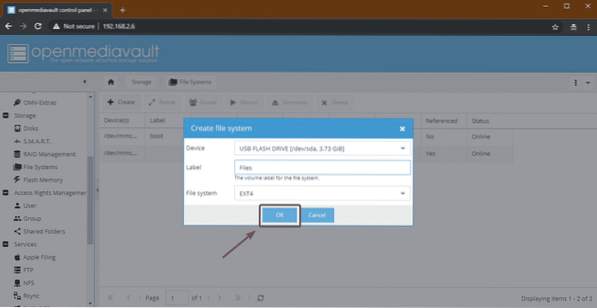
Klik nu på Ja.
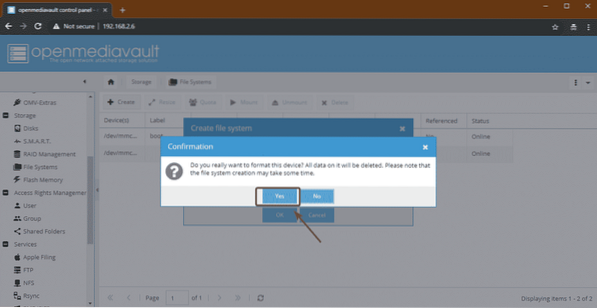
Når det er gjort, skal du klikke på Tæt.
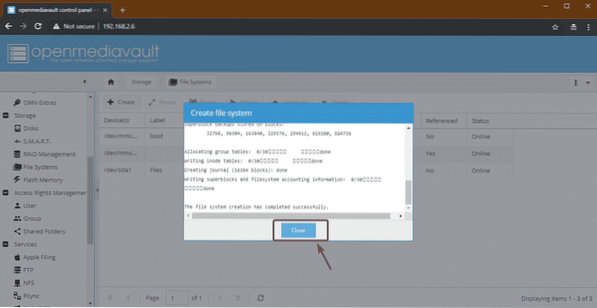
Vælg nu det nyoprettede filsystem og klik på Monter.
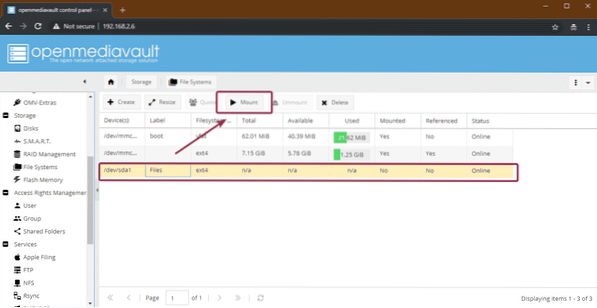
Klik derefter på ansøge.
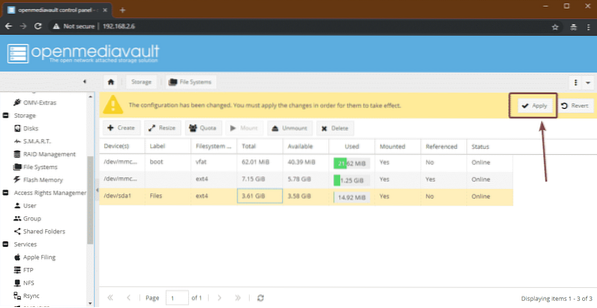
Gå nu til for at dele en mappe Adgangsrettighedsstyring > Delte mapper og klik på Tilføje.
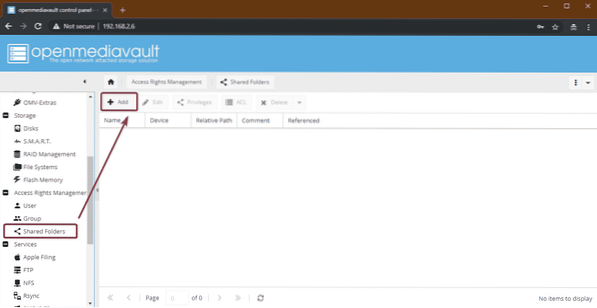
Indtast nu Navn i din delte mappe skal du vælge det filsystem, du lige har oprettet fra Enhed rullemenuen, og vælg tilladelserne til din delte mappe ved hjælp af Tilladelser Drop down menu.
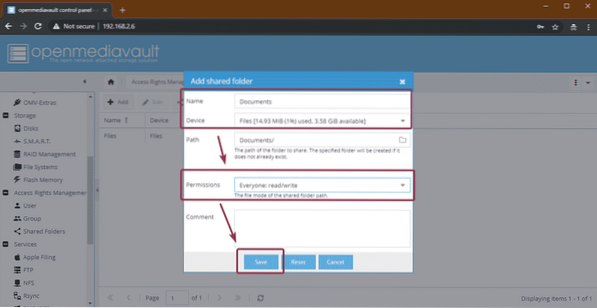
Din delte mappe skal oprettes. Klik nu på ansøge.
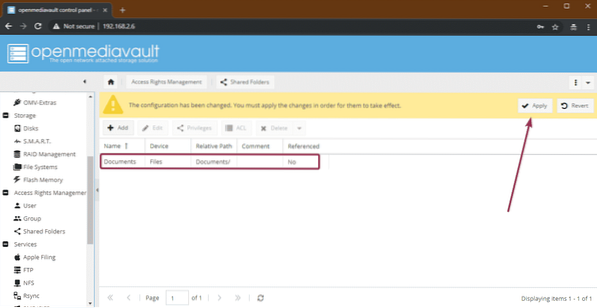
Gå nu til for at aktivere Windows-deling Tjenester > SMB / CIFS og klik derefter på den markerede vippeknap.
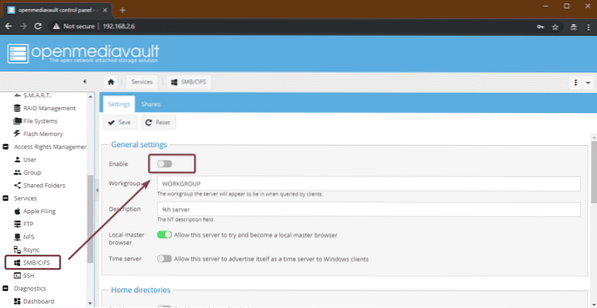
Klik derefter på Gemme.
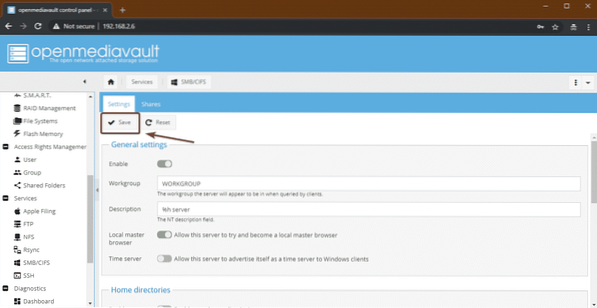
Naviger nu til Aktier fanen og klik på Tilføje.
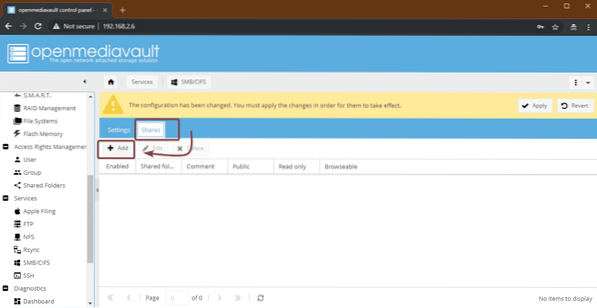
Vælg derefter Delt mappe du lige har oprettet fra rullemenuen. Der er mange muligheder. Du kan konfigurere din del lige som du vil. Når du er færdig, skal du klikke på Gemme.
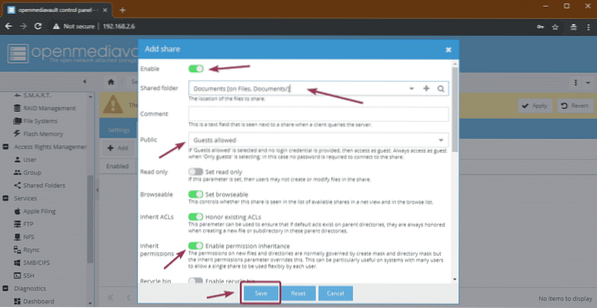
Klik nu på ansøge.
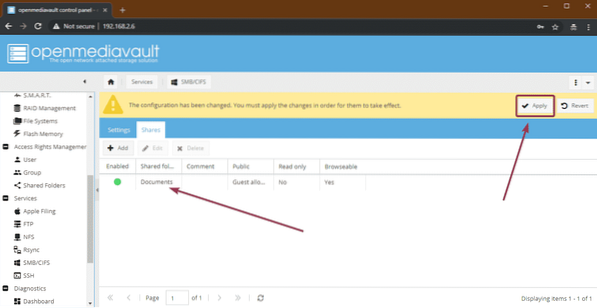
Adgang til aktierne fra Windows:
Nu kan du få adgang til dine delte mapper fra dine Windows-maskiner. Indtast bare IP-adressen på din Raspberry Pi 3 som \\ 192.168.2.6 i File Explorer, og tryk på
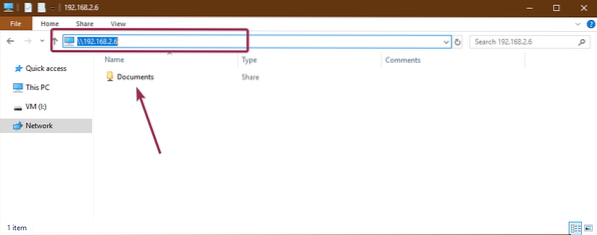
Som du kan se, kopierede jeg nogle af filerne i den delte mappe, og det fungerer.
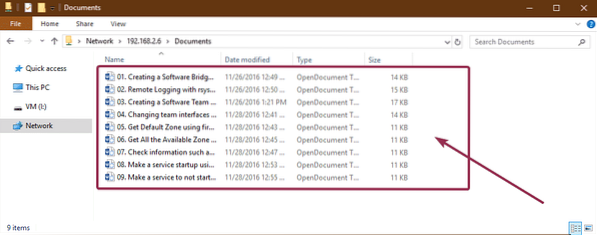
Så det er sådan, du installerer og konfigurerer OpenMediaVault på Raspberry Pi 3. Tak, fordi du læste denne artikel.
 Phenquestions
Phenquestions


