Ændring af skærmopløsning ved hjælp af vga Kernel Parameter:
Dette er den traditionelle metode til at ændre skærmopløsningen ved hjælp af Linux-kernel-startparameteren. Det fungerer meget godt på CentOS 7 og ældre Linux-distributioner.
Det vga kernel boot parameter accepterer en kode, der repræsenterer skærmopløsningen. Hver af de understøttede skærmopløsninger på din skærm har et unikt decimaltal.
Den nemme måde at finde koder på er at bruge vga = spørg boot-parameter, når du starter i dit operativsystem.
For at gøre det skal du gå til GRUB-menuen, vælge en post og trykke på e.
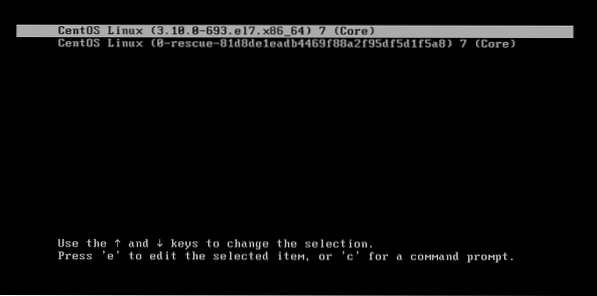
Tilføj nu vga = spørg i slutningen af linjen, der indlæser kernen som vist på skærmbilledet nedenfor. Bemærk, at linjen, der indlæser kernen, starter med Linux. Når du er færdig, skal du trykke på F10 at starte.
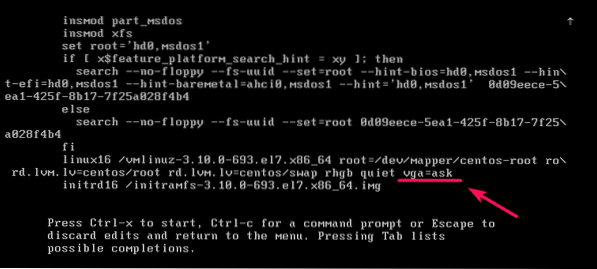
Nu skal du trykke på

Som du kan se, vises alle understøttede skærmopløsninger og en hexadecimal kode for hver skærmopløsning. Hvis du vil teste en skærmopløsning for at se, hvordan den fungerer på din computer, skal du bare indtaste den hexadecimale kode og trykke på
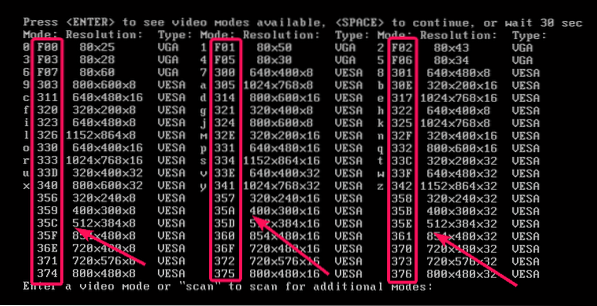
Lad os sige, den skærmopløsning, du valgte, fungerer, og du vil gerne indstille den som standard skærmopløsning. For at gøre det skal du ændre GRUB-konfigurationsfilerne på din computer.
Lad os sige, den skærmopløsning, du gerne vil indstille, er 1024x768x32, som har den hexadecimale kode 341. Når du indstiller det som standard på GRUB-konfigurationsfilen, skal du ændre den hexadecimale kode til en tilsvarende decimalkode.
341 hexadecimal = 3 * 16 ^ 2 + 4 * 16 ^ 1 + 1 = 833Så du skal tilføje vga = 833 kernel boot parameter på GRUB-konfigurationsfilen.
Åbn først GRUB-konfigurationsfilen med følgende kommando:
$ sudo vi / etc / default / grub
Tilføj nu vga = 833 til slutningen af GRUB_CMDLINE_LINUX som vist på skærmbilledet nedenfor. Når du er færdig, skal du gemme filen.

Opdater nu GRUB-konfigurationsfilerne med følgende kommando:
$ sudo grub2-mkconfig -o $ (sudo readlink -f / etc / grub2.CFG)
GRUB-konfigurationsfiler skal opdateres. Nu, næste gang du starter, skal den nye skærmopløsning anvendes.

Genstart nu din computer med følgende kommando for at ændringerne skal træde i kraft:
$ genstartÆndring af skærmopløsning ved hjælp af gfxpayload:
På den nyere version af GRUB indstilles skærmopløsningen ved hjælp af gfxpayload. Så vga parameter fungerer muligvis ikke korrekt. Hvis det er tilfældet for dig, er dette afsnit noget for dig. Det er også nemt at indstille skærmopløsning ved hjælp af denne metode end den traditionelle metode.
Tryk først på c fra GRUB-menuen for at gå til GRUB-kommandoprompten.
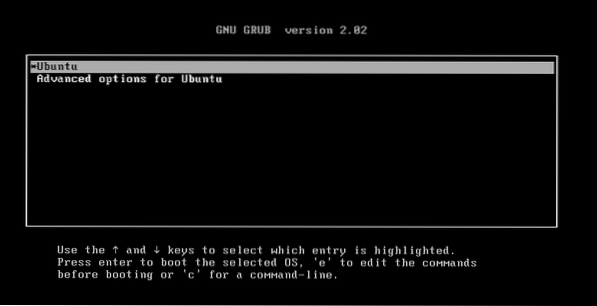
Du skal være i GRUB-kommandoprompten.
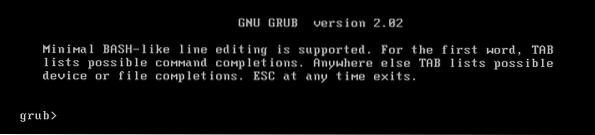
Kør nu følgende kommando for at aktivere personsøgermodulet.
grub> sæt personsøger = 1
For at finde den understøttede skærmopløsning på din computer skal du køre følgende kommando:
grub> vbeinfo
Som du kan se, vises alle understøttede skærmopløsninger. Outputtet er meget langt, så det bruger personsøgeren. Du kan trykke på
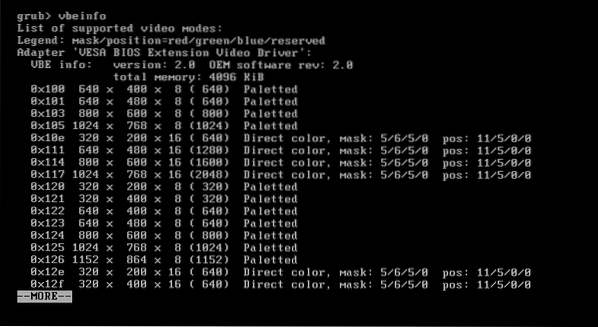
Som du kan se, vises flere skærmopløsninger. Her behøver du ikke huske nogen koder. Husk bare skærmopløsningen. For eksempel, hvis du vil indstille skærmopløsningen 1024x768x32, så er dette, hvad du skal lægge i GRUB-konfigurationsfilen. Meget simpelt.
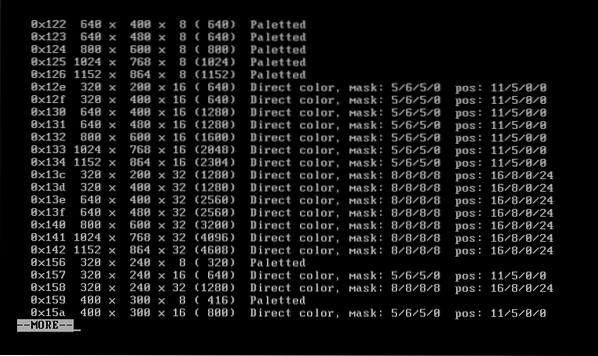
For at indstille skærmopløsningen skal du åbne GRUB-konfigurationsfilen med følgende kommando:
$ sudo nano / etc / default / grub
Konfigurationsfilen skal åbnes. Tilføj nu linjen GRUB_GFXPAYLOAD_LINUX = 1024x768x32 som vist på skærmbilledet nedenfor. Når du er færdig, skal du gemme filen ved at trykke på
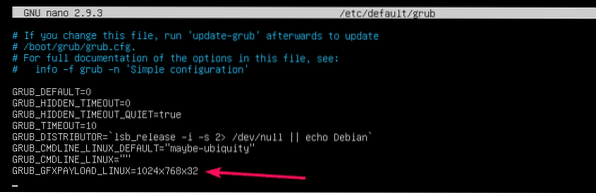
Opdater nu GRUB-konfigurationsfilerne med følgende kommando:
$ sudo update-grub2
GRUB-konfigurationsfilerne skal opdateres. Næste gang du starter computeren, skal den nye skærmopløsning anvendes.

Endelig skal du genstarte din computer med følgende kommando for at ændringerne skal træde i kraft:
$ sudo genstartSå det er sådan, du indstiller skærmopløsning ved hjælp af kernel-startparametre på Linux. Tak, fordi du læste denne artikel.
 Phenquestions
Phenquestions


