Vi nyder at bruge kommandolinjeværktøjet til at udføre bestemte funktioner. Det er meget simpelt at bruge. Vi gør også udstrakt brug af Windows-søgefelt af Start-menu eller Startskærm, afhængigt af dit operativsystem. Når vi normalt starter en opgave fra startmenuen, udføres den ikke med administratorrettigheder. Sådan ændres det. Dette tip til at skrive kommandoen i søgefeltet og trykke på Skift + Ctrl + Enter at åbne det som administrator arbejder i Windows 10 også.
Læs: Liste over kørekommandoer i Windows 10.
Kør kommandoer fra søgefeltet som administrator
For at køre kommandoprompten, som administrator, fra Windows-søgefeltet, skal du blot skriv kommandolinjen i Start-menuen.
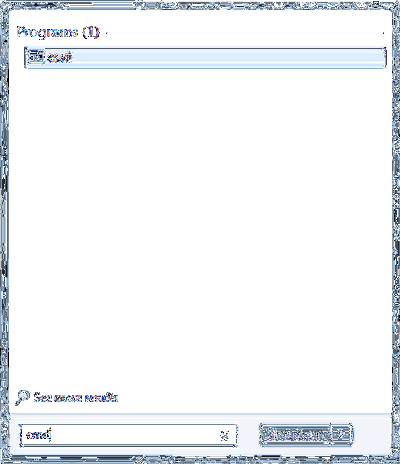
Hold derefter nede Skift- og Ctrl-tasterne, og tryk Enter.
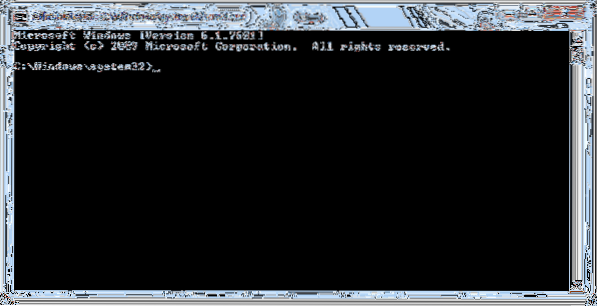
I Windows Vista og senere er visse applikationer forhindret i at køre på grund af manglende tilladelser. Så for at opgradere dens muligheder skal du muligvis køre det som administrator.
Normalt ville man søge efter cmd, højreklik på det, og vælg derefter 'Kør som administrator' fra den genvejsmenu, der vises åbn en kommandoprompt som administrator. Windows 10/8/7 / Vista Start søgefelt fungerer den samme funktion, hvis du indtaster en kommando, hold Skift- og Ctrl-tasterne nede, og tryk på Gå ind.
Hvis du har aktiveret brugerkontokontrol (UAC), åbnes UAC-skærmen, som du skal acceptere.
Dette gælder for Windows 10/8.1 også. Prøv at skrive CMD, når du er på startskærmen, hold derefter Skift + Ctrl nede og tryk Enter. Du vil se UAC-prompten, og derefter åbnes et forhøjet kommandopromptvindue. Sikker på - man kan også åbne det ved hjælp af WinX-menuen, men dette er endnu en måde at gøre det på.
Du kan også:
- Åbn en forhøjet kommandoprompt ved hjælp af CMD
- Kør kommandoer fra Explorer-adresselinjen.
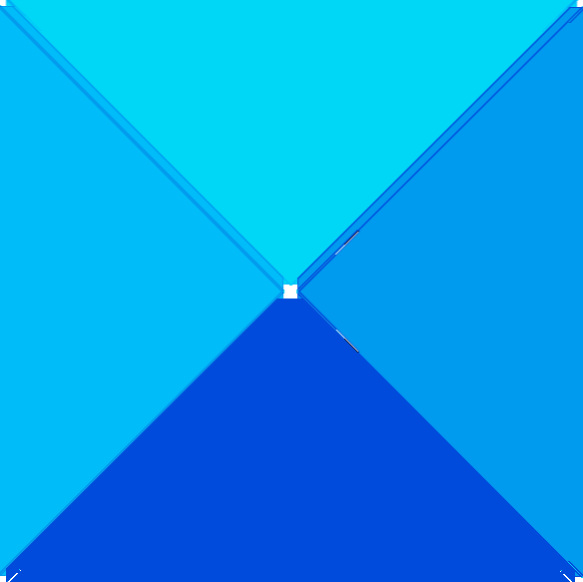
 Phenquestions
Phenquestions


