Hvis du bemærker, at når du højreklikker på Start-menuen eller proceslinjen, vises ikke kontekstmenuen, så den ikke fungerer som normalt, så er dette indlæg beregnet til at hjælpe dig. I dette indlæg giver vi de mest passende løsninger, du kan prøve at hjælpe dig med at løse dette problem.
Højreklik fungerer ikke på Start-menuen eller proceslinjen
Hvis du står over for dette problem, kan du prøve vores anbefalede løsninger nedenfor uden særlig rækkefølge og se om det hjælper med at løse problemet.
- Genstart File Explorer
- Rediger UseExperience-registerværdien
- Kør PowerShell cmdlet
- Udskift indholdet af WinX-mappen
- Kontroller i tilstanden Clean Boot.
Lad os se på beskrivelsen af den involverede proces vedrørende hver af de anførte løsninger.
1] Genstart File Explorer
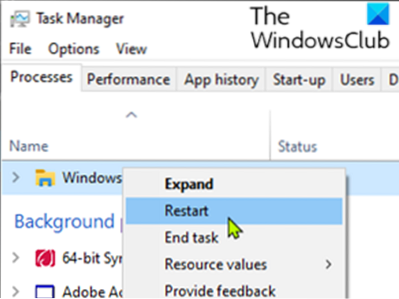
Denne løsning kræver, at du genstarter Windows Stifinder og ser, om problemet er løst. Hvis det ikke er løst, skal du fortsætte med den næste løsning.
2] Rediger UseExperience-registerværdien

Da dette er en registreringsdatabasehandling, anbefales det, at du sikkerhedskopierer registreringsdatabasen eller opretter et systemgendannelsespunkt som nødvendige forholdsregler. Når du er færdig, kan du fortsætte som følger:
- Trykke Windows-tast + R for at påkalde dialogboksen Kør.
- Skriv i dialogboksen Kør regedit og tryk Enter for at åbne Registreringseditor.
- Naviger eller spring til stien til registreringsdatabasenøglen nedenfor:
HKEY_LOCAL_MACHINE \ SOFTWARE \ Microsoft \ Windows \ CurrentVersion \ ImmersiveShell \ Launcher
- Dobbeltklik på højre rude Brug oplevelse post for at redigere dens egenskaber.
Hvis den ikke er til stede, skal du oprette en ny. Højreklik et vilkårligt sted i højre rude, og vælg Ny> Dword (32-bit) værdi. Navngiv nøglen Brug oplevelse.
- I egenskabsvinduet skal du indstille værdidataene til 0.
- Klik på Okay for at gemme ændringer.
- Afslut Registreringseditor og genstart din enhed.
Kontroller, om problemet er løst ved opstart.
3] Kør PowerShell-cmdlet
Gør følgende:
- Tryk på Windows-tasten + R for at påkalde dialogboksen Kør.
- Kopier og indsæt kommandoen nedenfor i dialogboksen Kør for at åbne PowerShell i admin-tilstand.
PowerShell -ExecutionPolicy Ubegrænset
Alternativt kan du trykke på Windows-tasten + X for at åbne Power User Menu og derefter trykke på EN på tastaturet for at starte PowerShell i admin / forhøjet tilstand.
- I PowerShell-konsollen skal du kopiere og indsætte cmdlet nedenfor og trykke på Enter. Ignorer eventuelle advarselsmeddelelser, og lad cmdlet'en køre.
Get-AppXPackage -AllUsers | Foreach Add-AppxPackage -DisableDevelopmentMode -Register "$ ($ _.InstallLocation) \ AppXManifest.xml "
Når cmdlet er udført, skal du kontrollere, om problemet er løst.
4] Erstat indholdet af WinX-mappen
Hvis du har en ekstra Windows 10-enhed, skal du gå til File Explorer på den enhed og søge til nedenstående placering.
% USERPROFILE% \ AppData \ Local \ Microsoft \ Windows \ WinX
Hvis du ikke kan arrangere eller finde en anden Windows 10-pc, er der en løsning.
Opret bare en ny bruger på din Windows 10-pc. Kopier nu dette mappens indhold, log ind på din konto og indsæt indholdet for at erstatte det.
Problemet skal løses.
Højreklik fungerer ikke eller er langsom at åbne på Windows 10
5] Kontroller i Clean Boot-tilstand
Hvis intet hjælper, skal du udføre en Clean Boot og se, om problemet eksisterer. Hvis det ikke gør det, så prøv manuelt at identificere den fornærmende proces, der kan forstyrre dens arbejde.
Håber dette hjælper!

 Phenquestions
Phenquestions


