Når du installerer Windows 8, vil du bemærke, at der er nogle standarder Moderne brugergrænseflade apps fastgjort som standard til Startskærm. Hvis du nu installerer en ny software eller nye apps, fastgøres de automatisk til proceslinjen. Du fastgør også en fil eller mappe ved at højreklikke og derefter vælge 'Fastgør til Start''. Hvis din Startskærm bliver for meget rodet efter installation af et stort antal apps, kan du ønske at nulstille det.
Nulstil startskærm i Windows 8
I denne artikel vil vi vise dig, hvordan du nulstiller Startskærm til standard. Din nuværende Startskærm med mange fastgjorte genstande kan se sådan ud:
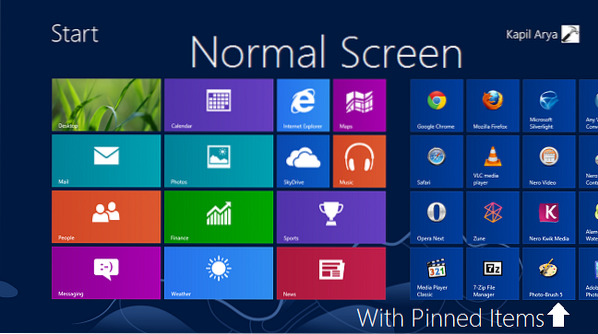
Og efter nulstilling Startskærm, du får følgende skærmbillede:
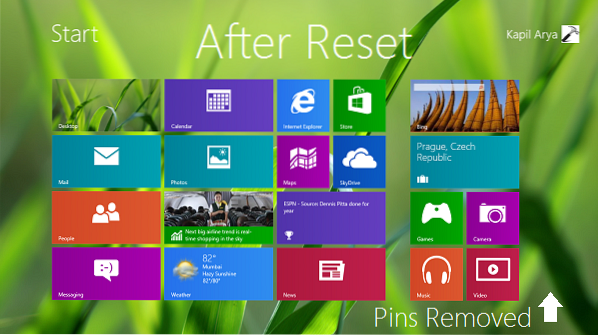
Sådan kan du nulstille din Star Screen ved hjælp af kommandoprompten.
Nu har vi set her at TechNet nævnte, at Windows 8 Start Screen Tile-databasefiler, der indeholder fliseplaceringer, layout og tilstande, er gemt i følgende filer:
- % LocalAppData% \ Microsoft \ Windows \ appsFolder.elementdata-ms
- % LocalAppData% \ Microsoft \ Windows \ appsFolder.elementdata-ms.bag
Så hvis vi slet disse emner eller flyt dem til et andet sted eller simpelthen omdøbe tema, Windows vil ikke være i stand til at knytte de data, der er gemt i disse emner. I det tilfælde, Windows vil anvende sin standardpolitik for Startskærm fliser og dermed nulstille Startskærm efterlader kun fliserne i de indbyggede eller foruddefinerede apps.
Du kan ikke nemt omdøbe dem. Til omdøbe de ovennævnte placeringer, åbne administrativt Kommandoprompt og skriv følgende kommandoer og tryk på Gå ind tast efter hver er skrevet:
ren “% userprofile% \ AppData \ Local \ Microsoft \ Windows \ appsFolder.itemdata-ms ”“ appsFolder.elementdata-ms.bk1 ”
ren “% userprofile% \ AppData \ Local \ Microsoft \ Windows \ appsFolder.elementdata-ms.bak ”“ appsFolder.elementdata-ms.bag.bk2 ”

Luk Kommandoprompt og genstart for at få resultater.
På denne måde Startskærm kan nulstilles.
Hvis du af en eller anden grund igen vil have dine gamle fliser tilbage - som blev fjernet efter nulstilling, kan du bruge følgende kommandoer en efter en og trykke Enter efter at have skrevet hver kommando:
del / F / S / Q / A “% brugerprofil% \ AppData \ Local \ Microsoft \ Windows \ appsFolder.itemdata-ms ”
del / F / S / Q / A “% brugerprofil% \ AppData \ Local \ Microsoft \ Windows \ appsFolder.elementdata-ms.bak ”
ren “% userprofile% \ AppData \ Local \ Microsoft \ Windows \ appsFolder.elementdata-ms.bk1 ”“ appsFolder.itemdata-ms ”
ren “% userprofile% \ AppData \ Local \ Microsoft \ Windows \ appsFolder.elementdata-ms.bag.bk2 ”“ appsFolder.elementdata-ms.bak ”
At køre disse kommandoer giver dig de fastgjorte emner igen. Disse kommandoer fungerer også kun, hvis du har nulstillet ved hjælp af de kommandoer, der er nævnt til nulstilling.
Håber du finder artiklen nyttig.

 Phenquestions
Phenquestions


