Hvis du er Windows 10-bruger, er jeg sikker på at du skal have oplevet dette engang. Hvis du ser meddelelsesområdet, har du muligvis set Windows Defender ikonet viser et udråbstegn i en gul trekant med overlay Handlinger anbefales ELLER et rødt skjold med x-mærke med Handlinger nødvendige svæver tekst skrevet.
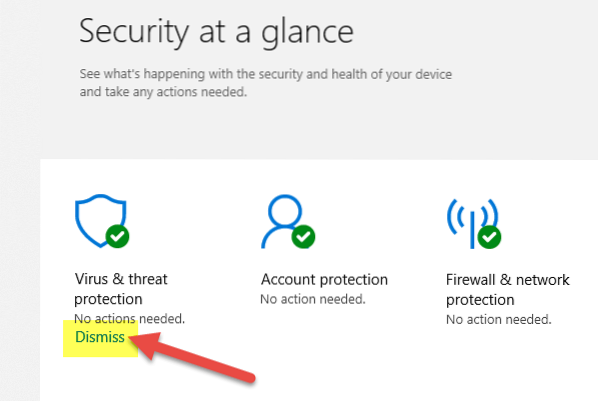
Dette er fint, hvis der er noget, du skal gøre. Men hvad nu hvis du åbner Windows Defender Security Center, finder du ud af, at alt er grønt og Ingen handling er nødvendig overalt.
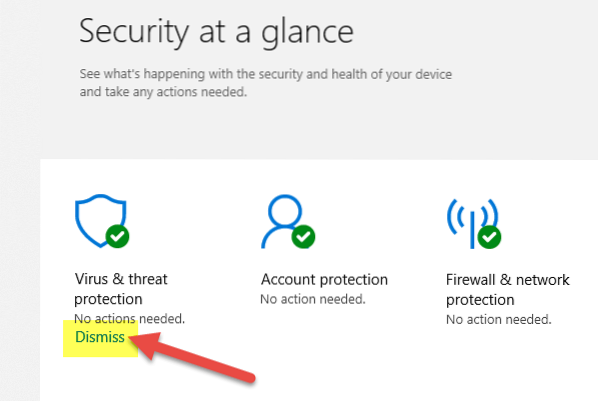
Selvom der ikke er nogen specifik løsning til dette problem, er der et par ting, du kan prøve at få ikonet til at vises normalt uden ikonoverlayet.
Windows Defender-handling nødvendig eller anbefalet meddelelse
Hvis du ser Windows Defender Handling nødvendig besked med et rødt skjold eller Handling anbefales ikon med et udråbstegn i en gul trekant, der ikke forsvinder; selv når alt er i orden, kan nogle af disse forslag måske hjælpe dig.
1] Genstart File Explorer og se om det rydder op på ikonet.
2] Åbn Windows Defender Security Center, og klik derefter på Virus- og trusselsbeskyttelsesopdatering og klik på Søg efter opdateringer knap.
3] Åbn Windows Defender Security Center, og kør en hurtig scanning
4] Åbn Windows Defender Security Center, og kontroller, om din firewall er tændt.
5] I instrumentbrættet, i tilfælde under Ingen handlinger nødvendige, du ser en Afskedige besked, skal du klikke på den for at få den til at forsvinde.
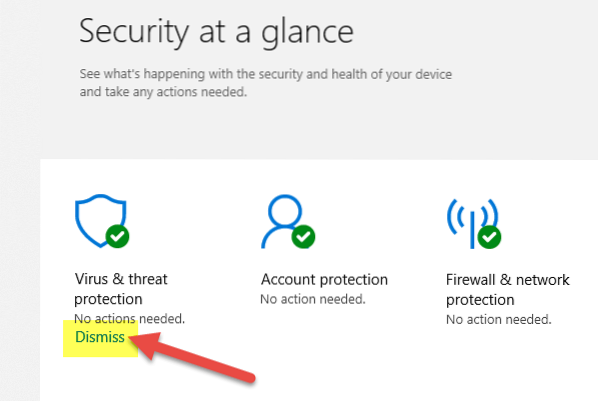
Hjælper dette?
6] Åbn Indstillinger> System, og klik på Meddelelser og handlinger. Under Vis underretninger for disse apps, Sluk og derefter Til indstillingen for Windows Defender.
7] Kontroller, om du har brug for at blokere filer i dit netværk, eller måske fjerne fil fra den blokerede liste.
8] Kontroller, om du har brug for filer i karantæne eller måske fjerner filer i karantæne.
9] Kontroller aktivitetsoplysningerne i Windows Action Center. Er der noget, du skal gøre?
10] Åbn Jobliste, højreklik på Windows Defender-meddelelser ikonet og vælg Afslut opgave.

Ved genstart af computeren skal du se, om mærket forsvinder.
11] Ryd bakkeunderretningscachen. I dette tilfælde kan du udføre en tilpasning af registreringsdatabasen eller bruge freeware til at slette eller rydde tidligere ikoner i meddelelsesområdet for bakken. For at gøre dette skal du åbne regedit og navigere til følgende registreringsdatabasenøgle:
HKEY_CURRENT_USER \ Software \ Classes \ Local Settings \ Software \ Microsoft \ Windows \ CurrentVersion \ TrayNotify
Slet værdierne for 'Ikonstrømme' og 'Tidligere ikonerstrøm'.
Alternativt kan du også bruge freeware CCleaner til at udføre jobbet let.

Genstart din opdagelsesrejsende.exe-proces eller din Windows-computer.
12] Hvis du har aktiveret Ransomware-beskyttelse i Windows Defender, skal du have forbindelse til OneDrive. Så gør det nødvendige og se om det hjælper dig. Eller du kan slå Ransomware Protection fra.
Under overskriften Ransomware Protection skal du kontrollere, om du ser en '!'mærke. Hvis det er synligt, bemærker du muligvis en besked, der læser “Opsæt OneDrive til filgendannelsesmulighed i tilfælde af et ransomware-angreb”.

Du kan enten oprette Ransomware-beskyttelse ved hjælp af OneDrive eller blot afvise dette OneDrive-forslag, og du skal se, at problemet er væk, og ikke mere vises i Windows 10.
13] Brug startsøgningen til at åbne Windows Defender Firewall med avanceret sikkerhed.

Klik på Opdater på højre side og se om det fungerer.
14] Åbn Windows Defender Security Center. Under Kontobeskyttelse overskrift, log ind med Microsoft-konto, indtast detaljerne og afslut.

Se om dette løser dit problem.
15] Hvis intet hjælper, kan du overveje muligheden for at deaktivere ikonet for Windows Defender Security Center i proceslinjen i Windows 10.
Fortæl os, om noget her hjalp dig, eller hvis du har andre forslag at tilbyde.
Relateret læsning: Deaktiver Windows Defender-oversigtsmeddelelser.

 Phenquestions
Phenquestions


