Der er også en række andre skærmoptagerværktøjer til Ubuntu. Tjek de bedste skærmoptagere til Ubuntu.
Kazam funktioner
Så hvorfor bruger alle Kazam? Lad os se på den korte liste over Kazam-funktioner.
- Variabel skærmoptagelse (optag hele skærmen, en del af skærmen, specificerede applikationer eller windows eller alle skærme)
- Nem skærmbilledeoptagelse
- Kraftige tastaturgenveje til pause og genoptagelse af optagelsen
- Optag i populære filformater som MP4
- Optag lyd fra højttaler eller mikrofon
- Optag webcam-video
- Broadcast på YouTube live
Ligesom populære skærmbilledværktøjer som Shutter er Kazam synonymet for skærmoptagelse. Det vedligeholdes aktivt i de sidste par år.
Lad os komme i gang med Kazam på Ubuntu!
Bemærk: Følgende vejledning gælder også for andre distroer som Linux Mint, Zorin OS og elementært OS osv. der bruger Ubuntu som deres kerne.
Installation af Kazam på Ubuntu
Kazam har tjent enorm popularitet i samfundet, at det officielle Ubuntu-lager er vært for den nuværende seneste stabile version (v1.4.5). Dog for at nyde den nyeste version (v1.5.3), er vi stadig nødt til at bruge Kazam PPA. V1.5.3 er næsten lige så stabil som den "stabile" frigivelse. Siden offentliggørelsen af versionen har der imidlertid ikke været nogen yderligere opdateringer af projektet.
Installer Kazam fra Ubuntu repo
Skyd terminalen.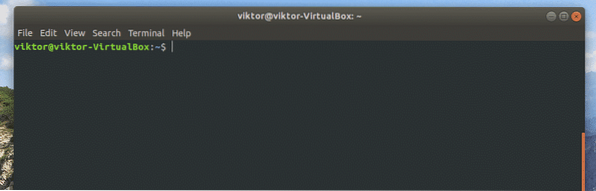
Først er det tid til at opdatere APT-cachen.
sudo apt opdatering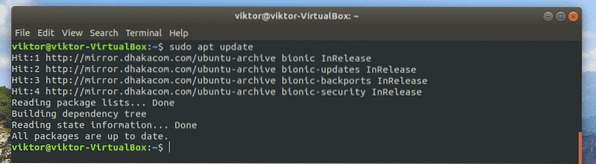
Når cachen er opdateret, skal du køre følgende kommando til installation af Kazam.
sudo apt installer kazam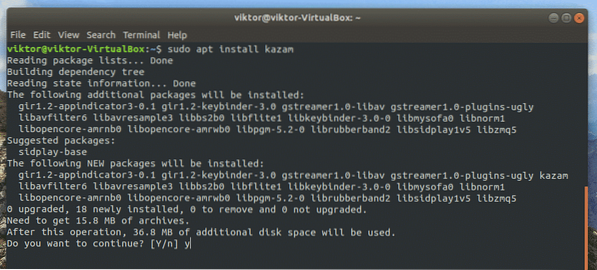
Installation fra Kazam PPA
Registrer først PPA på listen over APT-kilder.
sudo add-apt-repository ppa: sylvain-pineau / kazam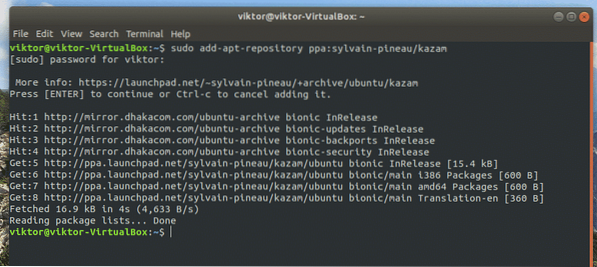
Igen skal du opdatere APT-cachen.
sudo apt opdatering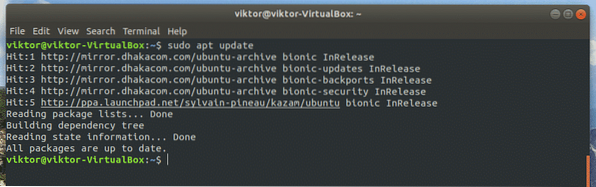
Kør nu følgende kommando for at fuldføre installationen.
sudo apt installer kazam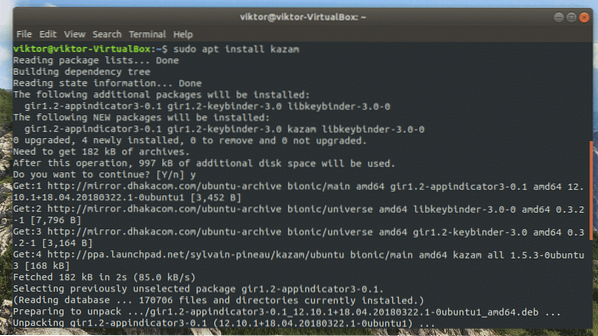
Yderligere pakker
For at fange museklik og tastaturpresser har Kazam brug for et par andre biblioteker. Installer dem ved at køre følgende kommando.
sudo apt installer python3-cairo python3-xlib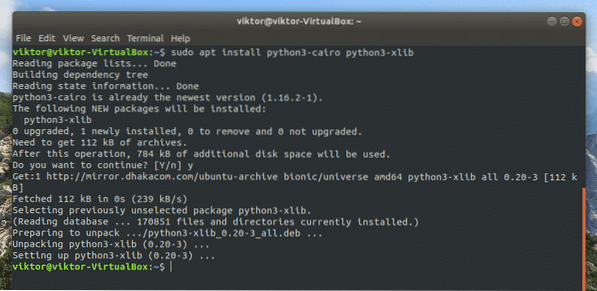
Kazam grundlæggende brug
Når installationen er afsluttet, kan du finde Kazam fra listen over apps.
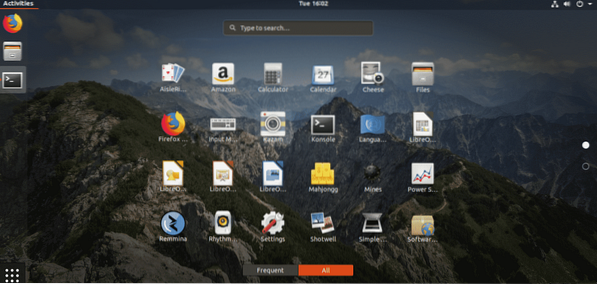
Dette er Kazams startvindue, der lader dig vælge den foretrukne handling.
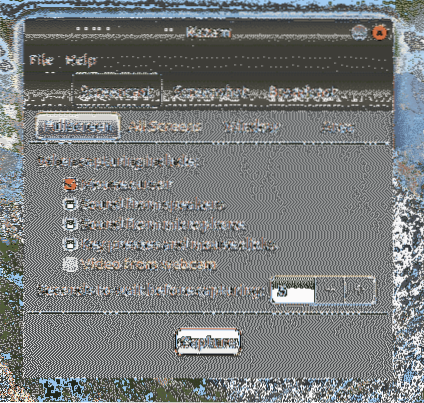
Sørg for, at du altid “venter” nok, før optagelsen begynder. Standardtimingen er 5 sekunder. Dette giver dig mulighed for at blive forberedt på optagelsen.
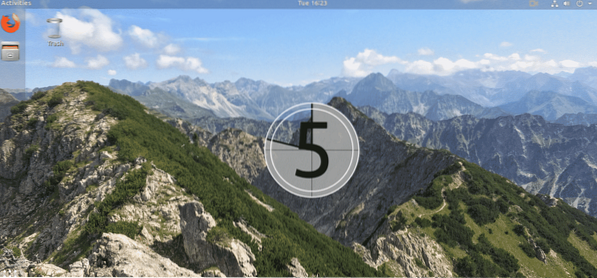
Når optagelsen begynder, sprøjter det de resterende sekunder på skærmen.
Kazam starter optagelsen, når tælleren når 0. Gør hvad du vil til optagelse. Du bemærker Kazam-knappen øverst på båndet.
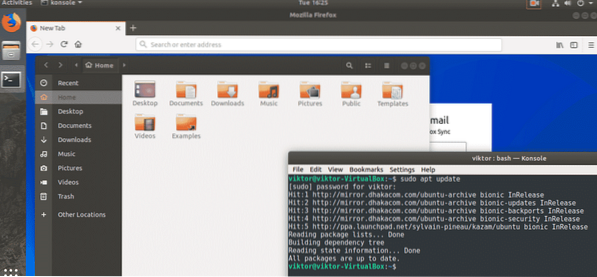
Fra den knap kan du vælge, om du vil pause eller afslutte den aktuelle optagesession.
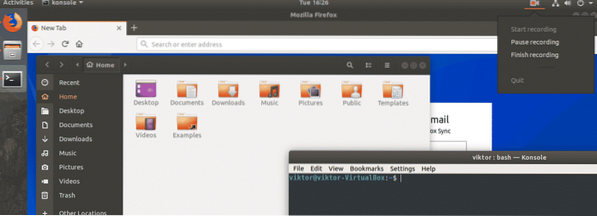
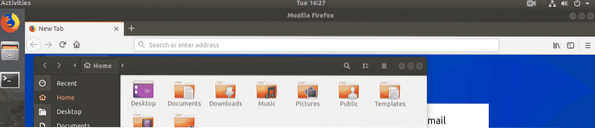
Optagelsen er sat på pause
Hvis du vælger at afslutte optagelsen, vises følgende dialogboks. Du kan beslutte, hvor posten skal gemmes eller dumpes.
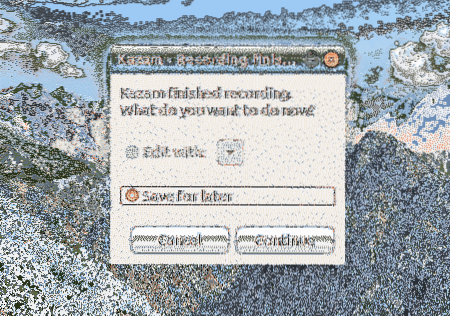
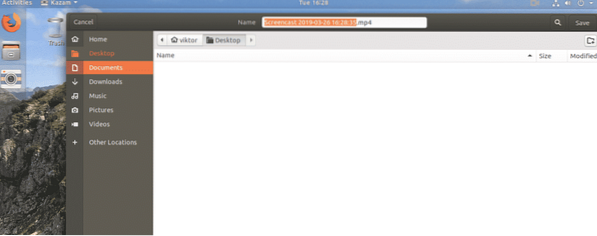
Hvis du vil tage et skærmbillede, skal du vælge handlingen “Skærmbillede” i hovedvinduet.
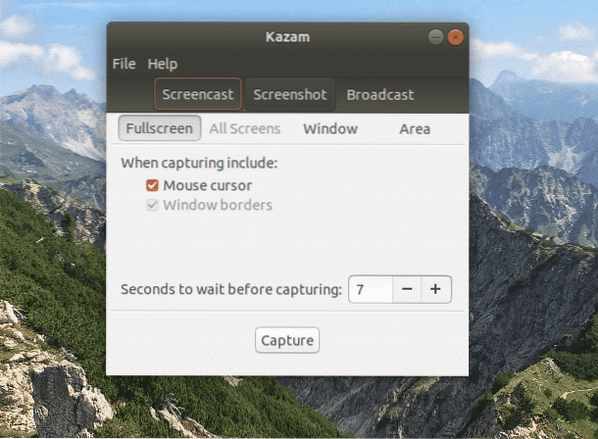
Du har 3 forskellige muligheder: Optagelse af fuld skærm, et vindue eller et område af den aktuelle skærm.
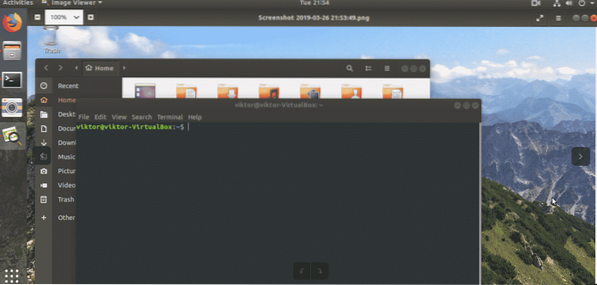
Fuld skærm skærmbillede
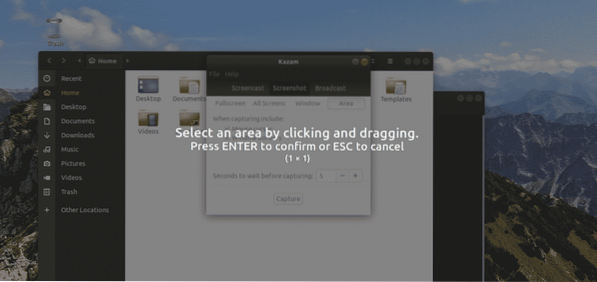
Område screenshot
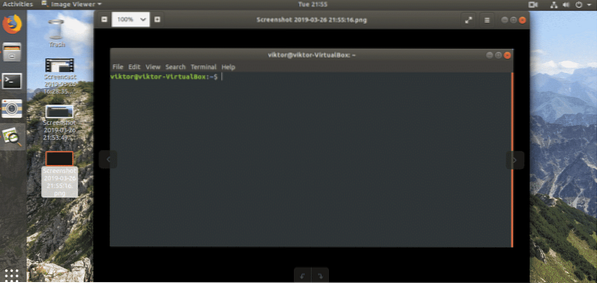
Vinduesbillede
Kazam avanceret brug
Vi har kun dækket den grundlæggende brug af Kazam. Der er dog flere måder, du kan presse mere ud af værktøjet på. Udover den grundlæggende brug er Kazam fyldt med yderligere funktioner og automatisering.
Fra Kazams standardvindue skal du gå til Filer >> Indstillinger.
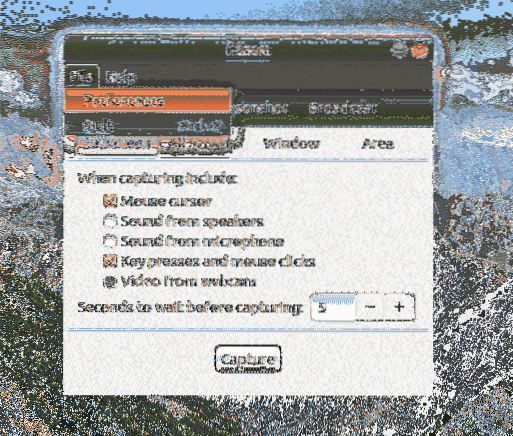
Fanen "Generelt" tilbyder at vælge, hvilken højttaler og mikrofon Kazam vil lytte til. Det er også muligt at tænde / slukke for nedtællingsstænk (hold det tændt). De vigtigere dele er valget af framerate og codec. Sørg for, at du vælger de passende indstillinger, som din computers hardware er i stand til at håndtere.
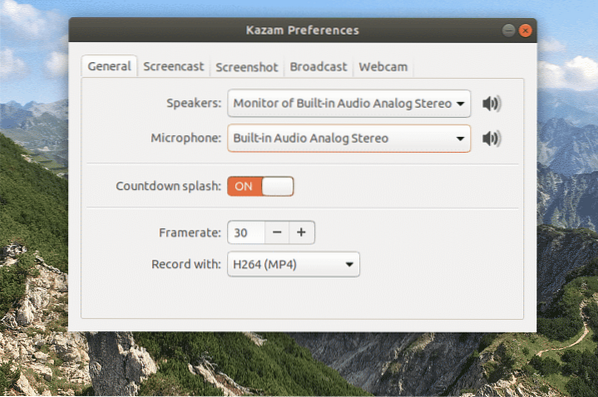
På fanen "Screencast" kan du vælge, om værktøjet automatisk gemmer den optagede video.
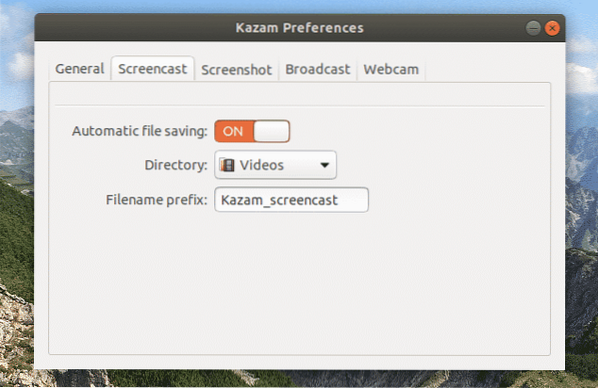
På samme måde tilbyder fanen "Skærmbillede" muligheden for at vælge lukkerlyd og automatisk arkivering.
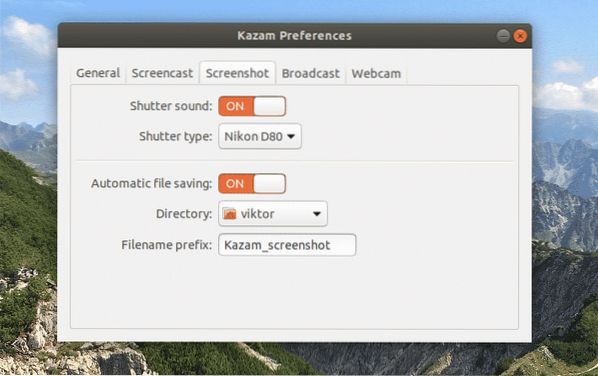
"Broadcast" er interessant. Du skal konfigurere YouTube Live-indstillingerne for at kunne bruge funktionen.
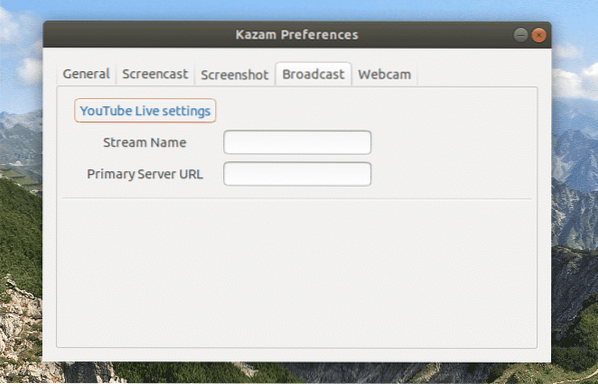
Endelig er "Webcam". Det giver dig mulighed for at beslutte, hvor du vil vise webcam-optagelserne på skærmen, webcamopløsning og endelig automatisk filbesparelse.
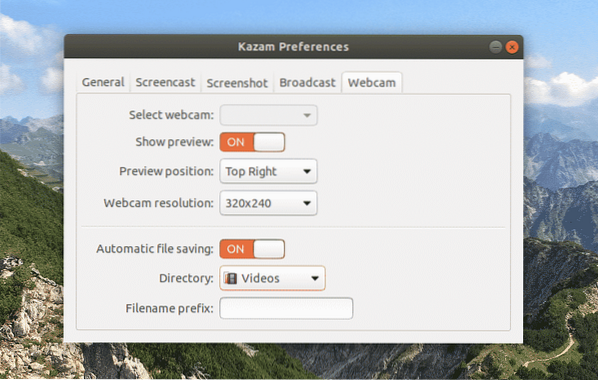
Kazam-tip
Kazam lader dig optage i forskellige filformater (WEBM, AVI, MP4 og andre). For at undgå lagringsproblemer under optagelse er MP4 den bedste mulighed. Jeg anbefaler også kraftigt at undgå RAW (AVI) -formatet (medmindre du er helt klar over, hvad du laver), da selv optagelse af et par minutter kan generere GB'er med optagne data.
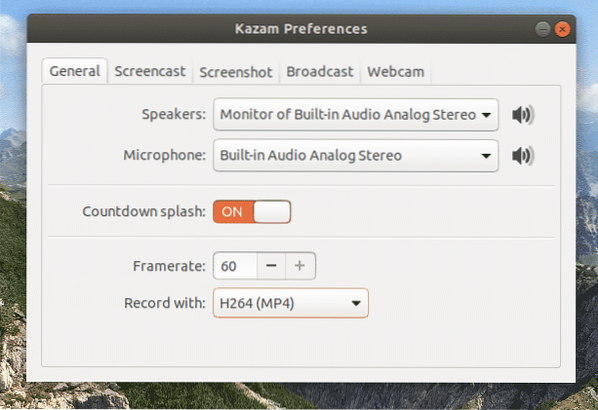
Uanset hvad du gør, er det bedst at kontrollere indstillingerne "Musemarkør" og "Tastetryk og museklik". På denne måde bliver dine museklik og tastetryk optaget / udsendt. Ellers kan dine seere ikke se markørbevægelsen.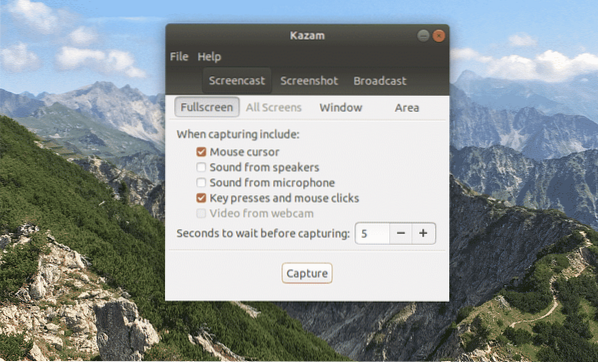
Brug tastaturgenveje. Det er den bedste måde at nyde Kazam på. Brug af tastaturgenveje er meget nemmere, end du kan tro. Her er listen over genvejstaster, der understøttes af Kazam.
- Start optagelse: Super + Ctrl + R
- Pause / genoptag optagelse: Super + Ctrl + P
- Afslut optagelse: Super + Ctrl + F
- Afslut optagelse: Super + Ctrl + Q
Hvis du er forvirret med “Super” -tasten, er det Windows-tasten på tastaturet.
Afsluttende tanker
Kazam er virkelig et udyr med hensyn til funktioner og enkelhed. Det tilbyder den mest elegante måde at optage på enhver Linux-distro. På trods af ikke at være opdateret i et stykke tid, styrer Kazam stadig landet.
Jeg kan bare ikke elske Kazam nok! Jeg håber, du også kan lide det.
 Phenquestions
Phenquestions


