Hvis du bruger Raspberry Pi til dine projekter, står du muligvis over for mange problemer med trådløs eller Wi-Fi-netværksforbindelse en gang imellem. Disse problemer kan være vanskelige at løse for dig.I denne artikel vil jeg tale om forskellige problemer med Wi-Fi-netværksforbindelse og vise dig, hvordan du løser dem. Så lad os komme i gang.
Konfiguration af Wi-Fi ved hjælp af wpa_supplicant
Hvis du bruger et operativsystem på Raspberry Pi som Raspberry Pi OS, Ubuntu 20.04 LTS, Kali Linux eller Manjaro med et desktop-miljø installeret, så kan du oprette forbindelse til et Wi-Fi-netværk fra den grafiske brugergrænseflade meget let. Men hvis du bruger et hovedløst operativsystem på din Raspberry Pi som Raspberry Pi OS Lite eller Ubuntu 20.04 LTS eller Debian, så bliver du nødt til at konfigurere Wi-Fi-netværksgrænsefladen manuelt for at oprette forbindelse til et Wi-Fi-netværk.
På Raspberry Pi OS kan du oprette en wpa_supplicant.konf fil i støvle partition af microSD-kortet for at konfigurere Wi-Fi-netværksgrænsefladen på din Raspberry Pi.
Når du har oprettet konfigurationsfilen, skal du skrive følgende linjer med koder i wpa_supplicant.konf fil. Når du er færdig, skal du ændre Wi-Fi SSID (ssid) og adgangskode (psk).
land = USActrl_interface = DIR = / var / run / wpa_supplicant GROUP = netdev
update_config = 1
netværk =
ssid = "Linked_89"
scan_ssid = 1
psk = "1122304p"
key_mgmt = WPA-PSK
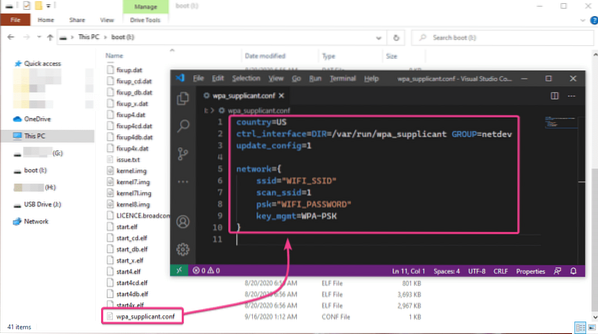
På Debian kan du tilføje dine Wi-Fi-netværksoplysninger i / etc / netværk / grænseflader.d / wlan0 fil for at konfigurere din Wi-Fi-netværksgrænseflade meget let.
For at gøre det skal du åbne / etc / netværk / grænseflader.d / wlan0 konfigurationsfil med nano teksteditor som følger:
$ nano / etc / netværk / grænseflader.d / wlan0
Fjern derefter # -tegnet fra hver af linjerne som markeret i nedenstående skærmbillede.
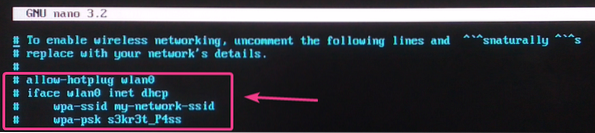
Skift wpa-ssid til dit Wi-Fi SSID og wpa-psk til din Wi-Fi-adgangskode.
Når du er færdig, skal du trykke på
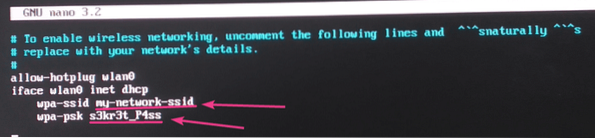
For at ændringerne skal træde i kraft, skal du genstarte din Raspberry Pi med følgende kommando:
$ systemctl genstart
På Ubuntu kan du konfigurere din Wi-Fi-netværksgrænseflade ved hjælp af Cloud-Init.
For at gøre det skal du åbne Cloud Init-netværkskonfigurationsfilen / etc / netplan / 50-cloud-init.yaml med følgende kommando:
$ sudo nano / etc / netplan / 50-cloud-init.yaml
Som standard er filen 50-cloud-init.yaml skal se ud som vist på skærmbilledet nedenfor.
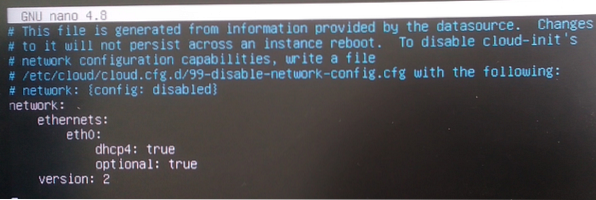
Tilføj linjerne som markeret i skærmbilledet nedenfor for at konfigurere Wi-Fi-netværksgrænsefladen wlan0 ved hjælp af Cloud-Init. Glem ikke at udskifte
BEMÆRK: Husk at beholde den korrekte fordybning ved hjælp af (mellemrum) i hver linje som i skærmbilledet nedenfor. Ellers fungerer Cloud-Init ikke. I YAML-konfigurationsfiler er indrykning meget vigtig.
Når du er færdig, skal du trykke på
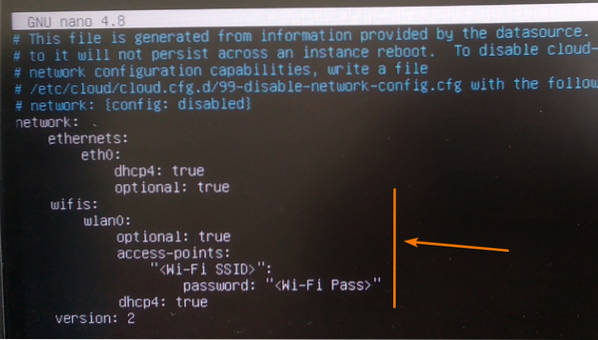
For at ændringerne skal træde i kraft, skal du genstarte din Raspberry Pi med følgende kommando:
$ sudo genstart
Når din Raspberry Pi starter, skal den automatisk oprette forbindelse til dit ønskede Wi-Fi-netværk og konfigurere sig selv via DHCP, som du kan se i skærmbilledet nedenfor.
$ ip a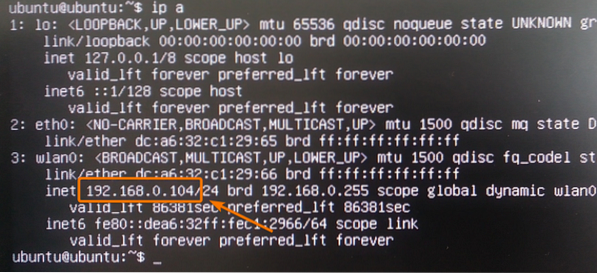
Forkert landekode i wpa_supplicant.conf-fil
Hvis du konfigurerer Wi-Fi på din Raspberry Pi ved hjælp af wpa_supplicant, så skal du definere en landekode på 2 bogstaver på din wpa_supplicant.konf konfigurationsfil.
For eksempel, hvis du bor i USA (USA), er landekoden på 2 bogstaver den OS. Hvis du bor uden for USA, kan du finde landekoden på 2 bogstaver for dit land i linket Liste over landekoder efter alpha-2, alpha-3-kode (ISO 3166).
Nogle gange kan din Raspberry Pi muligvis ikke oprette forbindelse til dit Wi-Fi-netværk, hvis du har forkert landekode i wpa_supplicant.konf fil, selvom alt andet er korrekt.
Så sørg for at indstille den korrekte landekode på 2 bogstaver i wpa_supplicant.konf fil, hvis du har problemer med Wi-Fi-forbindelse i din Raspberry Pi.
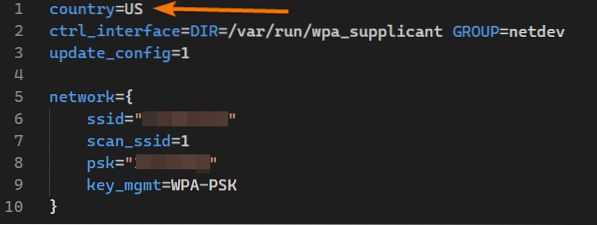
Brug af ugyldig gruppe i wpa_supplicant.conf-fil
Du har brug for privilegier på operativsystemniveau for at kunne oprette forbindelse til et Wi-Fi-netværk og konfigurere Wi-Fi-grænsefladen. Det rod brugeren kan gøre hvad som helst. Ingen problemer her. Men hvis du vil foretage ændringer på systemniveau (som at konfigurere Wi-Fi-netværksgrænsefladen) som en almindelig bruger, skal du muligvis være medlem af nogle foruddefinerede grupper.
På Raspberry Pi OS eller Debian er den gruppe, du skal være medlem af, for at konfigurere Wi-Fi-netværksgrænsefladen netdev.
På Ubuntu kaldes gruppen hjul.
Hvis du har problemer med Wi-Fi-forbindelse, skal du sørge for, at du har ret GRUPPE (afhængigt af dit operativsystem) i wpa_supplicant.konf fil.
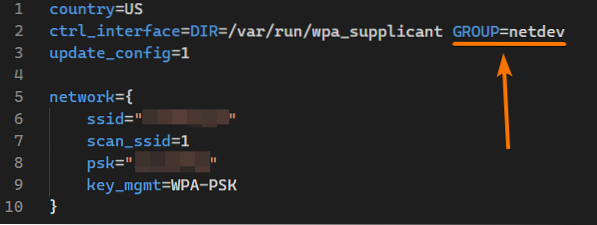
wlan0 Får ikke IP-adresse automatisk via DHCP
Til tider vil din Raspberry Pi oprette forbindelse til dit ønskede Wi-Fi-netværk, men får ingen IP-adresser. Uden en IP-adresse, der er tildelt din Wi-Fi-netværksgrænseflade, kan du ikke oprette forbindelse til internettet.
Hvis DHCP-klientprogrammet af en eller anden grund ikke fungerer korrekt, kan dette ske.
For at løse dette problem kan du manuelt bede DHCP-klientprogrammet om at anmode om IP-adresseoplysninger fra den Wi-Fi-router, din Raspberry Pi er tilsluttet.
For at gøre det skal du køre følgende kommando:
$ sudo dhclient -v
Wi-Fi-netværksgrænsefladen skal konfigurere sig selv ved hjælp af IP-adresseoplysningerne fra DHCP-serveren, der kører på din Wi-Fi-router.
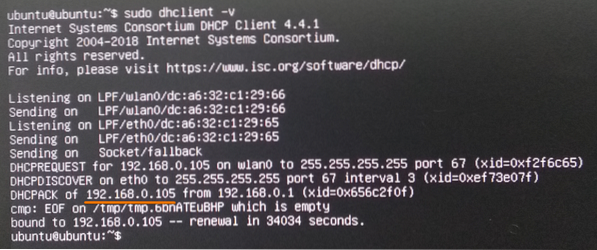
Wi-Fi opretter ikke forbindelse automatisk
Til tider opretter din Raspberry Pi muligvis ikke automatisk forbindelse til Wi-Fi-netværket ved opstart.
Hvis du står over for dette problem, vil jeg foreslå dig at kontrollere, om du har den korrekte Wi-Fi SSID og adgangskode i dine Wi-Fi-netværkskonfigurationsfiler wpa_supplicant.konf eller / etc / netplan / 50-cloud-init.yaml eller / etc / netværk / grænseflader.d / wlan0. Du eller din nabo eller din internetudbyder kan ændre Wi-Fi-routerens eller adgangspunktets SSID eller adgangskode. Sørg for at holde dine Wi-Fi-netværkskonfigurationsfiler opdaterede.
Hvis du bruger wpa_supplicant for Wi-Fi-netværkskonfiguration på Raspberry Pi OS, Debian eller Ubuntu, kan dette ske, hvis du får en syntaksfejl i wpa_supplicant.konf fil.
Hvis du bruger Cloud-Init på Ubuntu til konfiguration af Wi-Fi-netværksgrænsefladen, skal du sørge for at have den korrekte indrykning på hver linje i / etc / netplan / 50-cloud-init.yaml fil. Forkerte fordybninger i YAML-konfigurationsfilen er en af de mest almindelige årsager til disse problemer.
Raspberry Pi er uden for Wi-Fi-rækkevidden
Hver Wi-Fi-netværksenhed har en række begrænsninger. Hvis du har holdt Raspberry Pi for langt væk fra Wi-Fi-routeren eller adgangspunktet på grund af et svagt netværk, kan din Raspberry Pi muligvis afbryde forbindelsen.
For at løse dette problem skal du sørge for, at din Raspberry Pi ikke er for langt væk fra din Wi-Fi-router eller adgangspunkt. Hvis afstanden er for lang til din Raspberry Pi, skal du overveje at bruge et kablet Ethernet-netværk i stedet for Wi-Fi.
Konklusion
I denne artikel har jeg diskuteret de almindelige problemer med Wi-Fi-netværksforbindelse i Raspberry Pi samt hvordan man løser disse. Denne artikel hjælper dig med at diagnosticere problemer med Wi-Fi-forbindelse til din Raspberry Pi.
 Phenquestions
Phenquestions


