Ligesom sine forgængere tillader Windows 10 dig heller ikke at fastgøre mapper til proceslinjen ud af kassen. Microsoft tilføjede muligheden for at fastgøre mapper til proceslinjen i den første preview-version af Windows 10, men funktionen er ikke en del af den endelige build af Windows 10.
Selvom man kan få adgang til ofte brugte filer og mapper ved at højreklikke på opdagelses- eller filudforskerikonet på proceslinjen, lader Windows 10 ikke brugerne fastgøre mapper til proceslinjen ud af boksen.

I Windows 7 og Windows 8/8.1 måtte man oprette en eksekverbar fil (.exe), og skift derefter stienavnet til den ønskede mappe, eller tag hjælp fra tredjepartsværktøjer såsom proceslinjepinner for at fastgøre en mappe til proceslinjen i Windows 7 og Windows 8. Du kan læse alle tre måder derude for at fastgøre mapper til proceslinjens guide for at kende alle måder derude for at tilføje en mappe til proceslinjen i Windows 8/8.1.
Føj mapper til proceslinjen i Windows 10
Heldigvis er det muligt at fastgøre mapper til Windows 10-proceslinjen uden hjælp fra tredjepartsværktøjer. For eksempel kan du fastgøre downloads, billeder, videoer og enhver anden mappe, som du ofte har adgang til, kan fastgøres til proceslinjen. Den anden fordel ved denne metode er, at du kan åbne disse fastgjorte mapper med tastaturgenveje (Windows + 1-9). Følg retningen nedenfor for nemt at fastgøre en mappe til proceslinjen i Windows 10.
Metode 1
Dette er den nemmeste løsning derude for at fastgøre en mappe til Windows 10's proceslinje.
Trin 1: Højreklik på den mappe, du vil fastgøre til proceslinjen, klik på Send til, og klik derefter på Skrivebord (opret genvej) for at oprette en genvej til mappen på skrivebordet.

Følg den samme procedure, selvom den mappe, du vil fastgøre til proceslinjen, er på proceslinjen. Fortsæt og opret en genvej til den.
Trin 2: Når mappens genvej er på skrivebordet, skal du højreklikke på genvejen til mappen og derefter klikke på Egenskaber for at åbne den samme.
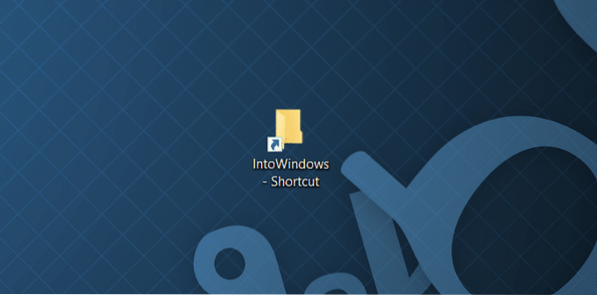

Trin 3: Under fanen Genvej i det arkiverede mål (se billedet nedenfor) skal du tilføje Explorer-post lige før det faktiske mål. Sørg for, at der er et mellemrum mellem Explorer og den aktuelle post som vist på billedet nedenfor.
For eksempel, hvis det faktiske mål er "C: \ IntoWindows" skal du gøre det til "Explorer C: \ IntoWindows".
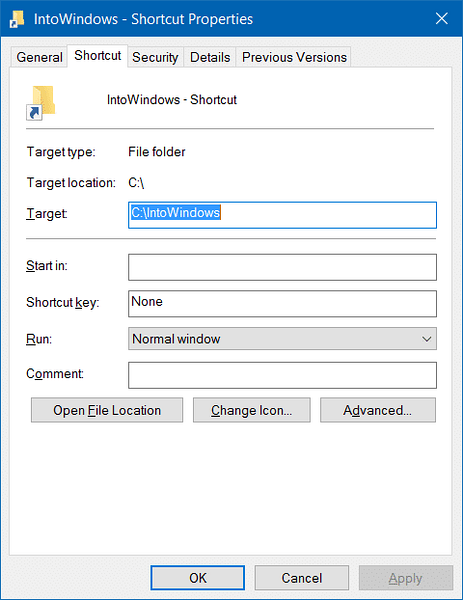
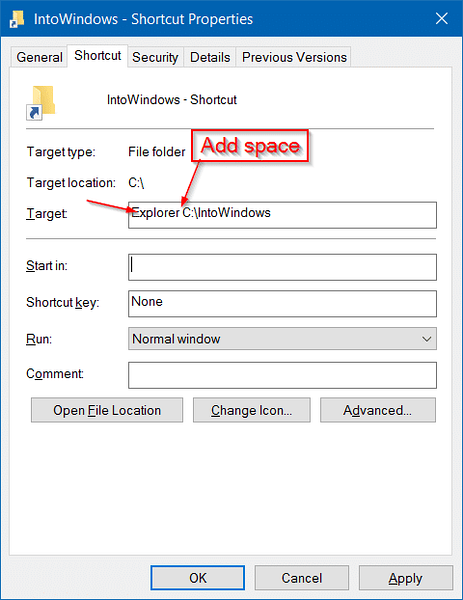
Når du er færdig, skal du klikke på knappen Anvend.
Trin 4: Træk og slip nu genvejen til proceslinjen for at fastgøre til proceslinjen. Når du fastgør genvejen til proceslinjen, vises ikonet File Explorer i stedet for det aktuelle mappeikon.
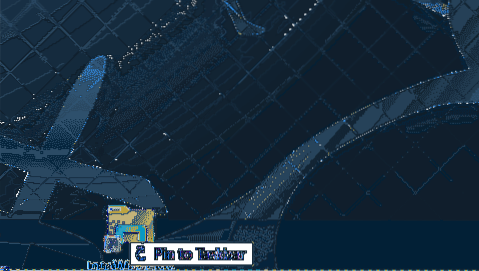
Hvis du vil ændre mappeikonet for genvejen, skal du højreklikke på genvejen på skrivebordet, klikke på Egenskaber under fanen Genvej, klikke på Skift ikonknap, vælge et ikon, klikke på OK og derefter klikke på knappen Anvend. Til sidst skal du fastgøre det til proceslinjen. Det er alt!
Metode 2
OPDATERING: Denne metode fungerer ikke længere i RTM-build (10240 og derover) i Windows 10. Så følg instruktionerne i metode 1 for at fastgøre mapper til proceslinjen.
For at fastgøre en mappe til proceslinjen i Windows 10 skal du blot følge nedenstående instruktioner:
Trin 1: Naviger først til det sted, hvor den mappe, du vil fastgøre til proceslinjen, er placeret. Bemærk, at du ikke kan fastgøre flere mapper til proceslinjen på én gang. Vælg kun én mappe ad gangen.
Trin 2: Højreklik derefter på den mappe, du vil fastgøre til proceslinjen, og klik derefter på Fastgør for at starte. Denne handling fastgør mappen til startmenuen eller startskærmen.
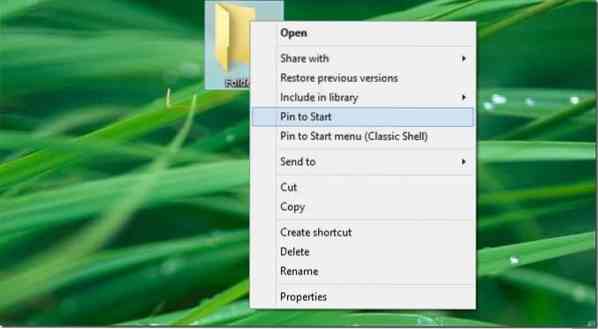
Trin 3: Når mappen er i startmenuen / startskærmen, skal du højreklikke på mappeflisen og klikke på Fastgør til proceslinje for at fastgøre mappen til proceslinjen. Det er det!
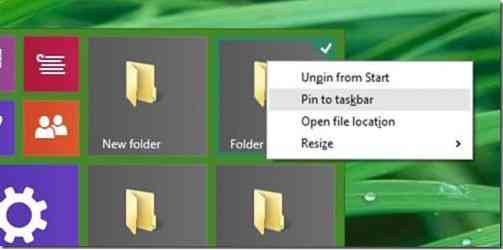
Som du har bemærket, når du højreklikker på en mappe, vises indstillingen Pin til proceslinjen ikke, men når du højreklikker på en mappeflise i Start-menuen / Start-skærmen, vises indstillingen Pin to taskbar. En mulighed Fastgør til proceslinjen i mappens kontekstmenu ville have været fantastisk.
Sådan nemt fastgøres papirkurv-ikonet til proceslinjen i Windows 10-guide kan også interessere dig.
 Phenquestions
Phenquestions


