Hvis din fjernelse af din brugerprofil ikke blev gennemført korrekt, kunne den vise en fejlmeddelelse, der siger Profilen er ikke slettet fuldstændigt, Fejl - Mappen er ikke tom. Selvom det typisk vises, når du sletter en del af en domæne-profil, kan du også finde det samme på en almindelig hjemmecomputer. Uanset hvor du fik denne fejl, kan du rette den inden for øjeblikke.
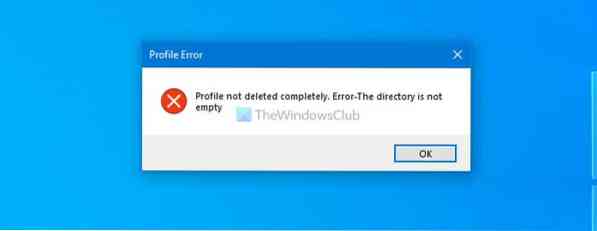
Det er muligt at oprette en profil for at give nogen adgang til din computer og slette den, når jobbet er afsluttet. Men hvis Windows 10 ikke fuldfører hele processen med at slette en profil, kan du muligvis finde denne førnævnte fejlmeddelelse, mens du fjerner en bestemt mappe eller fil.
Profilen er ikke slettet fuldstændigt, Fejl - Mappen er ikke tom
At rette profil ikke slettet helt fejl-
- Slet profil fra systemegenskaber
- Deaktiver Windows-søgetjeneste
1] Slet profil fra systemegenskaber
Hvis der var nogle interne konflikter under sletning af en profil tidligere, er der en chance for at få denne fejlmeddelelse på din Windows 10-computer. Den enkleste måde at fjerne dette problem er ved at slette Konto ukendt profil fra Systemegenskaber.
Åben Denne pc, højreklik på tom plads, og vælg Ejendomme mulighed. På din højre side kan du se en indstilling kaldet Avancerede systemindstillinger. Klik på den.
Klik på Indstillinger knappen under Brugerprofiler etiket.
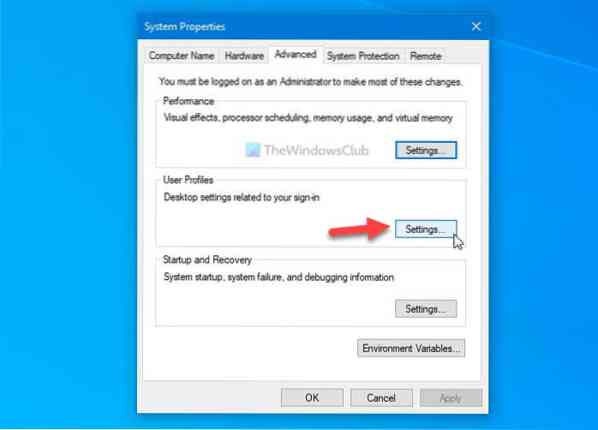
Hvis du kan finde en brugerprofil med navnet Konto ukendt på listen skal du vælge den og klikke på Slet knap.
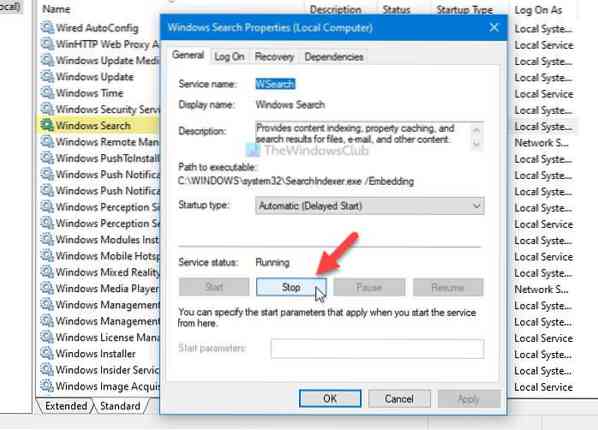
Det kan tage et øjeblik at gennemføre processen. Når du er færdig, skal du klikke på Okay knappen for at gemme ændringen.
Læs: Sådan løses en beskadiget brugerprofil.
2] Deaktiver Windows-søgetjeneste
Da det giver filindeksering, er nogle af de gamle dokumenter eller filer fra delvist fjernede profiler muligvis forbundet. Derfor kan slukning af Windows-søgetjenesten midlertidigt løse dette problem på din computer. Til det kan du bruge Tjenester panel, og dermed har du ikke brug for software fra tredjepart for at få det gjort.
Søg først efter "tjenester" i søgefeltet på proceslinjen, og klik på det tilsvarende resultat for at åbne panelet Tjenester. Derefter skal du finde ud af Windows-søgning service og dobbeltklik på den.
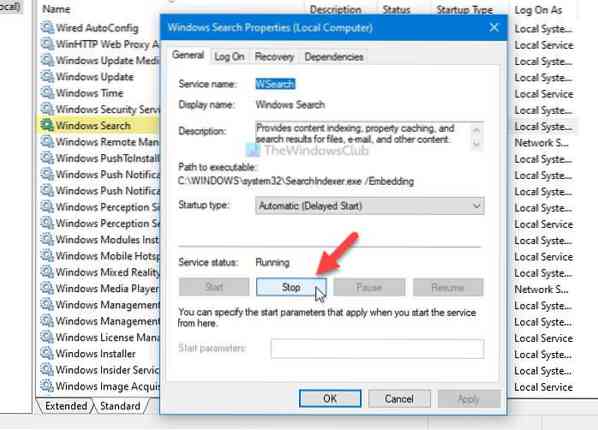
Klik på Hold op knappen, og lad den udfyldes.
Klik på Okay for at udføre den opgave, du ønskede at udføre tidligere.
Ved genstart af computeren genstartes denne tjeneste automatisk.
Det er alt!
Læs næste: Brugerprofiltjenesten mislykkedes login, Brugerprofil kan ikke indlæses.
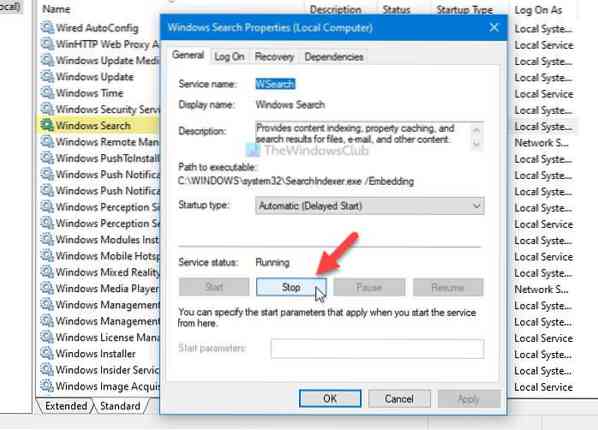
 Phenquestions
Phenquestions


