Her er sagen, din printer har fungeret helt fint, men så kommer en dag, hvor tingene vender sidelæns, og der vises en fejlmeddelelse, der siger "Printer ikke aktiveret, fejlkode -30.”Dette er ikke godt, mere hvis du har vigtigt arbejde at udføre inden kl. 19.30. Spørgsmålet er, kan dette printerproblem løses, og kan det gøres i god tid? Svaret er ja til alle.
Printer ikke aktiveret, Fejlkode - 30
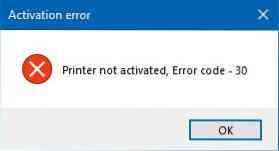
Her er et par ting, du kan prøve at løse problemet.
1] Kør printerfejlfinding
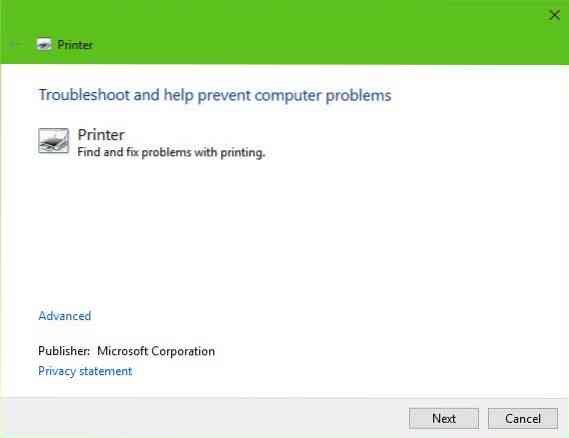
Den første mulighed at tage er at køre printerfejlfinding. Klik på Windows-nøgle + R at fyre op Løb dialogboks, skriv derefter følgende kommando, og klik Gå ind:
msdt.exe / id PrinterDiagnostic
Herfra skal du følge instruktionerne for at rette din printer i håb om, at den fungerer godt igennem.
2] Sørg for, at den ønskede printer er indstillet som standardprinter
Din printer fungerer sandsynligvis ikke på grund af muligheden for, at den ikke er indstillet som standard. Bare rolig; dette har tendens til at ske ret ofte, så du er ikke alene i denne henseende.
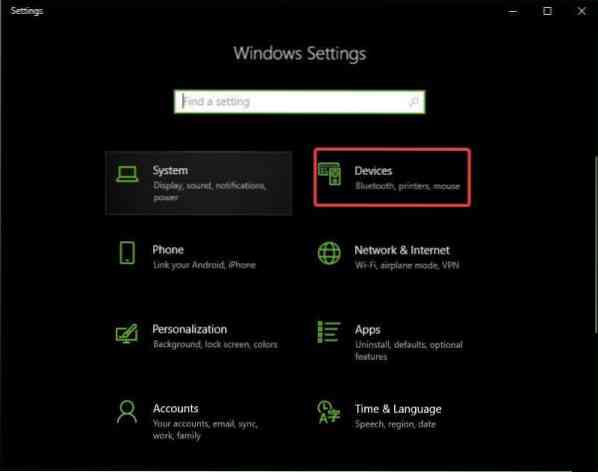
Den første ting at gøre her er at klikke på Windows-tast + I at fyre op Indstillinger app, og vælg derefter Enheder fra menuen.

Klik på Printere og scanners, kig derefter efter din printer blandt listen over muligheder. Når du har fundet det, skal du klikke på printeren og vælge Styre, klik derefter på Indstillet som standard.
3] Opdater driver til USB-sammensat enhed
Chancerne er, at din printer ikke fungerer, fordi USB-sammensat enhed virker op, så hvad skal du gøre? Nå, vi foreslår at fjerne og geninstallere det, og denne opgave er relativt enkel.
Her er hvad du skal gøre. Klik på Start-knappen, og skriv derefter Enhedshåndtering. Når det vises i søgeresultaterne, skal du bare klikke på det for at starte Enhedshåndtering.

Find den mulighed, der siger USB-sammensat enhed, højreklik på den, og vælg derefter Opdater driver i menuen. Genstart computeren. Den sidste ting at gøre her er at klikke på Søg automatisk efter opdateret driversoftware, og du er færdig.
Afinstaller printer, fjern printerdriversoftware og geninstaller alt og opdater.
4] Opdater driverne til din printer
Normalt, når din printerproducent frigiver en ny driver, downloades den og installeres automatisk. Men hvis dette ikke sker, er det op til brugeren at manuelt få arbejdet gjort.
Vi foreslår at besøge det officielle websted for mærket og søge efter det afsnit, der tillader download af de nyeste og ældre drivere. Skulle du støde på den nyeste driver, skal du få den op på din computer og installere den.
Genstart computersystemet, prøv derefter at udskrive et dokument og sørg for, at meddelelsen "Printer ikke aktiveret, fejlkode -30" ikke længere viser sit grimme hoved.
Det er stort set det, så fortsæt og test din printer igen for at se, om tingene er vendt tilbage til det normale.
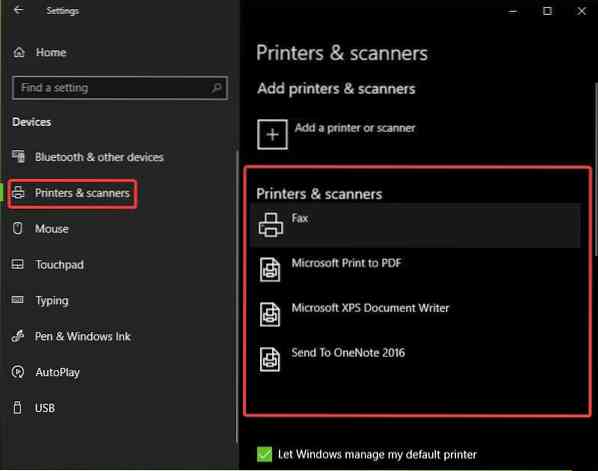
 Phenquestions
Phenquestions


