Der er mange udvidelser tilgængelige på Firefox, men meget få gør nedskæringen med hensyn til pålidelighed og generel brugeroplevelse. Genvejene og udvidelserne, der er anført her, testes nøje på forskellige websider og indhold, så læn dig tilbage og nyd artiklen.
1. Brug af CTRL + P Tastaturgenvej
Brug af tastaturgenvej er en af de nemmeste og mest pålidelige måder til succesfuld udskrivning til PDF-fil. Jeg bruger personligt denne metode i meget lang tid nu og må indrømme, at jeg aldrig har følt behov for en alternativ metode til at gemme websider i PDF-fil.
Så lad os gå gennem trin-for-trin vejledning til at udskrive til PDF ved hjælp af tastaturgenvej.
TRIN 01: Når du er på den ønskede webside, som du vil gemme i PDF-fil, skal du klikke på CTRL + P ja, hvilket er standardudskrivning, dette åbner vinduet vist i følgende skærmbillede.
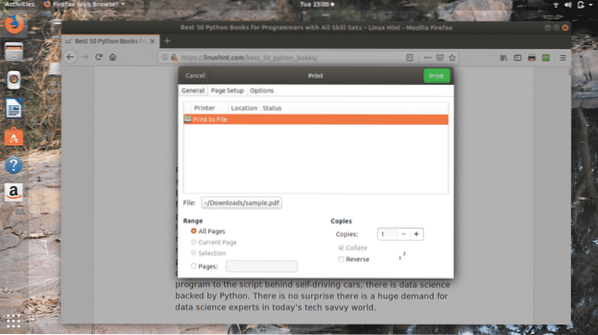
I dette vindue kan du vælge forskellige indstillinger, f.eks., Hvor mange sider du vil gemme vejr for alle sider eller bestemt række af sider ved hjælp sider mulighed.
TRIN 02:Når du klikker på Fil fane, som du kan bemærke i ovenstående skærmbillede, vises følgende vindue, der gør det muligt for dig at gemme PDF-filen på din ønskede destination på computeren, og du kan også omdøbe filen, som jeg har navngivet den LinuxHint i det følgende tilfælde.
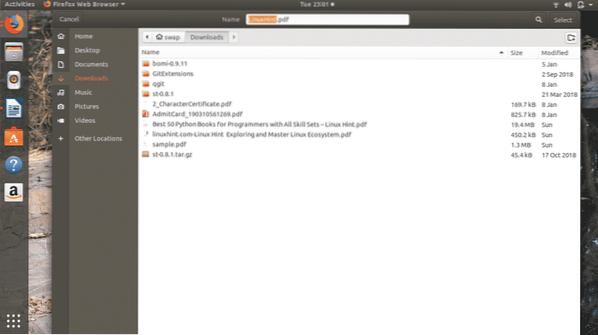
Når du er færdig med alt, skal du bare klikke på Vælg knappen findes i øverste højre hjørne af vinduet.
TRIN 03: Som du kan se i det følgende skærmbillede, er filen nu navngivet LinuxHint.pdf i stedet for prøve.pdf.
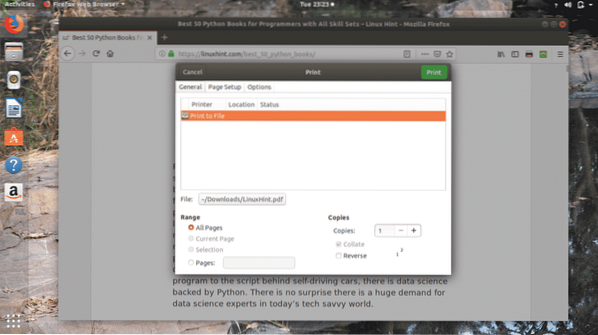
TRIN 04: Klik nu på Print -knappen, dette åbner følgende vindue, der viser den samlede fremgang for filen, der gemmes.
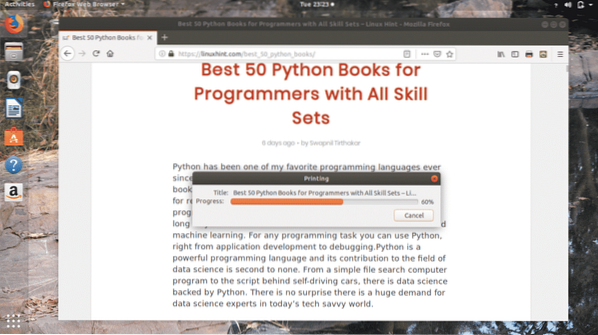
Det er det, du har gemt websiden med succes i PDF-fil til din ønskede placering, som du kan bemærke i følgende skærmbillede.
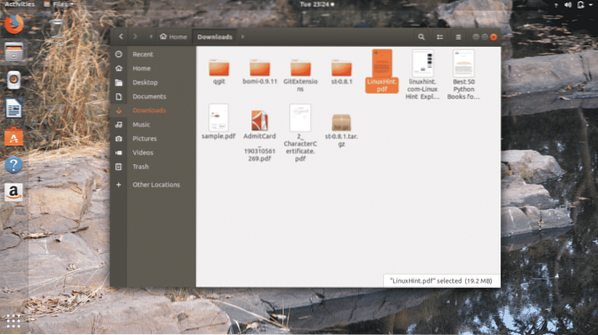
Nu vil jeg prøve at åbne denne fil, og her er den som du kan se i billedet nedenfor, min tidligere artikel er med succes gemt i PDF-fil.
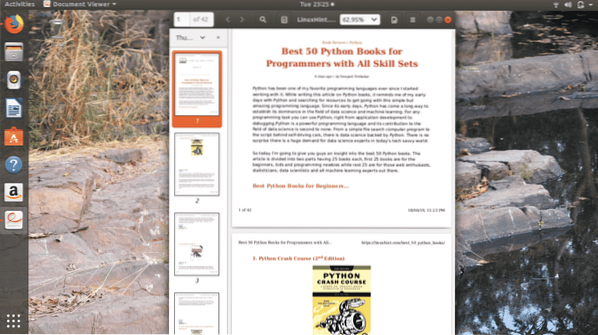
Denne metode gemmer al tekst og billeder på det passende sted, som du ser på websider, og dette er det bedste ved denne metode, som ikke er tilgængelig i andre teknikker til at gemme websider i PDF-fil.
2. Udskriv til PDF
Print til PDF er en Firefox-udvidelse til at gemme websider i PDF-fil. Dette er en af de mest pålidelige Firefox-udvidelser til udskrivning af websider til PDF-filer.
TRIN 01: Først og fremmest tilføj Udskriv til PDF udvidelse til Firefox fra sit websted. Så vil du se Udskriv til PDF ikon øverst til højre i Firefox-browseren.
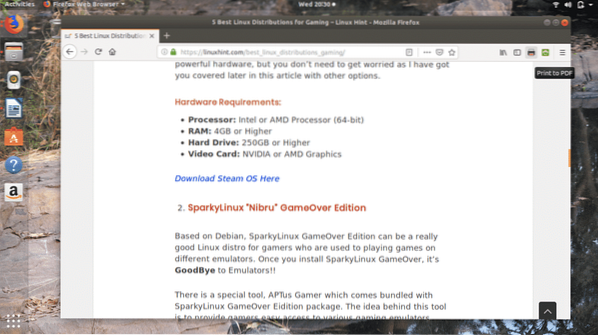
TRIN 02: Når du er klar med den webside, du vil gemme i PDF-fil, kan du enten klikke på Udskriv til PDF ikon eller højreklik på websiden og vælg Udskriv til PDF mulighed fra listen.
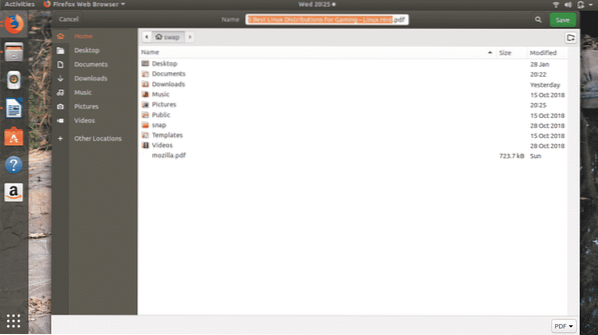
Dette åbner over vinduet, hvor du kan bemærke, at filnavnet automatisk hentes fra websides titel, så du ikke behøver at indtaste filnavn manuelt, medmindre du vil give noget andet navn.
TRIN 03: Klik nu bare på Gemme knappen, og denne udvidelse gemmer automatisk filen på din foretrukne placering.
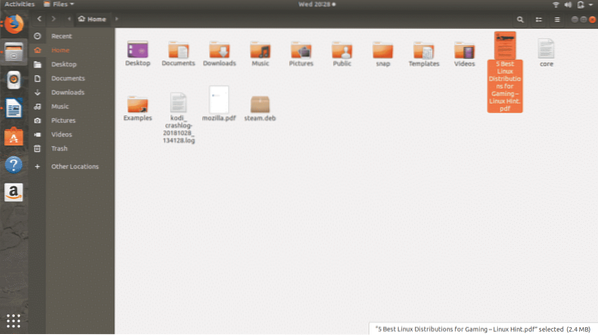
Som du kan se i det følgende skærmbillede, gemmes websiden med succes i PDF-fil ved hjælp af Udskriv til PDF udvidelse i Firefox.
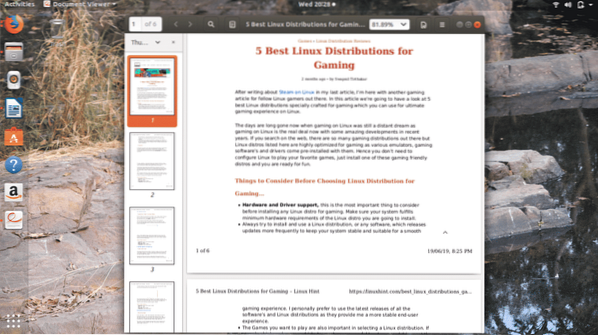
3. Printvenlig & PDF
Print Friendly & PDF er en anden cool Firefox-udvidelse til at gemme websider i PDF-filformat. Denne udvidelse hjælper dig med at gemme filen med få klik.
TRIN 01: Først skal du downloade og tilføje Printvenlig & PDF udvidelse til Firefox fra webstedet Firefox-udvidelser. Dette vil tilføje Printvenlig & PDF ikon øverst til højre i Firefox-vinduet.
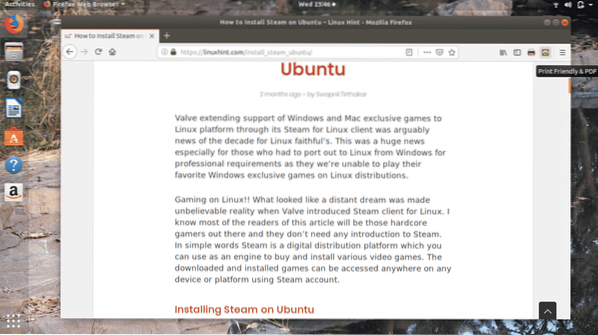
TRIN 02: Når du er klar med din webside, skal du bare klikke på Printvenlig & PDF ikon, dette behandler websiden, der skal gemmes i PDF-filformat.
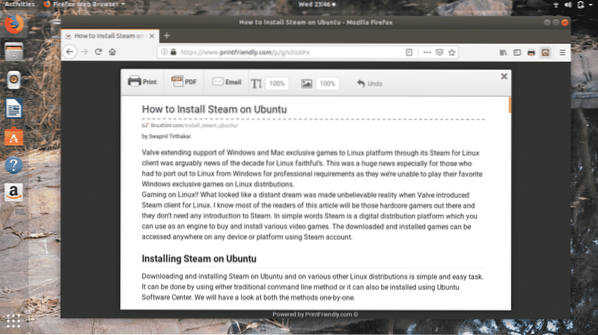
TRIN 03: For at gemme websiden skal du klikke på PDF-ikonet til stede øverst i det nye vindue, som du kan se i ovenstående skærmbillede. Derefter vises følgende vindue.
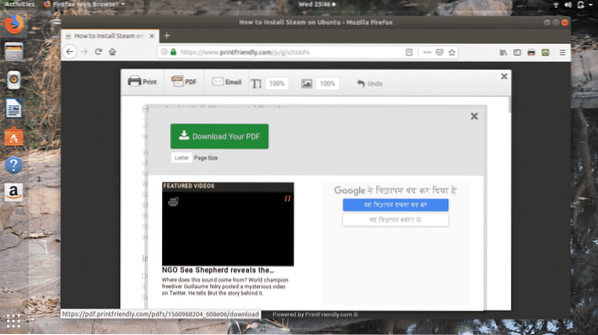
TRIN 04: Klik nu på Download din PDF, dette starter følgende vindue, som giver dig mulighed for at gemme eller åbne PDF-filen direkte. Du kan vælge enten afhængigt af dine krav og derefter klikke på Okay.
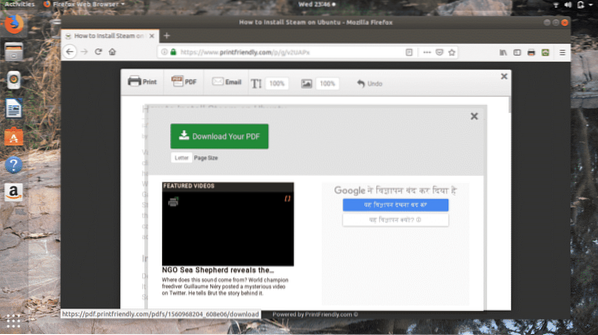
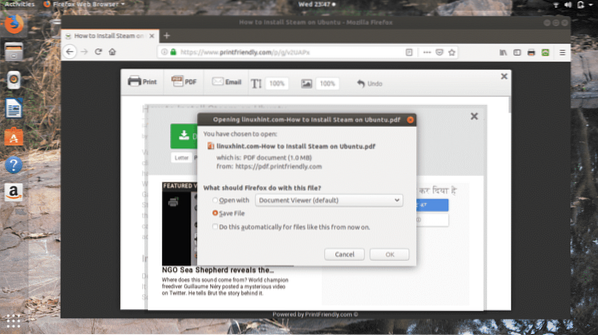
Klik på Okay gemmer dem automatisk Downloads folder.
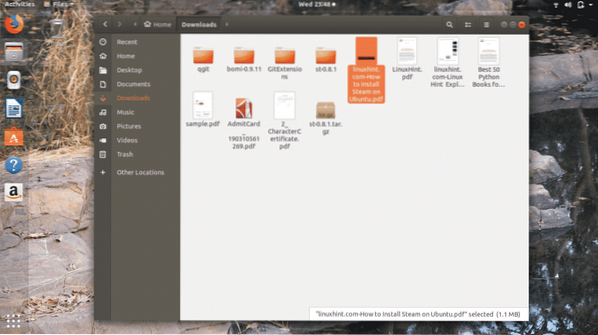
For at sikre, at filen er gemt korrekt, skal du bare prøve at åbne den fra Downloads mappe, og her er det, kan du se i nedenstående skærmbillede fil gemmes med succes.
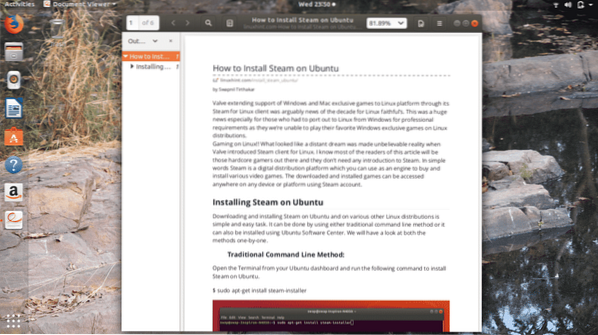
4. Gem PDF
Gem PDF er let og pålidelig Firefox-udvidelse til at gemme enhver webside til PDF-fil. Det tager relativt lang tid at gemme websiden i PDF-fil med mere effektivitet og pålidelighed.
TRIN 01: Først tilføje Gem PDF udvidelse fra Firefox-udvidelseswebstedet til Firefox-browseren. Denne proces tilføjes Gem PDF ikon øverst til højre i Firefox-browservinduet.
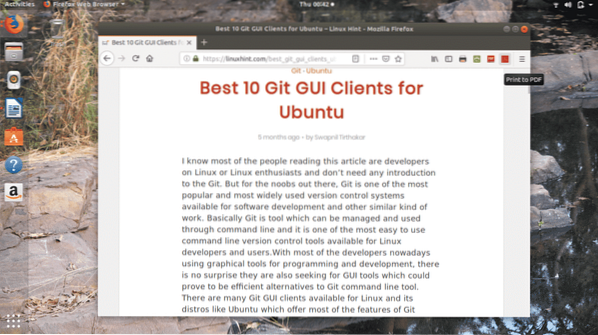
TRIN 02: Åbn bare den webside, som du vil gemme i PDF-fil, og klik på Gem PDF ikon, dette åbner følgende vindue, hvor du kan navngive filen, som du vil, og vælge det sted, hvor filen skal gemmes. Klik nu på Gemme knap.
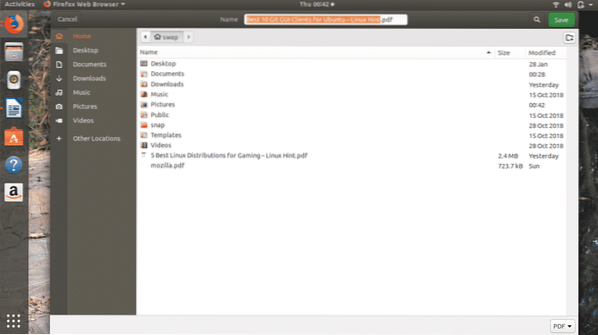
TRIN 03: Når du klikker på Gemme knappen, gemmer den automatisk PDF-filen på din valgte placering, som du kan se i følgende skærmbillede.
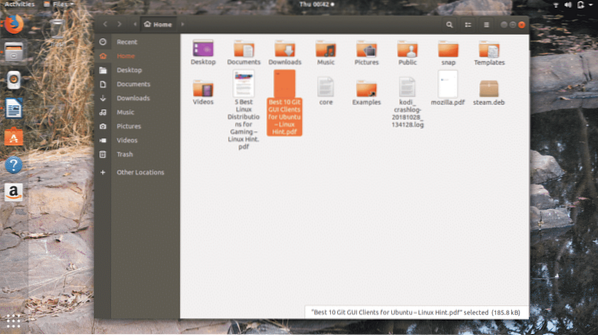
Lad os prøve at åbne filen, og som du kan se i følgende skærmbillede, gemmes filen med succes i meget godt layout.
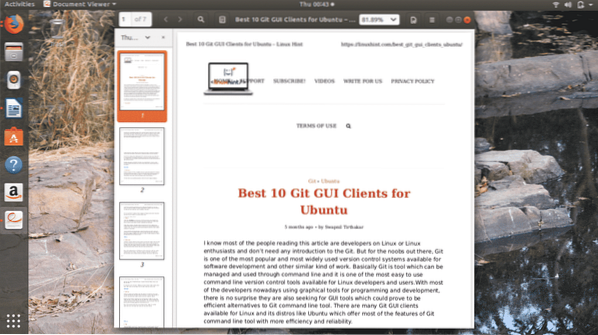
5.Udskriv valg til PDF
Det er den mest enkle, men pålidelige Firefox-udvidelse at gemme en webside til PDF-fil. Hvad der adskiller det fra andre, der er anført her, er at du skal vælge indholdet på websiden ved hjælp af musens højreklik, som du vil gemme i PDF-fil.
Er det ikke denne seje mulighed at have? Hvorfor gemmer du en hel webside, når du vil gemme bestemt indhold på websiden. Men der er en begrænsning, du kan kun gemme tekst fra websiden, der er ikke noget privilegium at gemme billeder fra websiden.
TRIN 01: Download og tilføj Udskriv valg til PDF udvidelse til Firefox-browseren.
TRIN 02: Vælg nu indholdet på en webside, som du vil gemme ved hjælp af musens højreklik. Klik derefter på det højre museknap på det valgte område, og vælg Udskriv valg til PDF mulighed.
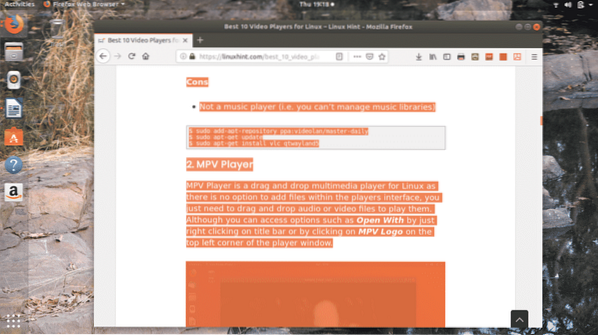
Dette starter automatisk downloadprocessen og gemmer filen i Downloads folder. Du kan enten åbne filen fra Downloads mappe eller fra Downloads mulighed til stede i Firefox-browservinduet.
Så dette er de bedste 5 teknikker til at gemme enhver webside til PDF-fil ved hjælp af Firefox-browseren. Hvis du bruger eller har andre metoder til at opnå denne opgave, så glem ikke at dele på @LinuxHint & @SwapTirthakar.
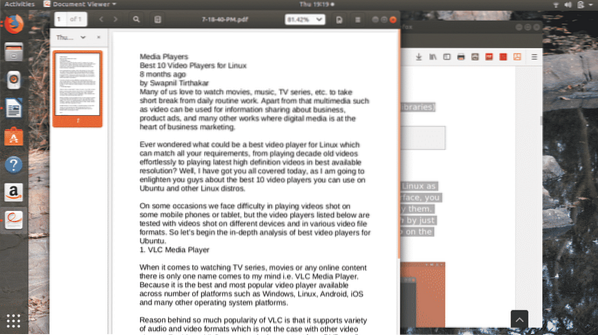
 Phenquestions
Phenquestions


