OpenVAS er open source-versionen af Nessus, der opstod, efter at Nessus blev en lukket kildescanner. Nessus var blandt de første sårbarhedsscannere (selvfølgelig er Nmap ældre, og det kan også bruges til at scanne huller). OpenVAS. Det betragtes som en af de bedste sikkerhedsscannere. I denne artikel vil jeg vise dig, hvordan du installerer det på Ubuntu og giver dig en introduktion til, hvordan du konfigurerer det og kører dine scanninger på Ubuntu-systemer. Lad os komme igang.
OpenVAS installation
Først og fremmest skal vi ændre vores arkiver som vist på billedet:
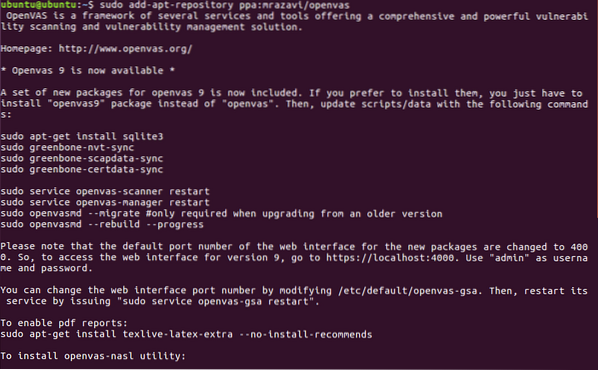
Kør derefter:
apt-get opdatering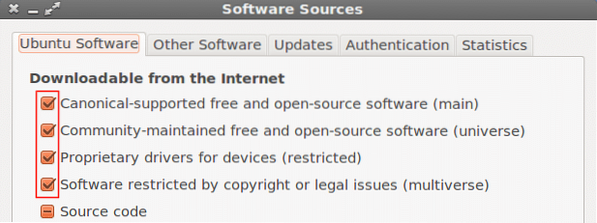
Lad os nu fortsætte med at downloade openvas9
sudo apt-get install openvas9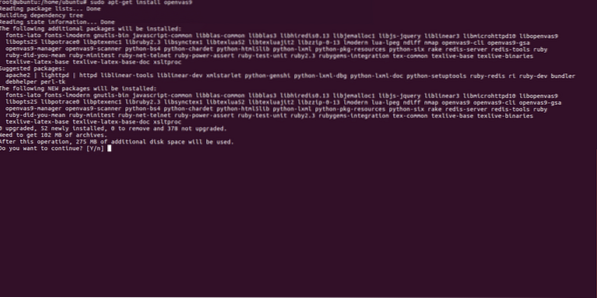
Når du bliver spurgt, om du skal fortsætte, skal du svare ja og fortsætte installationen, vil en ny skærm, der spørger JA eller NEJ, bede, bare vælg ja og fortsæt
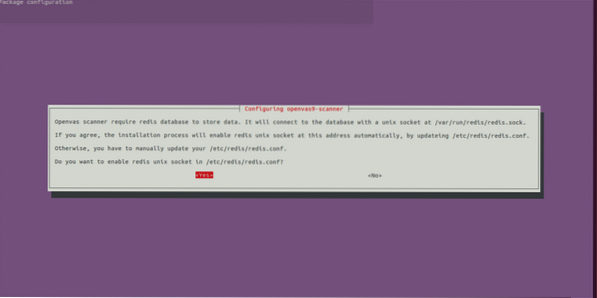
Når Openvas9 er installeret, skal du køre følgende kommandoer:
sudo greenbone-nvt-syncsudo greenbone-scapdata-sync
sudo greenbone-certdata-sync
Det kan tage en time eller mere, indtil databasen opdateres.
Efter synkroniseringen slutter, genstart tjenesterne og genopbyg sårbarhedsdatabasen ved at køre
genstart af service openvas-manager
openvasmd --rebuild --progress
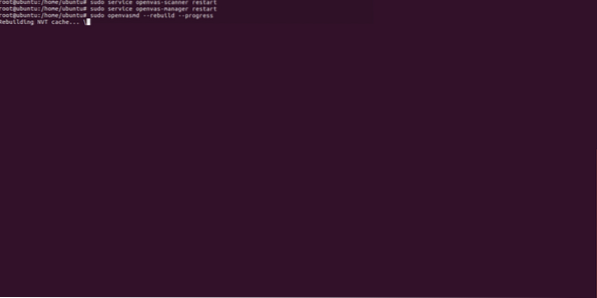
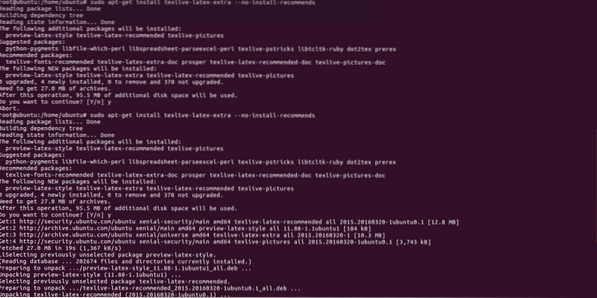
Sidste trin for at afslutte installationsprocessen:
sudo apt-get install libopenvas9-dev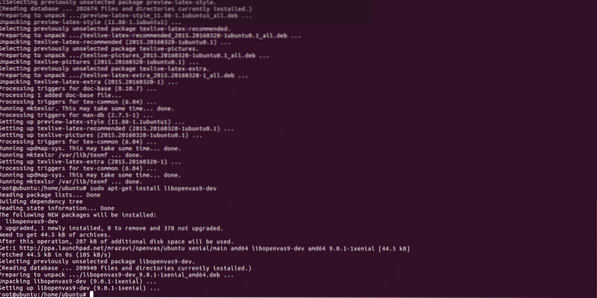
Efter installationen åbner vi https: // localhost: 4000, og vi skal se følgende skærmbillede:
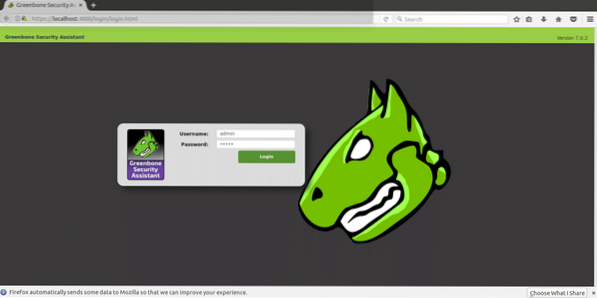
VIGTIGT: Hvis du ser en SSL-fejl, når du åbner siden, skal du ignorere den og fortsætte.
Log ind ved hjælp af “admin” både som bruger og adgangskode, og gå en gang ind i “konfiguration” og “mål”.
Konfiguration af vores mål- og scanningskrav
Openvas kan bruges både fra kommandolinjen og gennem vores browsere. I denne vejledning forklarer jeg at bruge den webversion, som er helt intuitiv.
Klik på efter at have logget ind KONFIGURATION og så MÅL som vist i følgende skærmbillede:
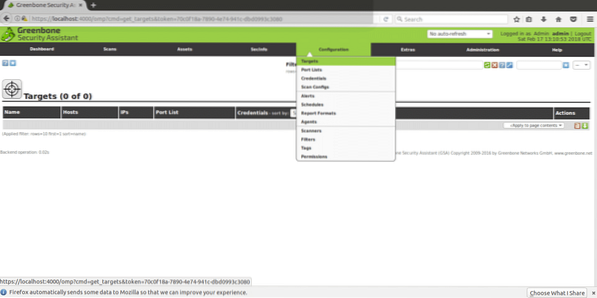
En gang i “MÅL” ser du et lille ikon for en hvid stjerne i en lyseblå firkant, klik der for at tilføje dit første mål.
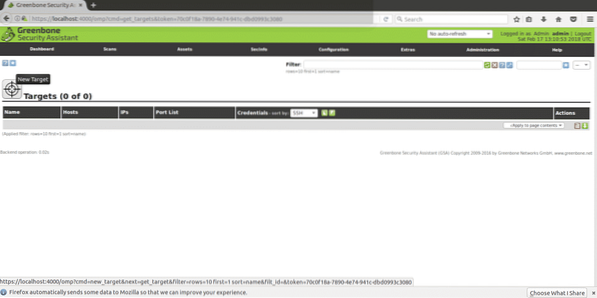
I det næste vindue ser vi følgende felter
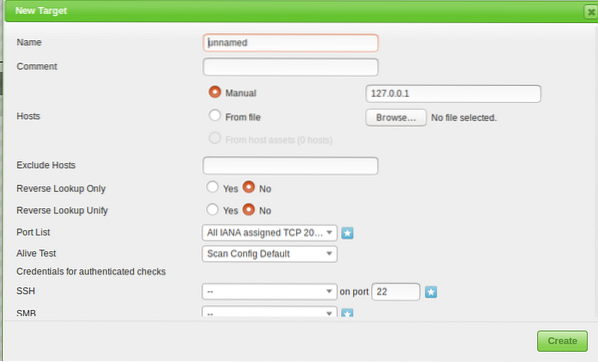
Navn: Her skriver du navnet på dit mål.
Kommentar: ingen kommentarer
Værtsmanual / Fra fil: Du kan indstille IP'en eller indlæse en fil med forskellige værter, du kan også skrive et domænenavn i stedet for en IP.
Ekskluder værter: Hvis du i trinnet ovenfor definerede en række IP'er her, kan du ekskludere værter.
Omvendt opslag: Jeg antager, jeg gætter kun, at disse muligheder er at opdage domæner, der er knyttet til en IP, hvis du indtaster en IP i stedet for et domænenavn. Jeg forlod denne mulighed NEJ som standard.
Portliste: Her kan vi vælge, hvilke porte vi vil scanne, jeg anbefaler at lade alle porte være både TCP og UDP, hvis du har tid.
Levende test: Forlad som standard, men hvis dit mål ikke returnerer ping (som f.eks. Amazon-servere), skal du muligvis vælge "betragt levende" for at udføre scanningen på trods af manglende ping.
Legitimationsoplysninger for godkendte kontroller: Du kan tilføje dit systems legitimationsoplysninger for at tillade Openvas at kontrollere lokale sårbarheder.
Du skal kun indtaste en ip-adresse eller et domænenavn, række af porte, du vil scanne, og legitimationsoplysninger, hvis du vil kontrollere lokale sårbarheder og et navn til identifikation af opgaven.
For at fortsætte, i hovedmenuen (den samme menubjælke, hvor vi fandt KONFIGURATION) finder du “SCANS”, klik der og vælg “TASK” i undermenuen, og i det følgende skærmbillede vil du igen se en hvid stjerne inden for en lyseblå firkant øverst til venstre på din skærm (nøjagtigt som da vi oprettede målet).
Vinduet vist nedenfor vil bede
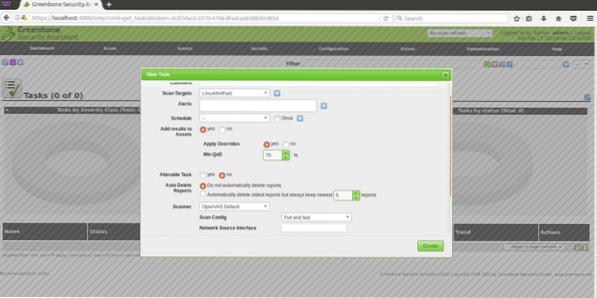
Scanningsmål: her vælger vi det mål, vi vil scanne, det er en rullemenu, der viser alle de mål, vi definerer.
Advarsler: sender en underretning under specifikke forhold, kan du f.eks. få e-mail-underretninger, det er ikke nyttigt for os nu.
Tilsidesæt: Dette er nyttigt til at ændre Openvas 'rapporteringsadfærd. Gennem denne funktion kan du forhindre falsk positiv eller få Openvas til at underrette forhold, ellers ville det ikke.
MIN QoD: Dette betyder "Minimal detektionskvalitet", og med denne mulighed kan du bede OpenVas kun vise reelle potentielle trusler. Hvis du indstiller 100%, og Openvas registrerer et hul, er det helt sikkert et funktionelt sikkerhedshul, et udnytteligt, for denne vejledning efterlod jeg standard 70%.
Autoslet: Denne mulighed giver os mulighed for at overskrive gamle rapporter, du kan vælge, hvor mange rapporter du vil gemme pr. Opgave, som standard, hvis du markerer for automatisk sletning Openvas gemmer de sidste 5 rapporter, men du kan redigere dette.
Scan Config: Denne mulighed er at vælge intensiteten af scanningen, for at prøve Openvas vælge en hurtig scanning, inden du går med et rigtigt mål. Den mest dybe og ultimative scanning kan tage dage ..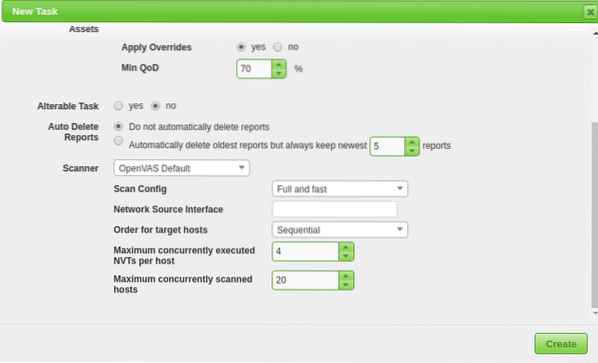
Netværkskildegrænseflade: Her kan du specificere netværksenheden.Jeg gjorde ikke til denne tutorial.
Ordre til målværter:Berør denne indstilling, hvis du valgte et IP-område eller flere mål, og du har prioriteter for rækkefølgen, som målene scannes i.
Maksimalt samtidigt udført NVT pr. Vært: Her kan du definere det maksimale antal sårbarheder, der skal kontrolleres for hvert mål samtidigt.
Maksimalt samtidigt scannede værter: Hvis du har forskellige mål og opgaver, kan du køre samtidige scanninger, her kan du definere det maksimale antal samtidige udførelser.
Scanning af målet
Efter alle ovenstående trin modtager vi følgende skærmbillede for at starte scanningen skal vi trykke på den hvide afspilningsknap inden for en grøn firkant nederst på siden, hvor vores opgave "LinuxHintFast" vises.
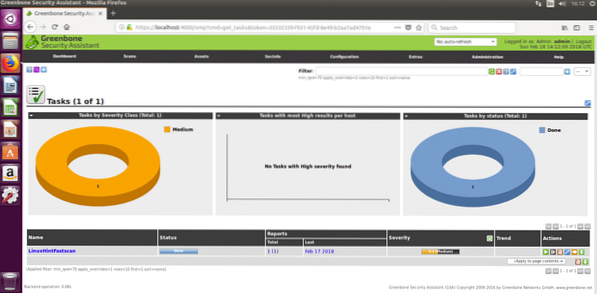
Du kan vente der eller eventuelt klikke på din opgave navn, og du får følgende skærmbillede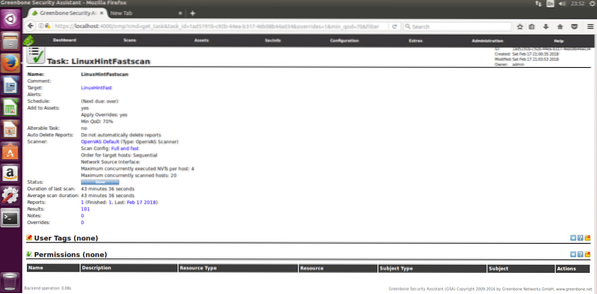
Du skal opdatere siden for at se fremskridtene. Når scanningen er afsluttet, kan du klikke på “RESULTATER” for at se dem, og du kan eventuelt downloade dem som XML, jeg vedhæfter XML-rapporterne fra en scanning mod https: // www.linuxinstitute.org som eksempel (med webmasters godkendelse).
Efter at have klikket på resultaterne ser du følgende, hvor 6 mellemadvarsler vises. Klik på det markerede område (det gule, som kan være rødt, hvis advarslerne er alvorlige) for at se detaljer.
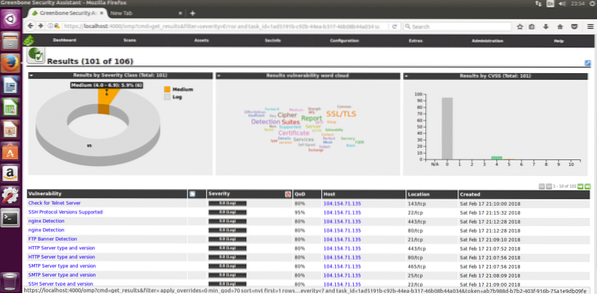
Her den detaljerede liste over de 6 opdagede mellemstore sårbarheder:
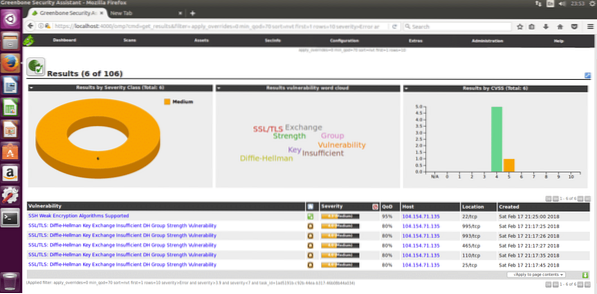
Jeg håber, at denne introduktion til OpenVas og installationsvejledning får dig i gang med denne meget kraftfulde sikkerhedsscanningsløsning.
 Phenquestions
Phenquestions


