Nogle gange, når du ser på et særligt godt billede, kan du undre dig over, hvor det er taget. Mens et billede af la tour Eiffel, Golden Gate Bridge eller Kreml afslører med det samme, hvor det blev taget, kan det samme ikke siges om steder, der er mindre indgraveret i vores sind.
Hvis fotografen ikke afslører, hvor billedet blev taget, har du små muligheder for at finde ud af det på egen hånd. Mens du kunne foretage en omvendt billedsøgning og forhåbentlig finde matchende fotos, der afslører mere, er det ofte tilfældet, at indsatsen er ubrugelig.
Såkaldte EXIF-data eller metadata kan give yderligere spor, forudsat at oplysningerne er gemt i første omgang og ikke er slettet af fotografen eller redaktøren af billedet, før de blev offentliggjort. Værktøjer som Exif Pilot Editor eller ExifTool giver redigeringsmuligheder.
Nirsoft opdaterede to Windows-værktøjer i denne uge, der introducerer en nyttig mulighed for at slå billedets placering op på Google Maps. Funktionen fungerer kun til .jpg-billeder og kun hvis GPS-oplysninger er tilgængelige som metadata. Selvom det begrænser anvendeligheden noget, da mange fotos muligvis ikke leveres som JPG-billeder eller måske ikke indeholder de nødvendige GPS-oplysninger, er det bedre end slet ikke at have en sådan mulighed.
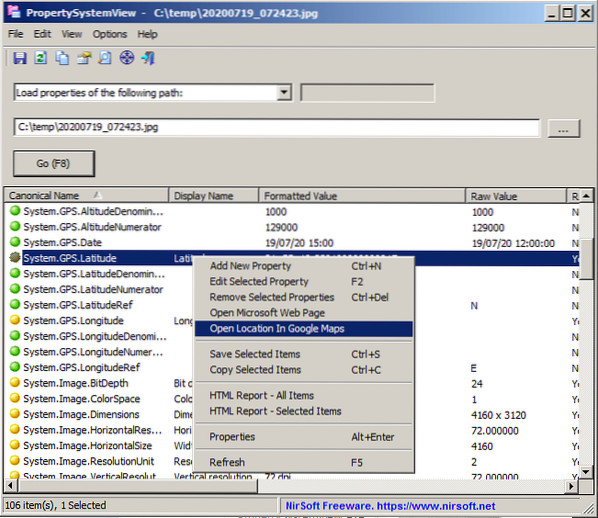
Alt hvad du skal gøre for at bruge den nye funktion er følgende:
- Download et af følgende værktøjer: PropertySystemView eller ExifDataView. Begge programmer er gratis og bærbare. Kerneforskellen mellem de to programmer er, at ExifDataView kun kan læse metadata for JPG-billeder, mens PropertySystemView metadata for andre filer, f.eks.g. Kontordokumenter også. ExifDataView er kompatibel op til Windows 8.1, PropertySystemView understøtter alle understøttede versioner af Windows og nogle ikke-understøttede (især Windows 7).
- Uddrag det downloadede arkiv, og kør applikationen på systemet.
- Åbn et jpg-foto i det program, du lige har kørt.
- Højreklik i programmets hovedvindue, efter at billedet er indlæst, og vælg "Åbn placering i Google Maps".
- Programmet åbner placeringen ved hjælp af Google Maps i systemets standardwebbrowser.
Afsluttende ord
Mens det er muligt at kontrollere oplysningerne manuelt for at åbne placeringen på Google Maps, er det normalt hurtigere at bruge et af de to Nirsoft-programmer til det.
Din tur: bruger du Nirsoft-værktøjer? Hvis ja, hvilken?
 Phenquestions
Phenquestions


