Det Netværksadapter er en vigtig enhed til problemfri drift af netværksforbindelser på Windows-operativsystemet. Det kaldes undertiden som interface til et computernetværk fordi det sender og modtager data om kabelforbundne og trådløse forbindelser.
Til tider kan du opleve, at Netværksadapter mangler på din Windows 10-computer. At være ude af adgang til internettet er dens signifikante effekt, og du kan ikke se nogen enhed, når du klikker på ikonet Forbindelse på din proceslinje.
Hvis du oplever dette problem for første gang, skal du prøve at genstarte din pc først. For computere, der er forbundet med et Ethernet-kabel, løser problemet normalt ved at tage kablet ud og tilslutte det igen. Hvis disse ikke virker, skal du fortsætte med at læse for flere metoder til at løse det. Mange andre årsager kan være årsagen til denne fejl; de mest almindelige er:
- Forkerte indstillinger efter en systemopgradering.
- Forældet, beskadiget eller inkompatibel netværksadapter på din enhed.
- Din enhed er inficeret med en virus eller malware.
Netværksadapter mangler i Windows 10
Hvis du ikke kan oprette forbindelse til noget netværk, fordi netværksadapteren mangler, kan følgende løsninger hjælpe dig med at reparere det:
- Afinstaller / tilbagefør netværksdriveren.
- Vis skjulte enheder.
- Fejlfinding af netværksadapteren.
- Nulstil dit netværk.
- Ryd op på netværksenheder.
- Nulstil Winsock fra CMD
- Andre forslag.
1] Afinstaller / tilbagefør netværksdriver

De fleste gange kan en beskadiget eller dårligt installeret netværksdriver være en årsag til den ovennævnte fejl. En simpel afinstallation eller tilbageførsel kan løse problemet. Hvis du har prøvet at genstarte din pc eller genoprette forbindelse til dit netværk og ikke var i stand til at løse det, kan du prøve denne løsning.
Trin til afinstallation af netværksadapter
- Højreklik på Windows og vælg derefter Enhedshåndtering.
- Udvide Netværksadapter.
- Find den specifikke adapter
- Klik på Afinstaller enhed > Afinstaller.
Trin til at rulle netværksdriveren tilbage
- Højreklik på Windows knap.
- Klik på Enhedshåndtering.
- Gå til Netværksadapter.
- Gennemse og højreklik på en bestemt adapter.
- Klik på Ejendomme vælg derefter Chauffør fanen øverst. Klik derefter på Rul tilbage driver og følg alle instruktionerne på skærmen.
Relateret læsning: Windows kunne ikke finde en driver til din netværksadapter.
2] Vis skjulte enheder

Nogle gange kan Windows skjule dine netværkskort i Windows Enhedshåndtering, og dette kan også forårsage de manglende netværkskort. Følg nedenstående trin for at fjerne dem.
- Højreklik på Start-knappen, og vælg Enhedshåndtering.
- Klik på Udsigt og vælg Vis skjulte enheder mulighed.
- Tillad et par sekunder, og kontroller derefter igen.
3] Fejlfinding af netværksadapteren
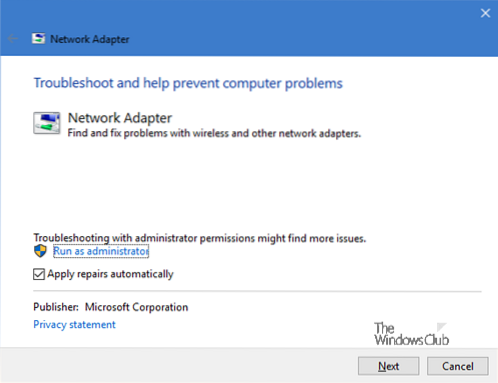
Windows har en fejlfindingsfunktion, der kan hjælpe med at bestemme, hvad der forårsager fejlen. Følg nedenstående trin for at diagnosticere årsagen til fejlen.
- Trykke Windows + I vælg derefter Opdatering og sikkerhed.
- Trykke på Fejlfinding i venstre rude, vælg derefter Netværksadapter under Find og rette andre problemer afsnit.
- Klik på Kør fejlfindingsværktøjet og vent på, at processen er afsluttet.
For at få det direkte op fra WinX-menuen skal du åbne boksen Kør og udføre følgende kommando:
msdt.exe / id NetworkDiagnosticsNetworkAdapter
4] Nulstil dit netværk
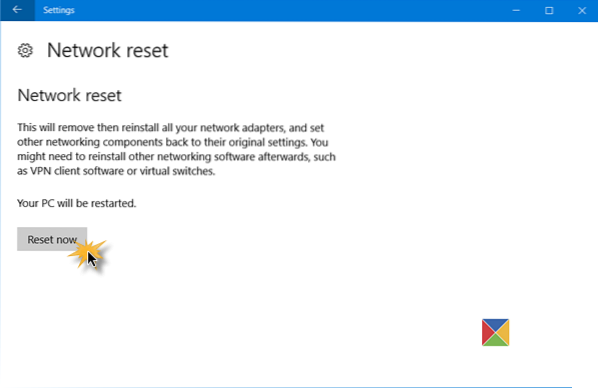
Du kan også nulstille dit netværk. Mange brugere har attesteret denne metode til løsning af Windows 10-netværksadapter mangler fejl.
Åben Windows Indstillinger-app> Netværk og internet. Sikre at Status forbliver valgt i venstre rude, rul derefter ned og vælg Netværk for at nulstille i højre rude.
Klik på Nulstil nu for at bekræfte.
Dette geninstallerer netværkskort og nulstiller netværkskomponenter til standard.
5] Opryd netværksenheder
At udføre en netværksoprydning af din enhed ved hjælp af kommandoprompt kan hjælpe med at løse dette problem, følg nedenstående trin.
Trykke Vind + R, type cmd.
Trykke CTRL + SKIFT + ENTER for at starte kommandoprompt i administratortilstand.
Skriv følgende kode i kommandoprompten, og tryk på ENTER for at køre den:
netcfg-d
Genstart din maskine.
6] Nulstil Winsock fra CMD
Den næste løsning vil være at nulstille Winsock fra din kommandoprompt ved at følge nedenstående trin.
Åbn kommandoprompt med administrativ kontrol.
Indtast følgende kode i kommandopromptgrænsefladen, og tryk på Enter:
netsh Winsock nulstilles
Luk kommandoprompten, og genstart computeren.
7] Andre forslag
Du kan genoprette forbindelse til din WiFi. Sørg for, at du sletter den helt, før du tilslutter den igen til din computer.
Overvej at deaktivere enhver aktiv VPN på din enhed og midlertidigt deaktivere dit Antivirus.
Bekræft, om den fysiske netværksknap stadig fungerer, og prøv at opgradere dit system til den nyeste version.
Enhver af disse kan hjælpe med at løse fejlen. Håber noget her hjalp dig.

 Phenquestions
Phenquestions


