Mange af os stoler på vores computers webcam til videoopkald og møder, desto mere siden begyndelsen af pandemien. Problemet med at tage opkald på en computer er, at der kan være en hel del baggrundsskrav, hvilket kan ødelægge oplevelsen for begge parter.
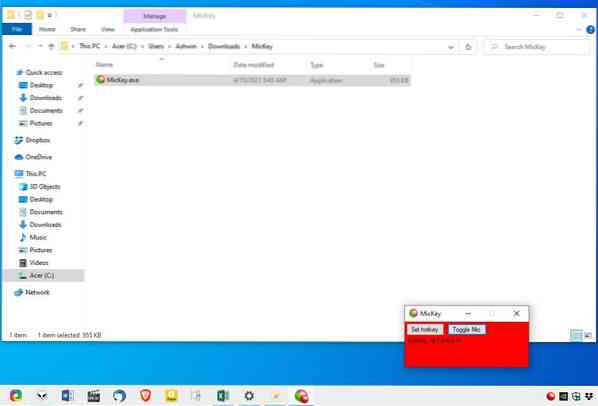
Dæmpning af lyden i VOIP-programmet kan hjælpe ting, men det er ikke praktisk at fortsætte med at nå frem til skærmknappen. En bedre måde at håndtere dette på er at bruge en genvejstast til at slå mikrofonen fra, uanset hvilket program du bruger. MicKey er en open source-applikation designet til det.
Programmet er bærbart og udtrækker til en mappe, der er ca. 1 MB i størrelse. Den indeholder en enkelt fil, som er MicKey.exe. Åbn dens grænseflade fra bakkeikonet, der dukkede op. GUI'en er et lille vindue, der har en grøn baggrund for at indikere, at din mikrofon er tændt. Der er kun to muligheder i programmet. For at slå mikrofonen fra, skal du klikke på indstillingen Toggle Mic, og baggrunden skal blive rød for at afspejle ændringen.
Som jeg nævnte tidligere, kan en genvejstast forenkle denne opgave. Her bliver det lidt underligt, MicKey har en standard tastaturgenvej tildelt det. Det er indstillet til at bruge F24-tasten. Ja, du har sandsynligvis aldrig set et tastatur med den tast, det har jeg heller ikke for den sags skyld. Under alle omstændigheder skal du klikke på den indstillede genvejstast, og grænsefladen skal lyde Tryk på tasten. Vælg en hvilken som helst nøgle, og husk, at du ikke er begrænset til en enkelt nøgle, dvs.e, er du velkommen til at indstille en kombination som Control + Alt + M eller en valgmulighed efter eget valg. Programmet ser ikke ud til at tage Windows-nøglen i betragtning til genvejstaster.
Genvejen er ret nyttig, da den fungerer globalt, selv når MicKeys interface ikke er i fokus. Programmets ikon på systembakken skifter også farve mellem grøn og rød for at indikere mikrofonens status.
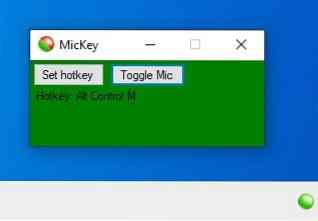
Hvis du manuelt styrer mikrofonen, skal jeg i.e., slå det til / fra fra Windows-indstillingerne, MicKey viser en meddelelse i Handlingscenter for at advare dig om, at ændringen blev foretaget af en anden applikation. Det lyder måske ikke som et stort problem, bortset fra at MicKeys interface og bakkemenuen ikke ændrer sig i farve og derfor ikke angiver, at mic-status blev ændret. Men det er det, meddelelsen er beregnet til.
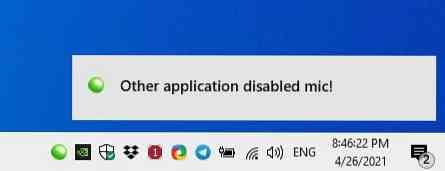
MicKey kan ikke bruges til automatisk at skifte mellem mikrofoner, dette gælder kun scenarier, hvor du har mere end en inputenhed tilsluttet til din computer. Du kan kun kontrollere den enhed, der er indstillet som standardoptagelsesenhed, i lydindstillingerne. E.g. Hvis du har et headset tilsluttet og vil bruge dets mikrofon i stedet for din bærbare computers mikrofon, skal du indstille standardoptageren fra Windows lydindstillinger.
For hvad det gør, er MicKey så brugervenlig som det bliver, selvom jeg tror, at en dobbeltkliksbevægelse for at skifte mikrofonen også ville have været en praktisk mulighed. Dette kan også være et nyttigt værktøj til at holde din mikrofon lydløs, medmindre du bruger den.
Vi har gennemgået flere applikationer, der tjener et lignende formål tidligere, og du vil måske tjekke MicSwitch, Krisp eller SoundVolumeView for at oprette lydløs skifter til specifikke programmer.
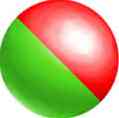
MicKey
Til Windows
Hent nu Phenquestions
Phenquestions


