Flere skærmopsætninger er gode til arbejde, spil og selvfølgelig multitasking. Når jeg skal fokusere på den ene skærm, skifter jeg til tilstanden til enkeltvisning (deaktiver den anden) og genaktiverer den senere.
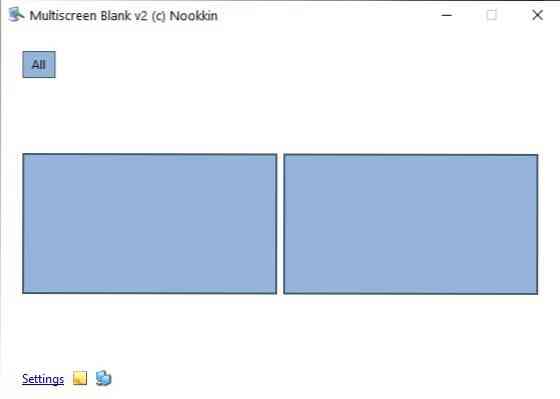
Multiscreen Blank er et freeware-værktøj, der giver dig mulighed for at gøre dette hurtigt uden at skulle springe gennem Windows 'flere skærmindstillingsmenuer.
Applikationen sendes i et bærbart arkiv, og mappen er lige under 300 KB. Hvis der er en ting, som jeg ikke kan lide ved at bruge udvidet skærmtilstand, er det systembakken, som kun er tilgængelig på den primære skærm. Så hvis du skal styre et program fra bakken, skal du fumle lidt. Dette er ikke et problem med Multiscreen Blank, fordi det har et bakkeikon og et flydende vindue, som begge giver dig mulighed for nemt at administrere dine skærme.
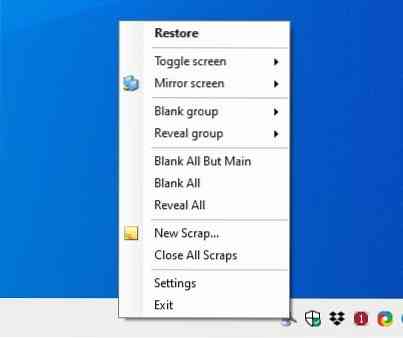
Lad os se på vinduet, det viser et felt, der repræsenterer din skærm. Hvis du har to skærme, ser du 2 felter på grænsefladen. Klik på et felt for at vælge den tilsvarende skærm, ved at dobbeltklikke på den tømmes skærmen. For at gendanne skærmen skal du dobbeltklikke inde i den udslettede skærm eller højreklikke på den og vælge afsløre dette skærmbillede i menuen. Du kan gruppere skærme sammen og administrere dem på én gang.
Bemærk: Applikationen slukker ikke skærmen, den blanks bare med et sort overlay.
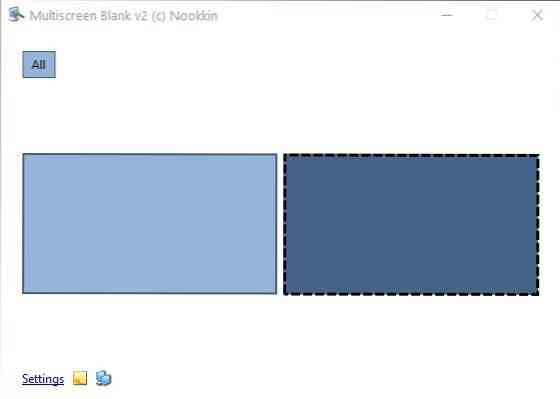
Højreklik på en skærm for at omdøbe den. Multiscreen Blanks kontekstmenu har flere nyttige emner, som f.eks. Skærmdæmpningsindstillingen, der igen bruger et overlay, dvs.e. det sænker ikke skærmens lysstyrke. For at vende indstillingerne tilbage til normal skal du trykke på indstillingen skærmbillede.
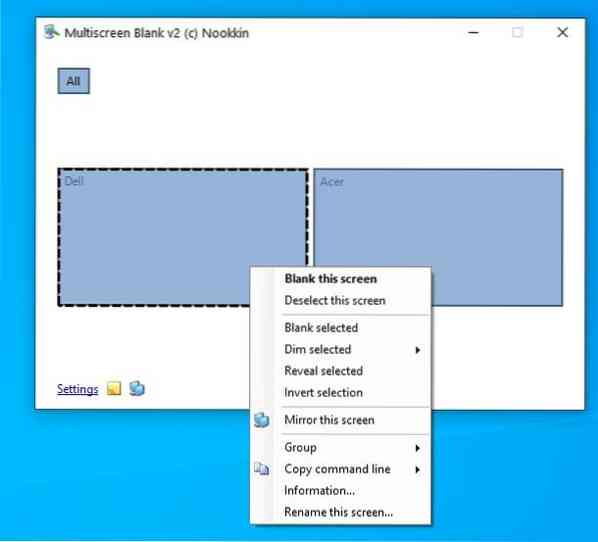
Tomme skærme har deres egen kontekstmenu, som giver dig mulighed for at tømme alle skærmbilleder, afsløre den aktuelle skærm og blanke resten. Hvis du ikke kan lide det sorte overlay, kan du kontrollere indstillingen for invertere farver, som gør skærmen hvid.
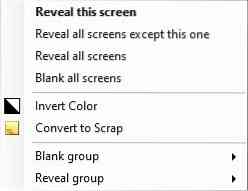
Multiscreen Blank understøtter en række kommandolinjemuligheder, som er angivet på den officielle hjælpeside. Der er et par specielle funktioner i programmet, Virtual Screens, Scraps og Mirrors. Virtuelle skærme kræver en særlig hardwareskærmsplitter for at fungere.
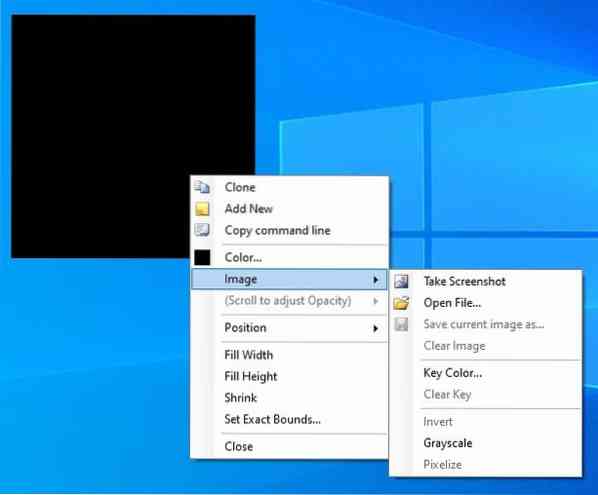
Skrot er stort set deres egne vinduer, du kan bruge til at blanke bestemte områder af skærmen og endda ændre farven på overlayet. Men udklip kan bruges til andre ting, f.eks. Til at se billeder (BMP, JPG. JPEG, PNG og GIF). Vil du tage et screenshot af indholdet bag skrotet, kan du også gøre det. Vinduerne kan ændres manuelt eller indstilles til at udfylde skærmens bredde eller højde.
Mirroring-funktionen viser indholdet af den aktuelle skærm i et vindue, der åbnes på den anden skærm. For at bruge det skal du vælge en skærm på programmets hovedside, skal du højreklikke på den og vælge indstillingen Spejle denne skærm. Selvom det starter i et mini-vindue, kan du ændre størrelsen og flytte det efter behov.
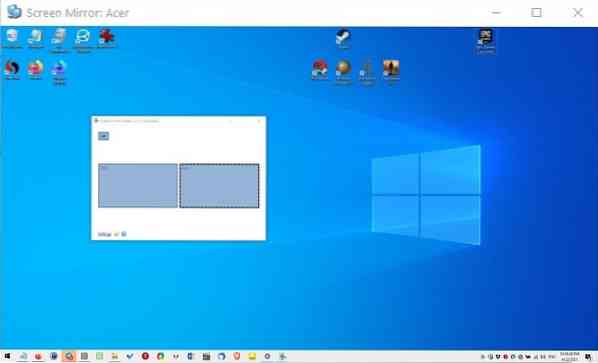
Multiscreen Blank har en INI-fil i sin mappe, men gemmer ikke konfigurationen i biblioteket. I stedet gemmer værktøjet indstillingerne i din AppData-mappe, hvilket betyder, at det ikke er virkelig bærbart som standard. For at løse dette er alt hvad du skal gøre, at slette linjen "Stier" fra INI-filen, og det gør programmet bærbart. Eller du kan bare slette INI-filen, og applikationen opretter en konfigurationsfil i samme bibliotek.
Hvis du har svært ved at bruge musen, mens en skærm er blank (overlayet skjuler markøren), skal du skifte mellem den mulighed, der viser markøren, fra fanen Blanking i programmets indstillinger.
Multiscreen Blank holder kernefunktionerne enkle at bruge, selvom manglen på genvejstaster er lidt skuffende.
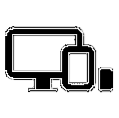
Blank med flere skærme
Til Windows
Hent nu Phenquestions
Phenquestions


