På trods af at det var super populært blandt desktopbrugere, frigav Google endnu ingen officiel Linux-klient. Nå, det er ikke nok til at stoppe Linux-samfundet. Takket være deres endeløse indsats er det nu muligt at montere dit Google Drive som et virtuelt drev på dit system.
I denne vejledning skal vi tjekke, hvordan du monterer og bruger Google Drive på Linux Mint.
Montering af Google Drive
Da der ikke er nogen officiel Linux-klient fra Google, skal vi tage hjælp fra en 3rd-festværktøj til at udføre jobbet. Der er masser af værktøjer tilgængelige på internettet til et lignende formål.
Rclone
Hvis du er interesseret i at arbejde med CLI, bliver Rclone din favorit. Rclone er gratis og open source-software skrevet ved hjælp af GO-programmeringssprog. Ved hjælp af Rclone kan du også servere lokale eller eksterne filer via HTTP / FTP / SFTP / WebDAV / dlna.
Rclone understøtter ikke kun Google Drive, men en masse andre populære tjenester som Dropbox, Alibaba Cloud (Aliyun), Amazon Drive, Amazon S3, Box, DigitalOcean Spaces, Microsoft OneDrive, Nextcloud, Oracle Cloud Storage, pCloud, Yandex Disk, Wasabi og meget mere!
For den fulde liste over understøttede tjenester skal du tjekke det officielle Rclone-websted.
Installation af Rclone
Installation af Rclone på Linux Mint er meget enkel. Det er bare et spørgsmål om at køre et par kommandoer.
Start terminalen, og sørg for, at al software på dit system er opdateret.
sudo apt opdatering && sudo apt opgradering -y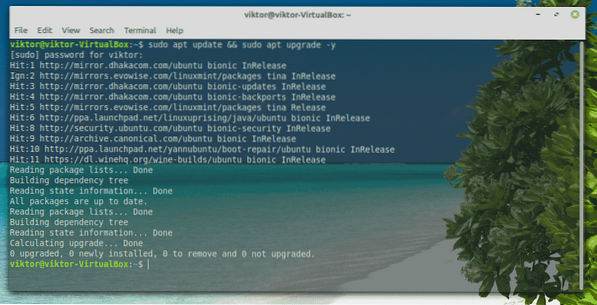
Installer nu Rclone.
sudo apt installere rclone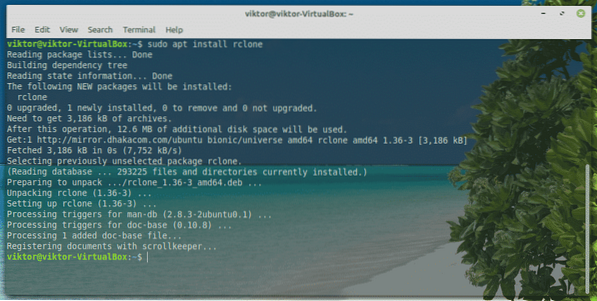
Rclone er også tilgængelig som et snap. For at installere en snap-pakke skal du først bruge Snap-kernesættet. Lær, hvordan du bruger en snap-pakke. Kør følgende kommandoer til installation af Rclone snap-pakken.
sudo snap installere rclone

Konfiguration af Rclone
Nu er det tid til at konfigurere Rclone. Konfigurationsprocessen tager ikke meget tid. Det kræver kun en håndfuld enkle trin.
Start terminalen, og start konfigurationen af Rclone.
rclone config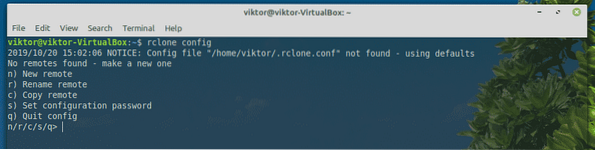
Først skal vi lave en ny "fjernbetjening". Indtast “n”.
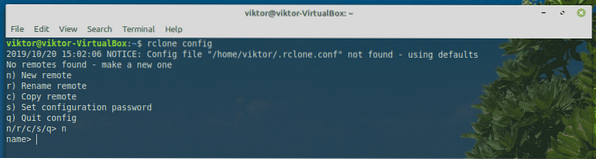
Giv nu et navn til den nye forbindelse. I mit tilfælde bliver det “myGoogleDrive”.
Det er tid til at vælge, hvilken tjeneste du vil bruge. I vores tilfælde har vi brug for Google Drev. Indtast "7".
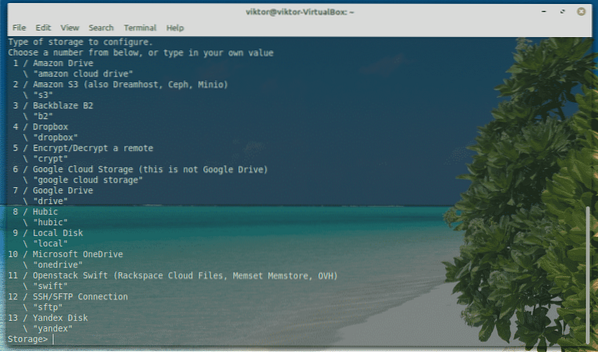
Fra og med “client_id” og “client_secret” skal du lade dem være tomme.
Derefter skal du indtaste “y” for at bruge automatisk konfiguration.
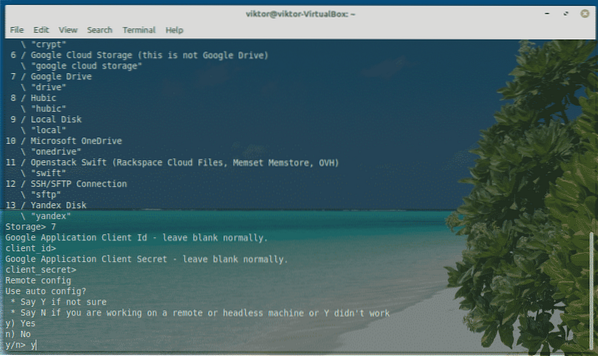
Værktøjet åbner standardbrowseren og beder dig om at logge ind på din konto. Log ind på din Google-konto.
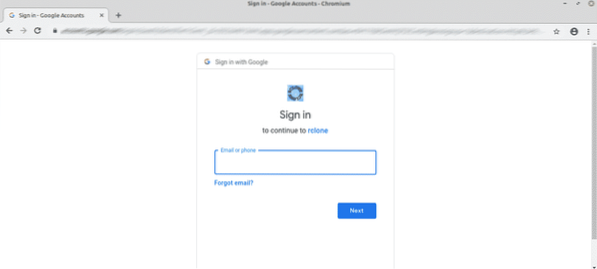
Når du bliver spurgt, skal du klikke på "Tillad".
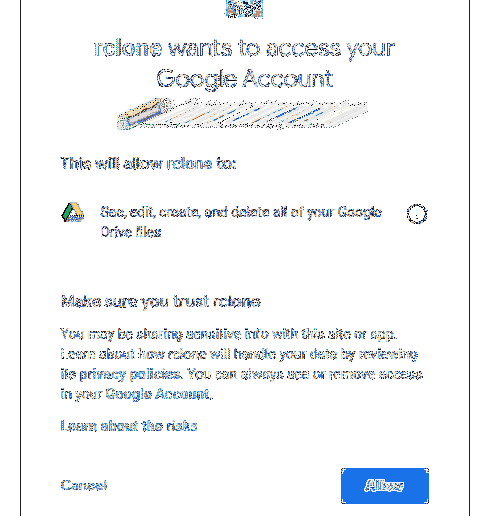
På dette tidspunkt kan du gå tilbage til Rclone-konsollen. Indtast “y”.
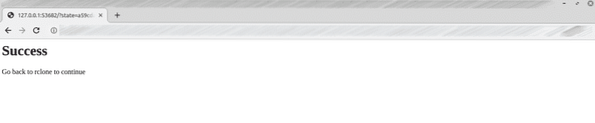
Voila! Oprettelsen af fjernforbindelsen er fuldført!
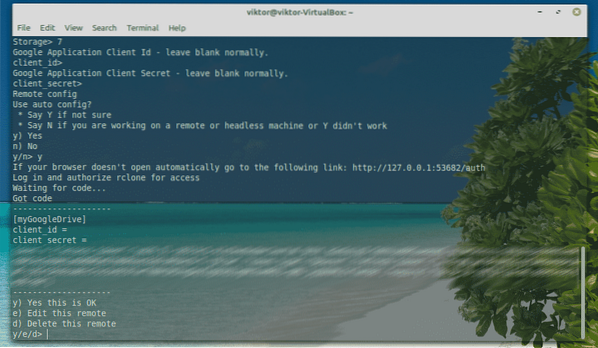
Nu har vi ikke noget at gøre her. Indtast “q”.
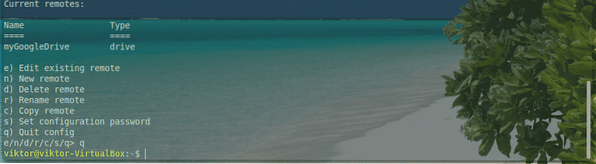
Montering af Google Drive
Endelig er det tid til at montere Google Drive på en lokal mappe. Lad os komme igang.
Opret først et bibliotek til montering af Google Drive-filer.
mkdir ~ / myGoogleDrive
Bed nu Rclone om at montere Google Drive på mappen.
rclone mount myGoogleDrive: ~ / myGoogleDrive /
Monteringen er klar til adgang fra din filhåndtering. Uanset hvad du gør med biblioteket, opdateres det med dit Google Drive-skylagring.
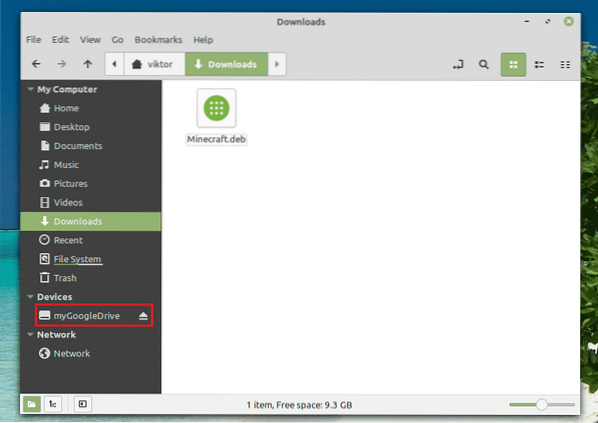
Afmontering af Google Drev
Fra konsolvinduet skal du trykke på "Ctrl + C".
google-drev-ocamlfuseDet er et FUSE-baseret filsystem, der bakkes op af Google Drive. Skrevet i OCaml tilbyder dette værktøj også nem montering af din Google Drive-lagerplads på dit Linux-system. Du kan få adgang til filerne og mapperne direkte fra din filhåndtering og kommandolinje.
Dette værktøj kommer også med fremragende funktioner som flere kontosupport, symbolske links, duplikat filhåndtering, vedligeholdelse af UNIX-tilladelser og ejerskaber og andre.
Uden yderligere ado, lad os komme i gang med google-drive-ocamlfuse. Tjek google-drive-ocamlfuse.
Installation af google-drive-ocamlfuse
For Ubuntu- og Ubuntu-baserede distroer er den nemmeste vej at gå ved at tilføje en PPA. Det ville muliggøre lettere installation og opdateringer af google-drive-ocamlfuse.
Start en terminal, og kør følgende kommandoer.
sudo add-apt-repository ppa: alessandro-strada / ppa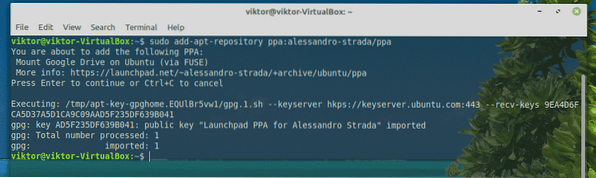
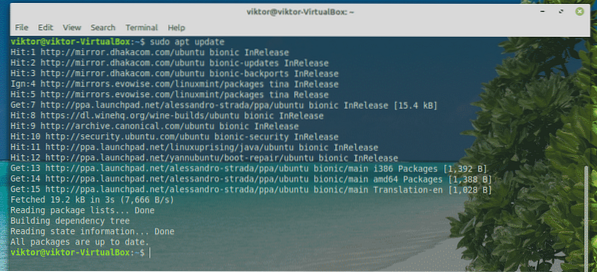
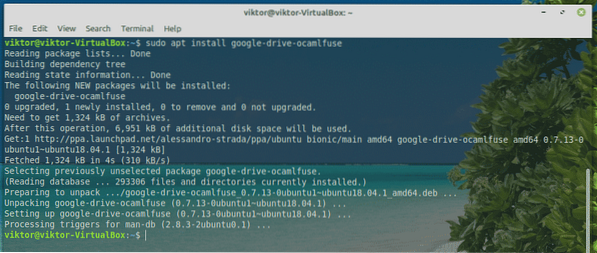
Brug af google-drive-ocamlfuse
Kør værktøjet fra terminalen.
google-drev-ocamlfuse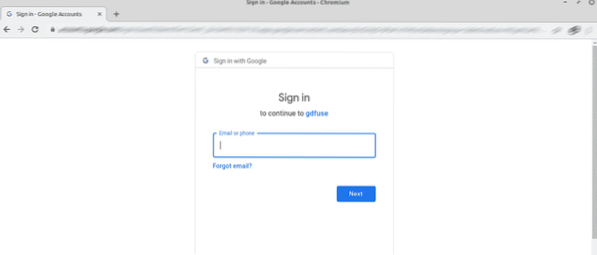
Det affyrer standardbrowseren. Log ind på din Google-konto.
Når du bliver bedt om det, skal du vælge "Tillad".
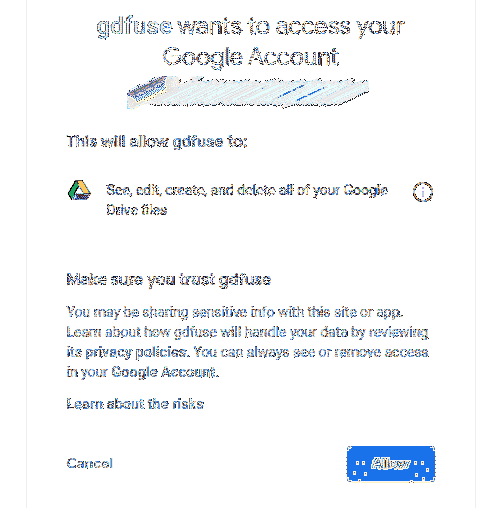
Når processen er vellykket, får du følgende successkærm.
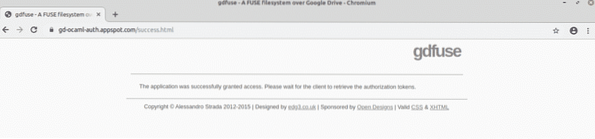
Nu er det tid til at montere Google Drive. Opret en mappe og fortæl google-drive-ocamlfuse at montere dit Google Drive der.
mkdir ~ / GoogleDrive

For at kontrollere, at monteringen er vellykket, skal du køre følgende kommando.
df -h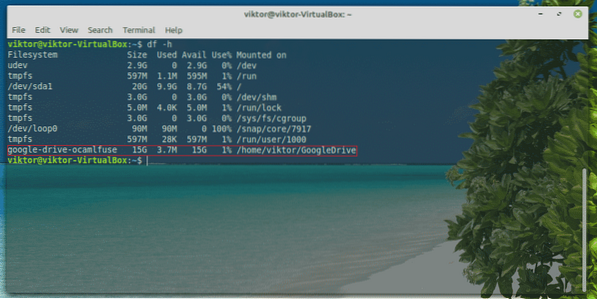
Du kan få adgang til det direkte ved hjælp af filudforskeren.
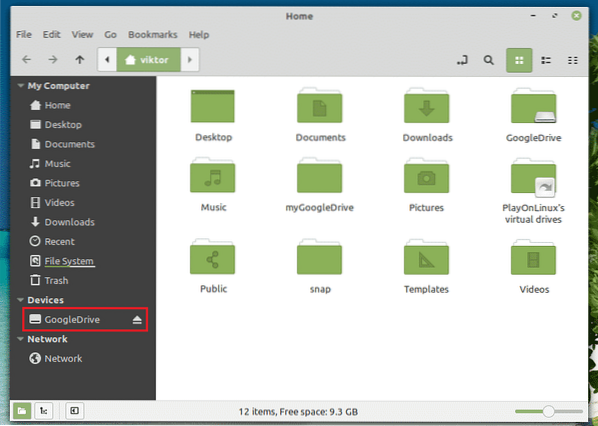
Afmonter Google Drive
For at afmontere skal du køre følgende kommando.
fusermount -u
Du kan kontrollere resultatet ved hjælp af følgende kommando.
df -h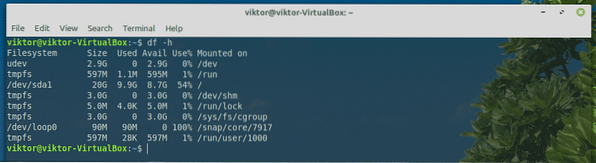
Insync
Hvis du er interesseret i et GUI-værktøj, så er Insync det bedste valg derude. Det er en betalt software (med 15-dages prøveperiode), der muliggør problemfri integration af flere online skytjenester. Dette værktøj på tværs af platforme er også tilgængeligt for alle de populære systemer som Windows, Linux og macOS.
Insync understøtter ikke kun Google Drive, men udvides også til G-Suite, Gmail-support, flere konti, sync on demand, support til symlink og meget mere. Det understøtter også Raspberry Pi!
Lad os komme i gang med Insync.
Installation af Insync
Download DEB-pakken fra Insync.
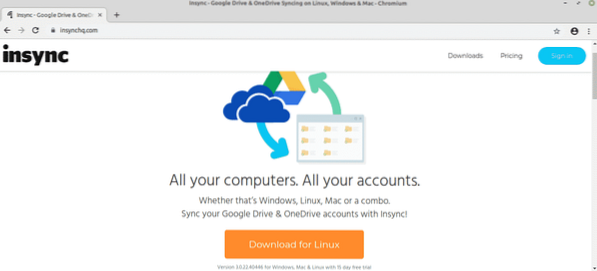
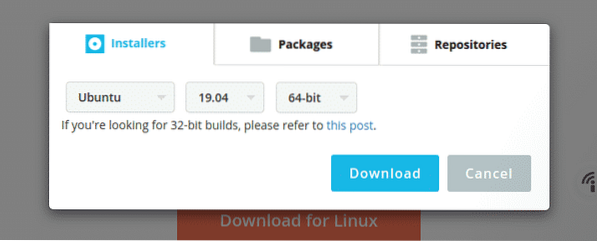
Når download er afsluttet, skal du bruge APT til at installere pakken.
sudo apt installation ./ insync_3.0.22.40446-bionic_amd64.deb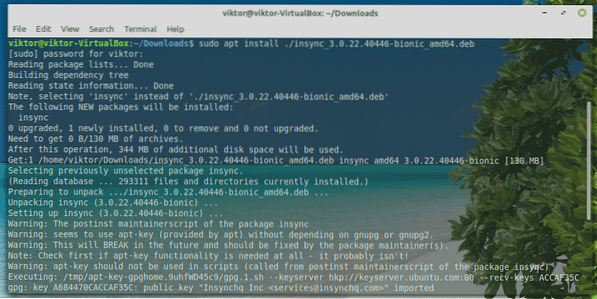
Montering af Google Drive
Når installationen er afsluttet, skal du starte værktøjet fra menuen.
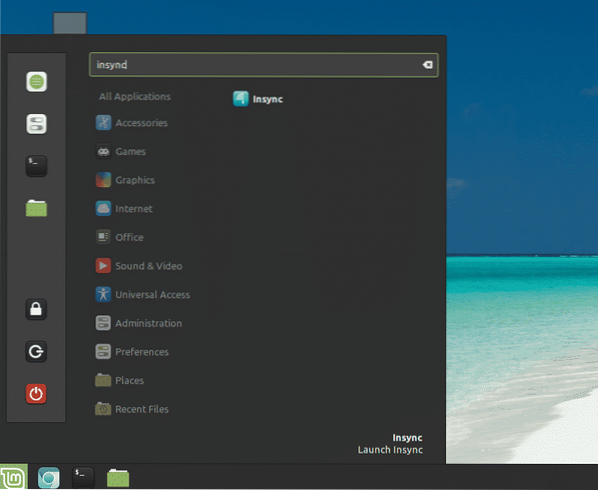
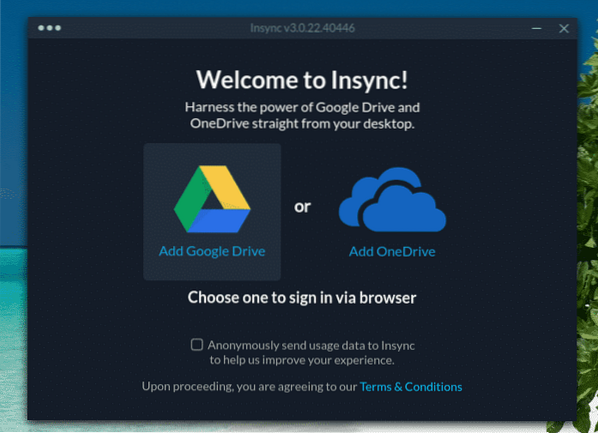
Klik på Google Drev-ikonet.
Din standardbrowser vises og beder dig om at logge ind på din Google-konto.
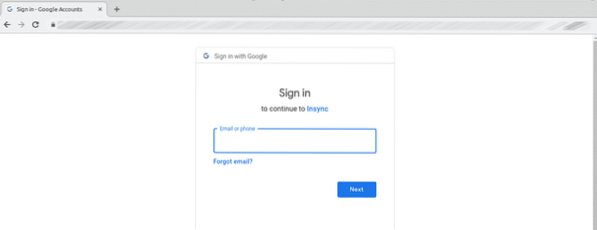
Klik på "Tillad" for at give Insync adgang til dit Google Drive.
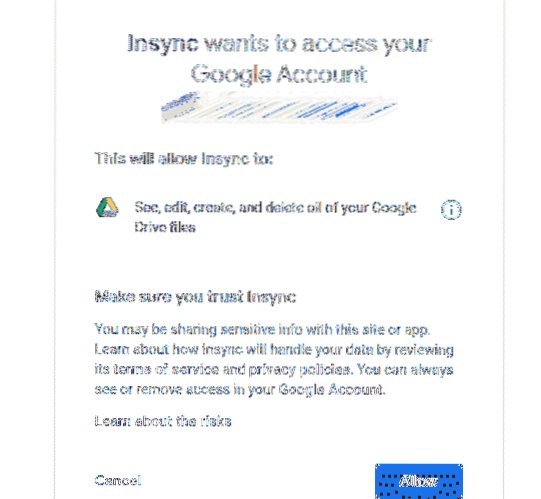
Når du er på denne side, skal du lukke browseren og returnere den tilbage til Insync-klienten.
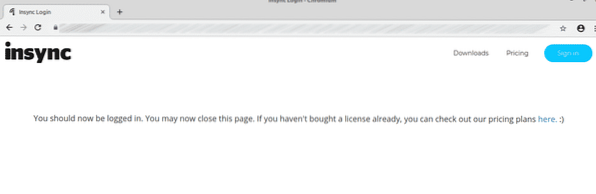
På værktøjet vil du være på velkomstskærmen. Klik på "Næste".
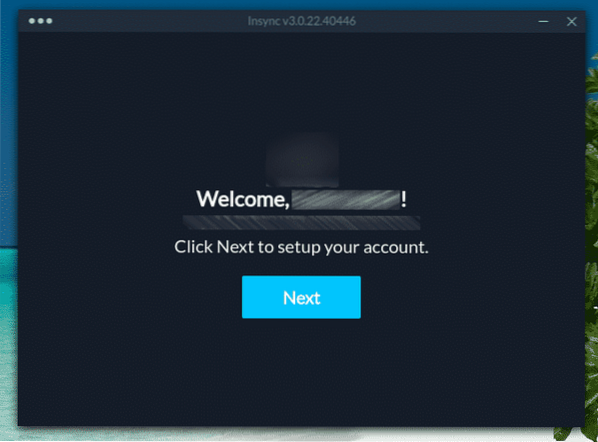
Vælg det sted, hvor du vil montere dit Google Drev.
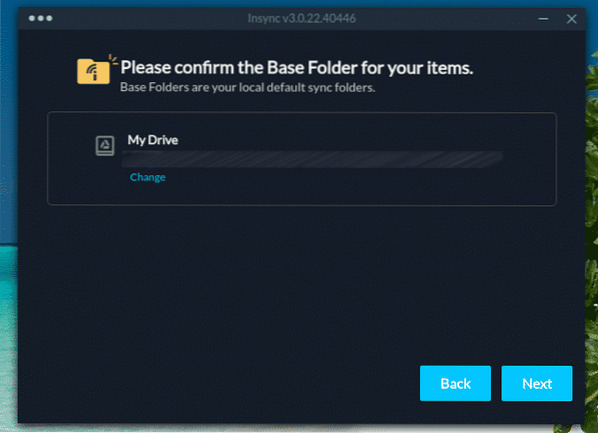
Du kan indstille synkroniseringsadfærden. I mit tilfælde vil jeg ignorere det.
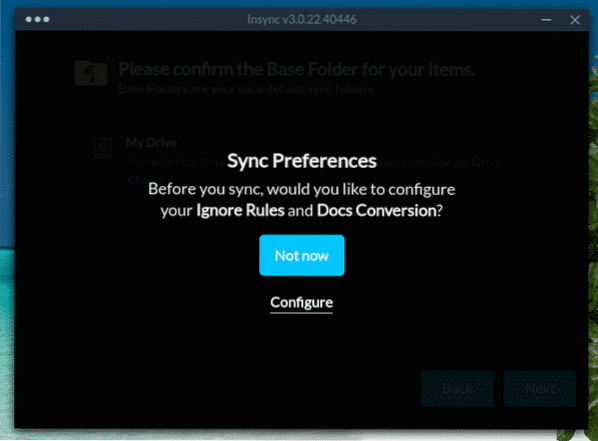
Vælg hvilken fil du vil synkronisere i øjeblikket.
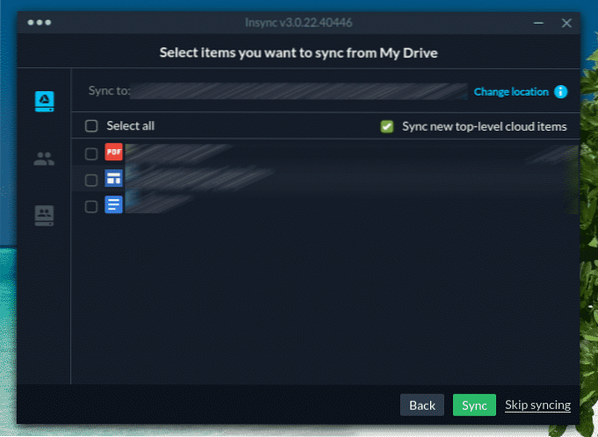
Synkronisering er nu i gang! Klik på "Udfør".
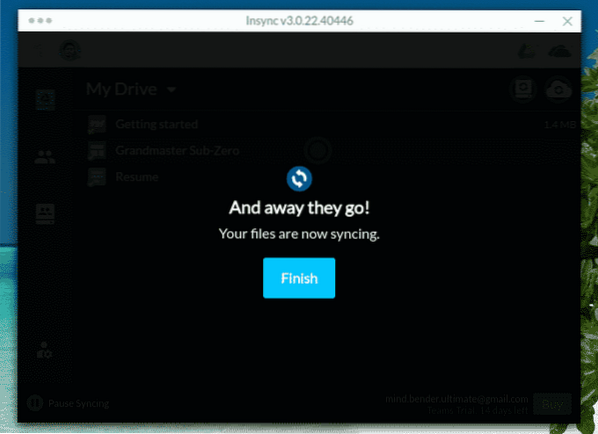
For at se indholdet af mappen er standardplaceringen "~ / Insync" -mappen.
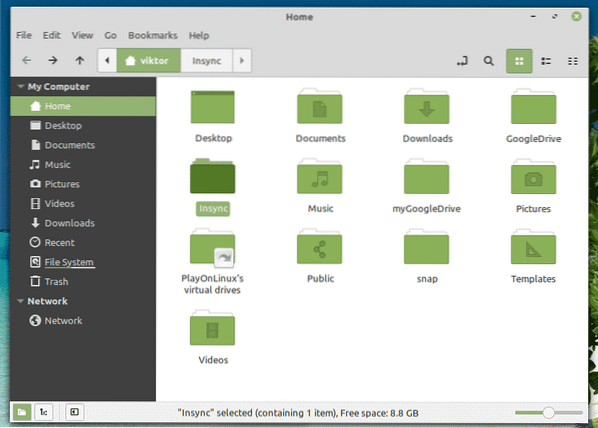
Afmontering af Google Drev
Hvad hvis du ikke længere vil have Google Drive monteret på din computer?
I tilfælde af Insync kan du blot afinstallere værktøjet. Kør følgende kommando.
sudo apt fjern insync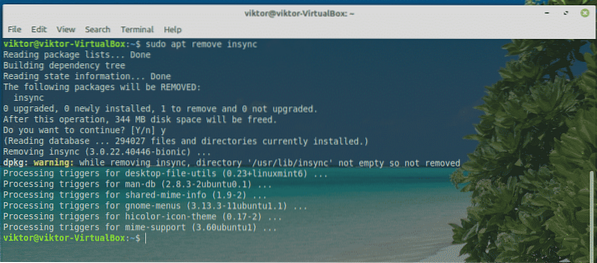
Når installationen er afsluttet, skal du manuelt slette mappen “~ / Insync”.
sudo rm -rf ~ / Insync /
Afsluttende tanker
Montering af Google Drive på Linux Mint er meget, meget simpelt. Alt hvad du behøver, er bare at vide, hvordan man gør det ordentligt. De værktøjer, der er forklaret i denne vejledning, er meget enkle at arbejde med. Du er velkommen til at arbejde med, hvad du vil. Kun hvis du er en strømbruger, skal du gå til Insync. Ellers er de gratis kommandolinjeværktøjer mere end nok.
god fornøjelse!
 Phenquestions
Phenquestions


