Microsoft fremviste sit Desktop App Converter-program for nogen tid siden for at fremhæve, hvor let det er at konvertere nogle desktop-programmer til Universal Apps-format.
Hovedideen bag værktøjet var at gøre det lettere for udviklere at omdanne ældre desktop-programmer til Windows til Store-apps.
Programmer, der blev omdannet til apps på denne måde, kunne drage fordel af Store-eksklusive funktioner som f.eks. Udviklere kan desuden drage fordel af ekstra eksponering i Windows Store.
Desktop App Converter, som Microsoft udgav for nogen tid siden, er stadig kun tilgængelig som en forhåndsvisning. Programmet arbejdes på, og opdateringer frigives regelmæssigt, der introducerer nye funktioner eller retter problemer.
Microsoft Desktop App Converter
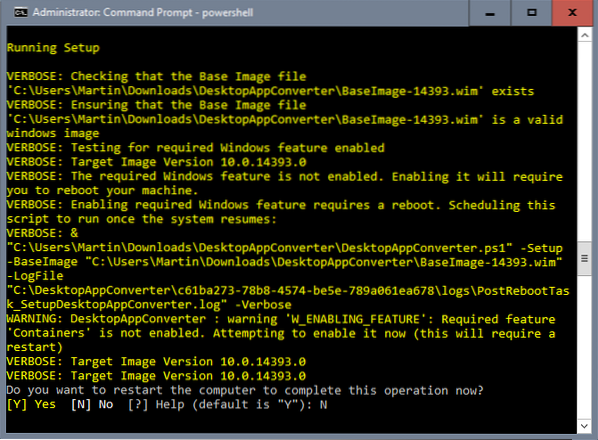
Du må kun installere og køre Desktop App Converter, hvis din computer opfylder følgende krav:
- Windows 10-jubilæumsopdatering installeret på Enterprise eller Pro-udgave.
- 64-bit processor.
- Understøtter hardware-assisteret virtualisering og andet niveau adresseoversættelse (SLAT). De fleste moderne cpus skal støtte dem.
- Du kan kun konvertere installationsfiler og ikke bærbare programmer.
- Konverterede apps kan kun implementeres på 64-bit Windows-enheder.
Desktop App Converter Setup
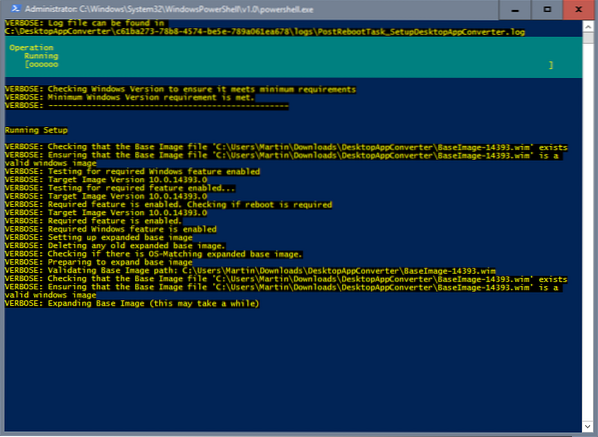
Den første ting, du skal gøre, er at downloade et par filer til dit system, da du har brug for dem til at installere Desktop App Converter på computeren. Bemærk, at en af filerne er et Windows-basisbillede, der har en størrelse på 3.3 gigabyte.
Besøg den officielle Microsoft-downloadside til Desktop App Converter. Klik på downloadknappen, og vælg DesktopAppConverter.lynlås og et af basisbillederne. Base-billederne er baseret på forskellige versioner af Windows. Version 14939 er jubilæumsopdateringsversionen. Du skal vælge det grundbillede, der matcher din Windows-version.
Der er også en doc-fil, som du måske vil downloade, da den giver information om værktøjet.
Download også Windows Software Development Kit til Windows 10 herfra. Jeg har downloadet Windows Standalone SDK til Windows 10, men der er andre.
Uddrag DesktopAppConverter.zip-fil, når den er downloadet. Jeg foreslår, at du flytter den downloadede BaseImage-fil til samme bibliotek, da det gør det lidt lettere under installationen.
For at starte opsætningen skal du gøre følgende:
- Tryk på Windows-tasten, skriv cmd.exe, hold Skift og Ctrl nede, og tryk på Enter. Dette åbner en forhøjet kommandoprompt.
- Skriv powershell.
- Jeg foreslår, at du bruger cd-kommandoen til at gå til DesktopAppConverter-biblioteket, f.eks.g. cd c: \ DesktopAppConverter.
- Kør kommandoen: Set-ExecutionPolicy bypass
- Kør kommandoen: DesktopAppConverter.ps1 -Setup -BaseImage BaseImage-14939.wim -Verbose
Opsætningen kører automatisk fra det tidspunkt og frem. Bemærk, at du skal genstarte pc'en, før du kan begynde at konvertere programmer til apps.
Windows opdateres under genstart og åbner en PowerShell-kommandoprompt automatisk, når skrivebordet indlæses. Opsætningen er derefter afsluttet, og du kan begynde at bruge programmet til at konvertere programmer til apps.
Brug af Desktop App Converter
Appkonverteren kan konvertere ældre Win32-programmer eller Microsoft .NET Framework 4.61 programmer til UWP-format.
Kør kommandoen get-help .\ DesktopAppConverter.ps1 -detaljeret for at få detaljeret information om de parametre og muligheder, som konverteren understøtter.
For at konvertere et program skal du køre følgende kommando:
.\ DesktopAppConverter.ps1 -Installer C: \ Installer \ MyApp.exe -InstallerArguments "/ S" -Destination C: \ Output \ MyApp -PackageName "MyApp" -Publisher "CN = publishername" -Version 0.0.0.1 -MakeAppx -Verbose
Du skal justere kommandoen, for eksempel for at matche programstien og navnet på det program, du vil konvertere, navnet, udgiveren og versionen. Bemærk, at versionen ser ud til at afvise for korte eller for lange versioner. Compileren kaster en fejl, hvis du bruger 0.8 eller 1 i kommandoen. Brug fire cifre, der fungerer, så version 0.8 viser som 0.8.0.0 i kommandoen.
Du kan få andre fejlmeddelelser, men meddelelserne peger normalt i den rigtige retning, så du ved, hvad der gik galt.
Hvis kommandoen accepteres, sker følgende:
- Kontroller udføres for at sikre, at miljøet opfylder alle krav.
- Kontroller udføres på det valgte installationsprogram.
- Outputmappen oprettes, hvis den ikke findes.
- Konverteringsmiljøet er oprettet.
- Installationsprogrammet køres i et isoleret miljø.
Resultatet
Desktop App Converter-værktøjet opretter en .appx-pakke, der er UWP-versionen af programmet. Du kan køre følgende kommando i et forhøjet PowerShell-kommandopromptvindue for at teste den nye app, før du underskriver den:
Tilføj-AppxPackage -Path PATHTOAppxManifest.xml -Registrer
Udskift PATHTOAppxManifest.xml med stien til manifestfilen. Du finder det i samme bibliotek som .appx-pakke.
Du kan derefter køre appen som enhver anden ved hjælp af Start-menuen. Se denne vejledning for at underskrive oplysninger og problemer.
 Phenquestions
Phenquestions


