Manjaro droppede lige den nyeste version af sin nybegyndervenlige Arch-baserede distro - Manjaro 21.0 Ornara, og vi er hypede. I årenes løb har distro tiltrukket mange brugere ved at levere en brugervenlig, intuitiv brugeroplevelse, der understøttes af Arch Linux-styrken. Og nu, med deres seneste Ornara-opdatering, blev distroen bare endnu mere brugervenlig og perfekt til daglig brug.
Sidste gang, vi dækkede en Manjaro-frigivelse, var da Manjaro 19.0 Kyria kom ud, men dækkede ikke en ordentlig dybdegående gennemgang. Vi dækkede dog en grundig gennemgang af Manjaro Architect, men det er et CLI-netinstallatør og ikke ideelt til begyndere og almindelige brugere, der har brug for en GUI til deres arbejdsgang.
Manjaro 21.0 Ornara er et operativsystem, der er funktionsrige, stabilt og leveres med en intuitiv brugergrænseflade, der vil appellere til masserne. Og så til denne læsning har vi sammensat en detaljeret gennemgang af Manjaro 21.0 Ornara, dets funktioner, installationsprocessen og hurtige førstehåndsindtryk.
Manjaro 21.0 Ornara: Nøglefunktioner og nyheder
Første ting først, lad os gå over hovedfunktionerne i Manjaro Linux for at forstå, hvem det er til, og hvad der gør det godt. Vi vil også berøre nogle af funktionsopdateringerne og de nye muligheder med Manjaro 21.0 Ornara frigivelse.
Arch Made Beginner-Friendly
Manjaro er baseret på Arch, hvilket betyder at du får adgang til alle de fantastiske funktioner forbundet med Arch startende med adgang til banebrydende software. Manjaro tilbyder dog en stærkt modificeret bue med masser af klokker og fløjter, de tilføjede selv.
Arch er generelt mærket som en “hård” distro, fordi den kun giver dig adgang til en kommandolinie- og barebone-værktøjer, så du kan opbygge dit eget personlige Linux-system. Manjaro tager denne Arch-base og tilføjer desuden en masse GUI-elementer og indlæser flere værktøjer, hvilket gør den ekstremt nybegyndervenlig og klar til at gå lige ud af kassen.
Her er en grundig læsning om Manjaro vs. Arch - Forskelle, du bør vide, at du måske finder nyttige.
Rolling Release Model
Manjaro-projektet bruger en Rolling Release Development Model.
Dette betyder, at dit Manjaro-system kontinuerligt og ofte modtager opdateringer og opgraderinger for at holde systemet opdateret. Dette er i streng kontrast til den traditionelle Point Release Development Model, hvor du skal geninstallere den nyere OS-version i forhold til den foregående.
Her er flere oplysninger om Manjaro Rolling Release-modellen, dens fordele og ulemper.
ARM-venlig
Manjaro er ikke begrænset til X86-arkitektur og understøtter også ARM-arkitektur.
Du kan installere Manjaro på en PineBook Pro, Raspberry Pi, Rock Pi 4 og andre single-board computersystemer.
Installer nemt enhver driver og kerne
Med Manjaro får du adgang til Manjaro Settings Manager. Den leveres med et hardwaredetekteringsværktøj kaldet MHWD, der automatisk registrerer ny hardware og downloader de nødvendige drivere for at køre det problemfrit på dit system.
Ved hjælp af den samme app kan du også gennemse og downloade de nyeste, realtids- og LTS-kerner på dit system med et klik på en knap.
Vi har dækket Manjaro Settings Manager-appen mere detaljeret i et senere afsnit.
Adgang til AUR & Pamac Package Manager
Da Manjaro er baseret på Arch, får du adgang til Pacman - Archs kommandolinjepakkehåndteringsværktøj og AUR - Arch User Repository, det største lager for enhver distribution.
Oven på Pacman introducerer Manjaro imidlertid også Pamac - deres egen GUI-baserede pakkehåndtering, der giver dig adgang til AUR (Arch User Repository) og Flatpak og Snap.
Alle de apps, du har brug for lige ud af kassen
Forskellige mennesker har forskellige meninger om distributioner, der samles i masser af apps. Nogle siger - bloatware, mens andre siger - tak. Nu uanset hvilken fraktion du falder ind i, har Manjaro fået dig dækket.
Når du downloader Manjaro ISO, finder du to muligheder - der er den almindelige "Download" -mulighed, og derefter er der "Minimal download" -muligheden.
Med den minimale download får du adgang til distro og det grundlæggende skrivebordsmiljø, og det er det - ingen anden ekstra software. Med den regelmæssige download får du adgang til en række forudinstallerede softwarepakker, der gør dit system klar til arbejde lige ud af kassen.
Hvis du undrer dig, har vi dækket alle de store apps, der leveres med Manjaro 21.0 Ornara i et senere afsnit.
Fornyede skrivebordsmiljøer
Manjaro Linux understøtter officielt 3 desktop-miljøer - XFCE, KDE Plasma og GNOME, og du kan downloade Manjaro i en af disse 3 varianter.
Med Manjaro 21.0 Ornara, du har mulighed for at vælge mellem XFCE 4.16, KDE Plasma 5.21 eller GNOME 3.38. Du kan tjekke denne artikel for at lære om, hvad der er nyt i hver af disse Manjaro-smag.
Du kan også få Manjaro med andre desktop-miljøer som Awesome, Budgie, Bspwm, Cinnamon, i3, LXQt, LXDE, Mate og Openbox. Imidlertid opretholdes alle disse samfund og understøttes ikke officielt.
Desuden er de fleste af de community-understøttede versioner af Manjaro i skrivende stund stadig på version 20.0 udover kanel og i3.
Forbedret Calamares Installer
I sammenligning med Arch og dets tekstbaserede kommandolinjeprogram er installation af Manjaro en leg takket være Calamares-installationsprogrammet. Der er også Manjaro Architect, som er en terminalbaseret installatør, men miles mere intuitiv sammenlignet med Arch.
Nu med Manjaro får du en let modificeret version af Calamares, der bringer et par nye klokker og fløjter ind.
Der er nu en GeoIP-drevet tabel med "bedste gæt" -sprog, der gør det muligt for installationsprogrammet automatisk at vælge det geografisk passende sprog som standard afhængigt af det sted, du valgte. Der er også et “bedste gæt” -tastaturkortlægningsværktøj, der giver dig mulighed for at levere input på dit modersmål.
Manjaro 21.0 Ornara: Installation
Nu hvor du har en grundlæggende idé om de forskellige funktioner og muligheder, den nye Manjaro 21.0 Ornara bringer til bordet, lad os nu gå igennem installationsprocessen.
Bemærk: Til denne vejledning installerer vi KDE-plasma smag af Manjaro 21.0 på VirtualBox. Trinene vil dog være ens for andre varianter af Manjaro 21.0, da alle bruger det samme Calamares-installationsprogram.
VM-specifikationer: 3 * CPU-kerner (AMD Ryzen 2200G og 4 GB RAM)
Efter opstart af installationens ISO vises følgende skærmbillede:
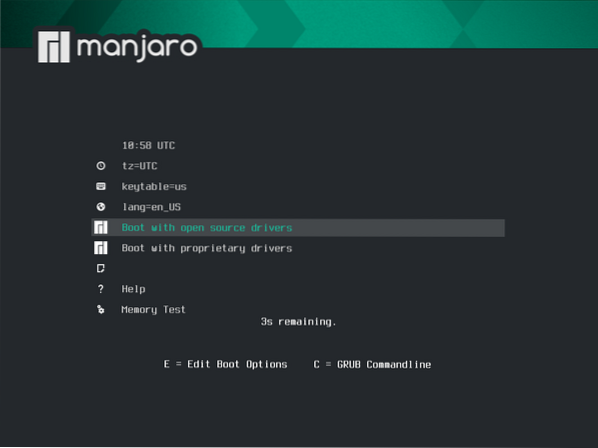
Herfra kan du enten vælge at starte med open source-drivere eller proprietære drivere - hvilket hovedsageligt er til Nvidia-brugere.
Når du har valgt din foretrukne mulighed, kører systemet nogle tests og starter dig til Manjaro-live-miljøet. Her vil du blive mødt af Manjaro Hello-appen, som vist på billedet nedenfor.
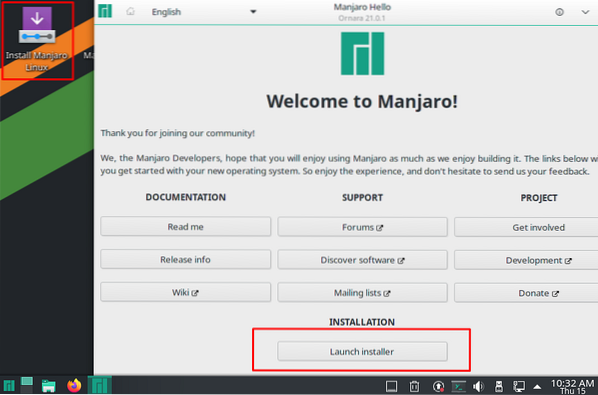
Som du kan se, kan du enten starte installationsprogrammet direkte fra Manjaro Hello-appen eller bruge den dedikerede app på skrivebordet. Alternativt kan du tjekke de forskellige links, der er angivet i Hello-appen, hvis du ikke er ny i Manjaro.
Vi går ligeud med distroinstallationen. Alle de andre muligheder er også tilgængelige efter installation via Hello-appen.
Hvis du nu trykker på knappen "Start installationsprogram", vises Manjaros tilpassede version af Calamares-installationsprogrammet.
Det bedste ved Calamares er, at det nedbryder hele installationsprocessen i intuitive segmenter og viser alle trin op foran i menuen til venstre.
Velkommen: Først bliver du mødt med velkomstskærmen. Her får du mulighed for at vælge det rigtige sprog til distroen.
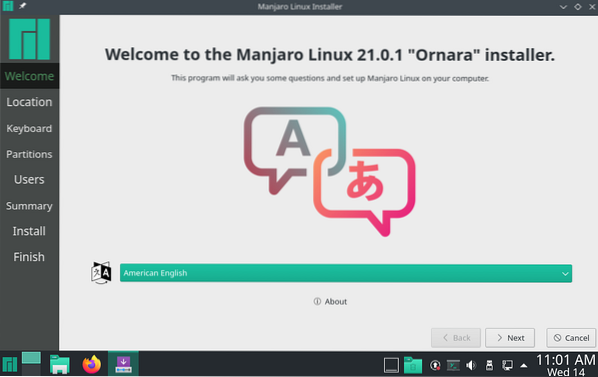
Beliggenhed: Næste er placeringsafsnittet. Som standard er det indstillet til New York, men du kan nemt ændre det ved hjælp af den grafiske placeringsvælger eller rullemenuerne nedenfor.
Bemærk også, hvordan systemsprog og tids- / datoindstillinger efter valg af placering automatisk opdateres til den specifikke placering. Dette er takket være de nye "bedste gæt" -funktioner, vi diskuterede tidligere.
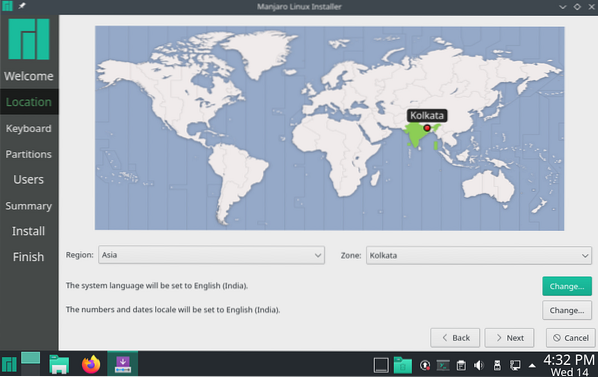
Tastatur: Efter placeringen kommer sektionen til tastatursegmentet. Afhængigt af den placering, du valgte, vil installationsprogrammet foreslå dig et tastaturlayout, der er specifikt for din placering. Men du kan nemt ændre stil og layout som vist på billedet. Der er også en tastaturmodelvælger.
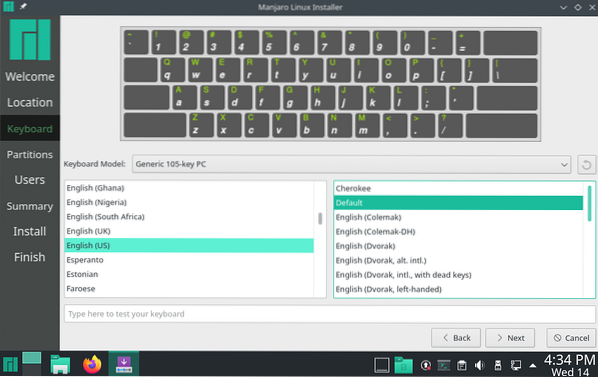
Skillevægge: Dernæst er partitionsafsnittet, hvor du skal vælge den lagerenhed, der skal installeres Manjaro.
Som du kan se, er der en rullemenu øverst, som lader dig vælge den lagerenhed, hvor du vil installere Manjaro. Under det finder du muligheden for enten at "Slet disk" og installere Manjaro over det, hvor installationsprogrammet automatisk opretter partitionerne for os. Du kan dog vælge, om du vil bytte ved hjælp af rullemenuen.
Alternativt er der en “Manuel partitionering” mulighed, hvor du får fuld kontrol til at oprette og ændre størrelse på partitionerne efter dine behov.
Til denne vejledning er vi gået med indstillingen "Slet disk".
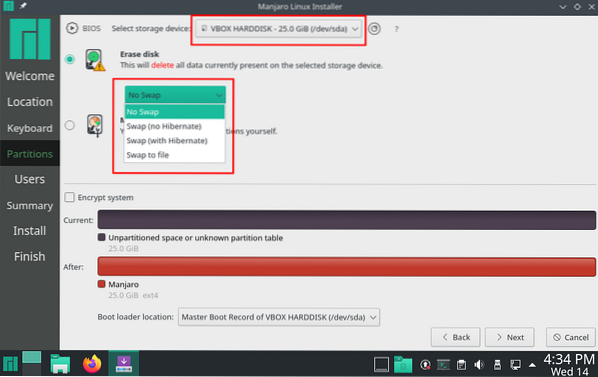
Brugere: Når du har valgt partitionen, er det tid til at konfigurere et nyt brugernavn og en adgangskode til det brugernavn. Herfra kan du også indstille, om du vil bruge den samme adgangskode til administratoren eller indstille en anden adgangskode.
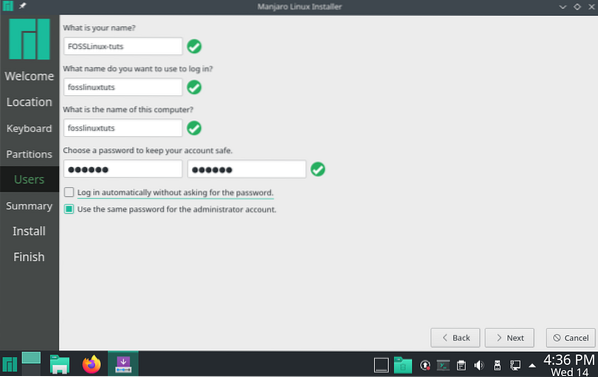
Resumé: Endelig kommer vi til oversigtsafsnittet, som giver os et hurtigt overblik over alle de muligheder, vi hidtil har valgt. Hvis du bemærker noget, kan du gå tilbage og foretage de relevante ændringer.
Hvis alt ser godt ud i sektionen Resume, skal du klikke på Installere for at starte installationsprocessen.
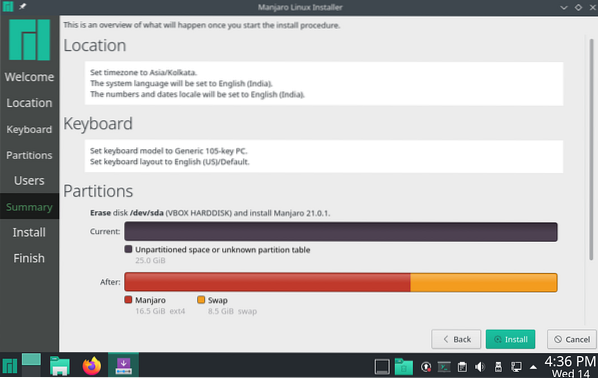
Installere: Nu hvor du er ankommet til afsnittet Installere, er det tid til at vente og lade installationsprogrammet opsætte operativsystemet. Bemærk, at det tager tid at afslutte installationen, afhænger af din systemkonfiguration.
Selv under installationen på en VM med begrænsede systemressourcer tog hele installationen mindre end 5 minutter, hvilket er superhurtigt sammenlignet med andre Linux-installationer, vi dækkede ved hjælp af den samme konfiguration.
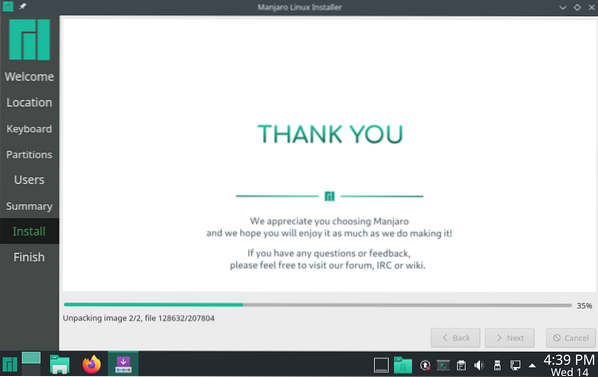
Afslut: Når installationen er afsluttet, får du følgende skærmbillede. Du kan enten markere feltet "Genstart nu" og trykke på Færdig for at genstarte dit system og logge ind på dit nye Manjaro-operativsystem. Eller du kan forlade installationsprogrammet og hænge et stykke tid mere i Manjaro live-miljøet.
Bemærk: Glem ikke at fjerne installationsmediet, når du genstarter dit nye Manjaro-system. Ellers sidder du fast i en installationssløjfe, der automatisk starter tilbage til USB.
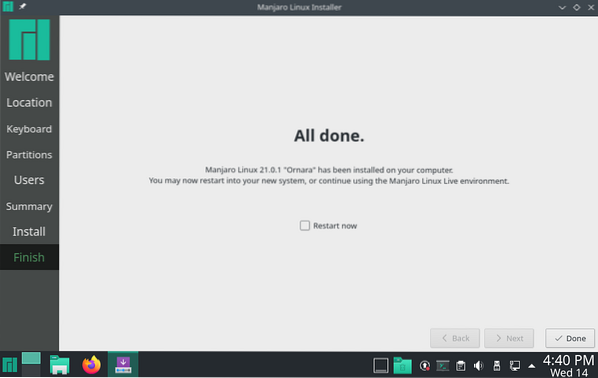
Efter at have fulgt de ovennævnte trin har du gennemført en ny installation af Manajaro 21.0 Ornara.
Sådan opgraderes til Manjaro 21.0 Ornara?
Nogle af jer er måske allerede i en eksisterende bygning i Manjaro (før Ornara, Manjaro 20.2 Nibia) og ønsker at opgradere til den nyeste version. Nå, det er super simpelt, da Manjaro er en rullende distribution.
Du kan enten gå videre til Software opdatering program og brug det til at opgradere til den nyeste build.
Alternativt kan du skrive følgende kommando i terminalen:
$ sudo pacman -Syu
Det er usandsynligt, at du løber ind i nogen problemer, mens du opgraderer Manjaro, og hele processen skal være så glat som smør.
Manjaro 21.0 Ornara med KDE Plasma: Første opstartsindtryk
Nu hvor du med succes har installeret og startet op i din nye Manjaro 21.0 KDE-skrivebord, det er tid til en hurtig desktop-rundvisning og oversigt over distroen.
Ansvarsfraskrivelse: Fordi vi har installeret Manjaro 21.0 Ornara på VirtualBox, vi er helt klar over, at det kan forårsage nogle stammere og hikke her og der. Som sådan vil vi ikke være for kritiske over for dens præstationer. Hovedfokus i dette afsnit er at give dig en fornemmelse for distro om, hvordan det ser ud og dets forskellige funktioner.
Manjaro 21.0 Ornara KDE Plasma Desktop Oversigt
Når du starter op i systemet, bliver du først mødt med systemlåseskærmen som vist nedenfor:
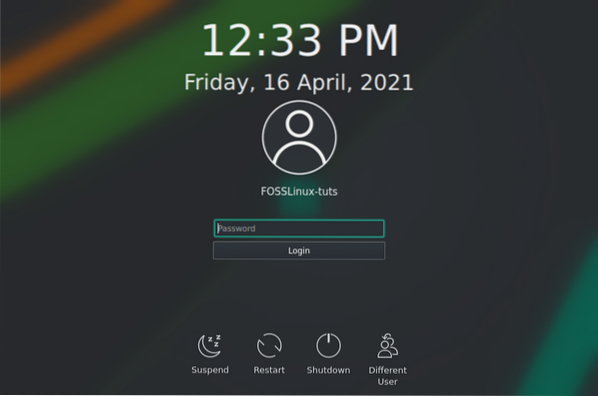
Herfra kan du vælge din bruger og indtaste den tilsvarende adgangskode for at logge ind på systemet. Igen vil du blive mødt af Manjaro Hej app, der præsenterer dig for masser af nyttige links og ressourcer til at lære at bruge dit nye operativsystem.
Bemærk også, hvordan en applikationsknap erstatter denne gang, knappen Start installationsprogram.
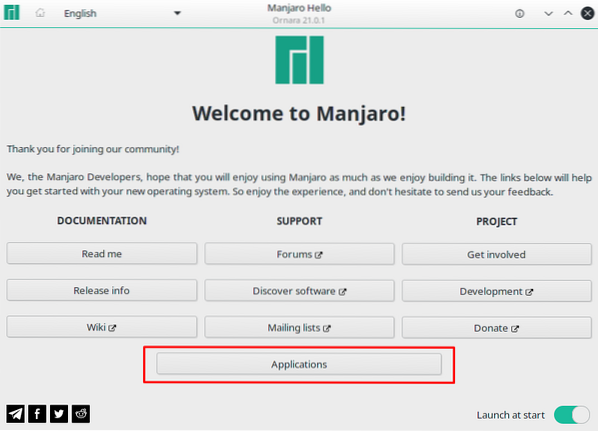
Du kan klikke på denne knap og blive ført til følgende skærmbillede:
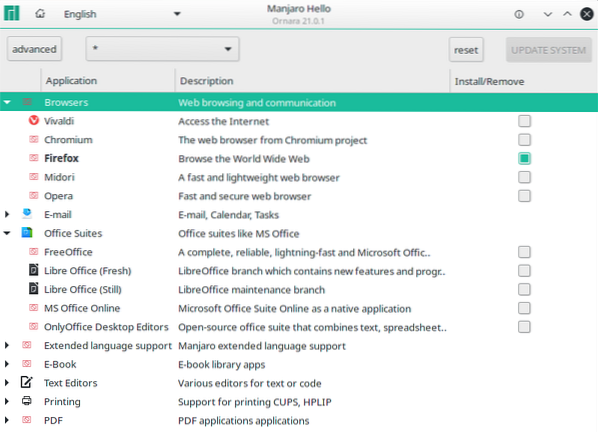
Som du kan se, vil du blive præsenteret for en bred applikationskategori til hurtigt at vælge apps, som du tror du har brug for, og få dem installeret på dit system.
Fortsæt, her er hvordan skrivebordsmiljøet ser ud på den første opstart:
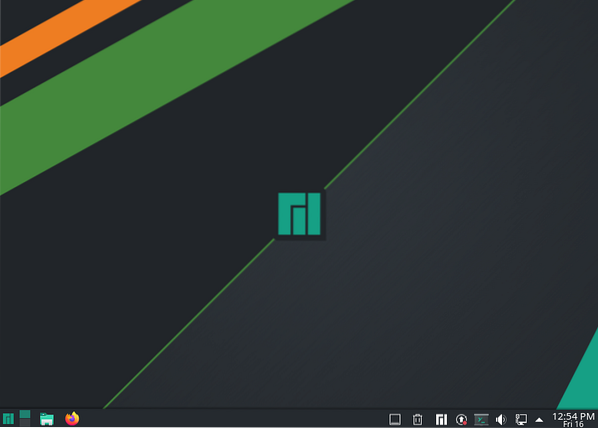
Manjaro 21.0 Ornara har lavet nogle fremragende temaer oven på skrivebordsmiljøet (i dette tilfælde KDE 5.21), startende fra tapet, ikoner og panel. Selv applikationsstarterknappen er tilpasset med et Manjaro-logo.
Hvis du går videre til Systemindstillinger> Udseende, du finder ud af, at Manjaro 21.0 anvendelser Åndedræt2 som deres standardtema, mens du med Vanilla KDE Plasma får Brise tema som standard.
Samlet set er det en ren, slank og minimal oplevelse lige ud af porten. Da vi har at gøre med KDE Plasma, kan næsten alle aspekter af distroen let tilpases og tilpasses takket være alle de indbyggede kraftfulde tilpasningsværktøjer.
Nu kommer vi til nogle af de nye funktioner, der følger med Manjaro 21.0 er den nye applikationsstarter med to søjler med applikationskategorier til venstre og de tilsvarende apps under kategorierne vist til højre:
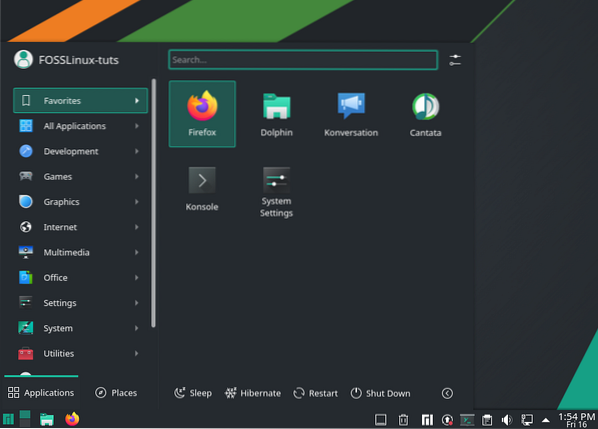
Dette er i det væsentlige en af de nye funktioner, der blev introduceret med KDE Plasma 5.21.
Som altid kan du højreklikke på applikationsmenuen og trykke på "Vis alternativer ..." for at få adgang til andre applikationsmenustyper, hvis du ikke kan lide denne.
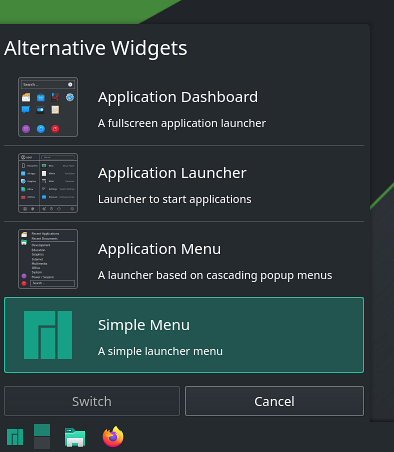
Bortset fra dette har Media Player-widgeten en opdatering og kommer nu med en ekstra header-fane, der viser dig en liste over applikationer, der spiller musik på systemet. Der er endda en mulighed for at styre medievolumen for hver af appsne separat, hvilket er en super smart funktion.
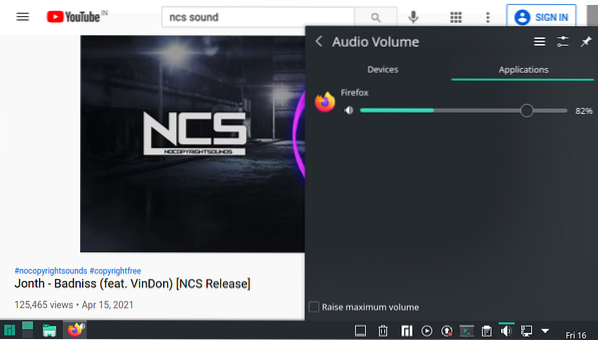
Bortset fra dette ser vi også en masse forbedringer i Systemindstillinger-appen og en opdateret System Monitor-app, som vi skal røre ved i de følgende afsnit.
Fornyet app til systemmonitor
Plasma System Monitor ser en masse forbedringer med nye funktioner og muligheder.
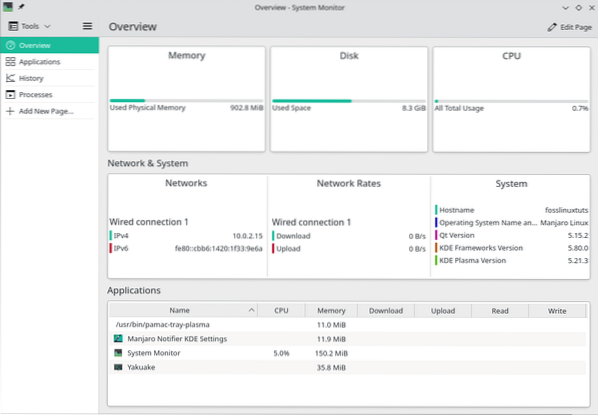
Som du kan se, er Oversigt skærm giver en grafisk gengivelse af den aktuelle hukommelse, disk og CPU-brug.
Efter dette har vi Netværk og system sektion for at se de forskellige netværksforbindelser, netværkshastigheder (netværkshastigheder) og nogle vigtige systemoplysninger som værtsnavn, operativsystem, Qt-version og KDE Framework og Plasma-version.
Lige under det har du et hurtigt overblik over alle de applikationer, der kører på systemet. Men hvis du vil have mere detaljerede oplysninger om de kørende apps, skal du blot gå videre til Ansøgninger sektion fra venstre sidebjælke.
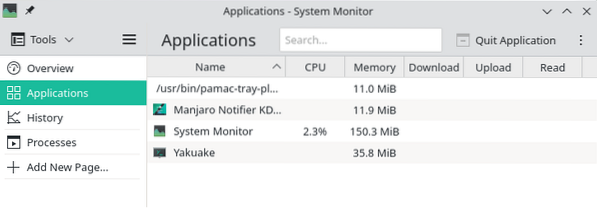
Så er der Historie sektion, der giver dig en idé om systemressourceforbruget over tid.
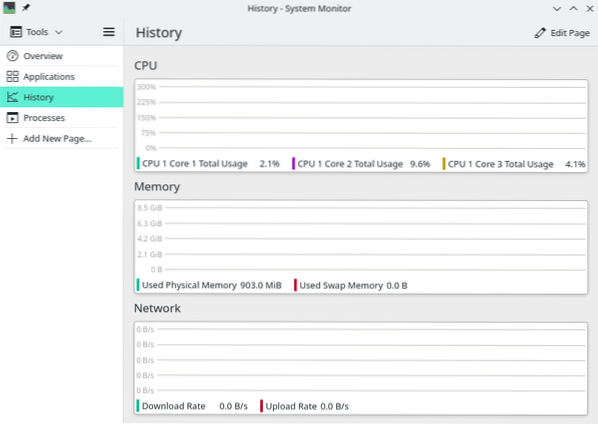
Og endelig har vi Processer sektion, der viser alle de kørende processer på systemniveau, så du får en grafisk oversigt over alt, hvad der foregår.
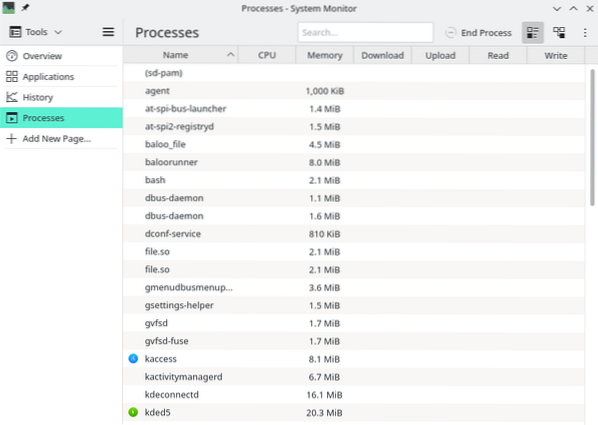
Der er også en "Tilføj ny side", der giver dig mulighed for at oprette en ny side til at overvåge en bestemt proces på dit system. Billedet nedenfor viser alle de sensorer, som du kan integrere i systemmonitoren ved hjælp af denne funktion:
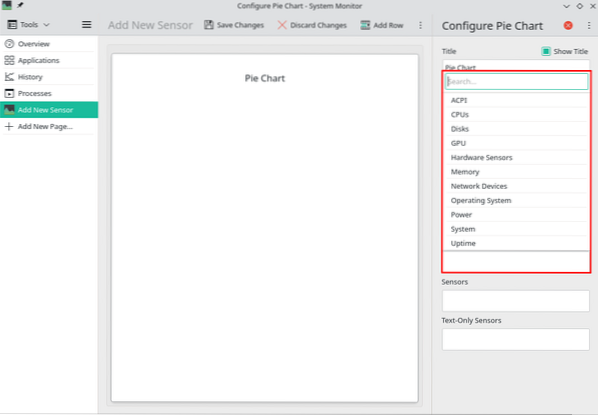
Manjaro Settings Manager og Kernel Swapping
Manjaro Settings Manager gør det super bekvemt at tilpasse nogle indstillinger grafisk - som i de fleste andre distroer kræver adgang til terminalen.
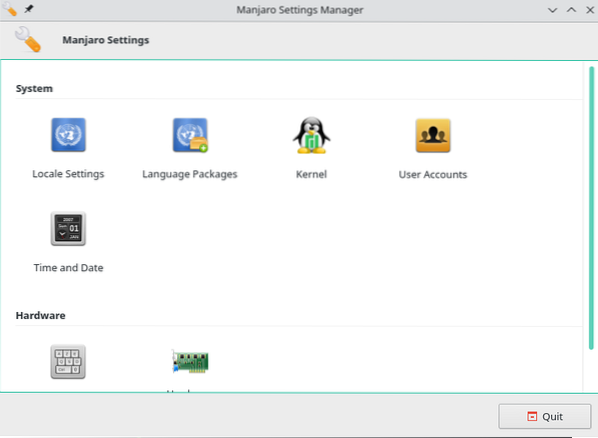
Dette inkluderer ændringer af sprogindstillinger, sprogpakker, installationsdrivere og endda installation / afinstallation af forskellige kerner til dit Manjaro OS.
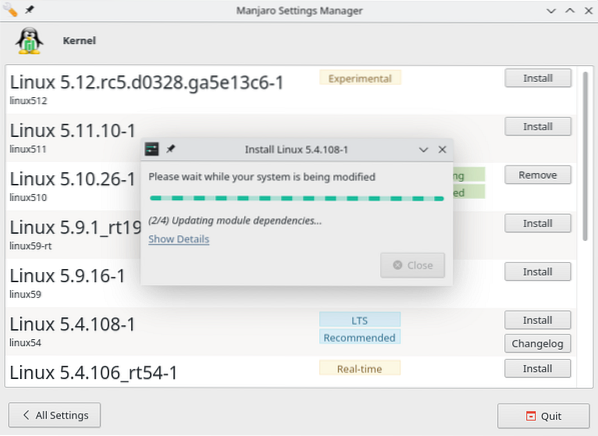
For eksempel Manjaro 21.0 Ornara leveres med Linux Kernel 5.10. Det anbefales dog altid, at du har den nyeste LTS-version installeret på dit system. Dette kan gøres ved at søge efter det på siden Kernel-indstillinger og trykke på "Installer" -knappen. På samme måde kan du også afinstallere kerner ved at trykke på knappen "Fjern".
Forudinstallerede applikationer
Her er et hurtigt kig på nogle af de bemærkelsesværdige apps, der følger med distro-forudinstalleret:
- Browser - Mozilla Firefox
- Terminal - Konsole
- Filhåndtering - Dolphin
- Spil - Steam
- Billedfremviser - Gwenview (standard KDE-app)
- Dokument / PDF-fremviser - Okular
- Torrent-klient - qBittorrent
- E-mail-klient - Mozilla Thunderbird
- Musikafspiller - Cantata
- Video / medieafspiller - VLC
Bortset fra disse kommer mange flere systemapps med KDE-skrivebordsmiljøet som KCalc, Kate teksteditor og en masse Qt-software - hvilket forventes, da meget af KDE er bygget på Qt.
Bemærk, at Manjaro ikke tilbyder nogen Office-apps forudinstalleret - hverken LibreOffice eller FreeOffice. Hvis du vil have en Office Suite, skal du downloade den ved hjælp af Pamac eller Manjaro Hello> Applications> Office Suites.
Afslutning af tanker
Og dette bringer os til slutningen af vores anmeldelse af Manjaro 21.0 Ornara. Som du kan se, er det en moderne, slank og begyndervenlig distro, der er samlet med alle de apps, du har brug for lige ud af kassen. Dette er bestemt en af de mest nybegyndervenlige distroer derude og anbefales bestemt, hvis du lige er kommet i gang med Linux.
 Phenquestions
Phenquestions



