I en verden af USB-computerudstyr bruger næsten alle en slags USB-enheder i deres computer. Disse dage er der USB-webkameraer, USB-harddiske, USB-stick også kendt som PenDrive osv. Næsten hver enhed har en USB-version af den. Så hvis du bruger Linux, kan det være nødvendigt på et tidspunkt at angive, hvilken USB-enhed der er tilsluttet til dit system.
Der er mange programmer og mange måder at liste USB-enheder på Linux på.
I denne artikel vil jeg vise dig, hvordan du viser USB-enheder på Linux. Jeg bruger Ubuntu 18.04 Bionic Beaver til demonstrationen, men disse kommandoer er tilgængelige på alle Linux-distributioner. Så lad os komme i gang.
Notering af USB-enheder vha lsusb Kommando
Den udbredte lsusb kommando kan bruges til at liste alle tilsluttede USB-enheder i Linux.
$ lsusb
Som du kan se fra output af lsusb kommando i skærmbilledet nedenfor, vises alle de tilsluttede USB-enheder. Bus-ID, enheds-id, USB-id og en titel vises i udgangen af lsusb kommando.
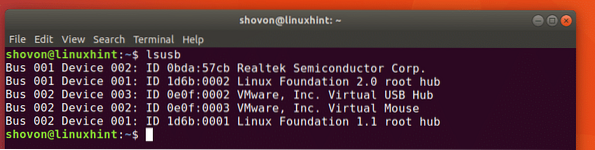
Som du kan se i det markerede afsnit på skærmbilledet nedenfor, Realtek Semiconductor Corp. med ID 0bda: 57 cb, dette er mit USB-webkamera.
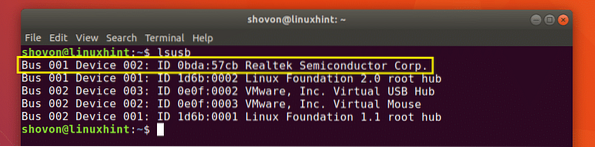
Du kan ikke fortælle, at det er et webcam ved at se på output fra lsusb kommando, kan du? Nix! Så hvordan ved jeg det? Det er fordi jeg kontrollerede output af lsusb kommando før og efter tilslutning af USB-webkameraet, og når jeg sammenlignede output, er den nyligt tilføjede række den USB-enhed, jeg tilsluttede. Almindeligt! Men der er måder at finde ud af, hvad USB-enheden er.
Du kan bruge dmesg kommando for at finde ud af mere information om de tilsluttede USB-enheder. Den sidst tilsluttede USB-enhed er den nemmeste at finde med dmesg kommando. Det er mere udbredt til debugging formål. Du vil snart se hvorfor.
Du løber dmesg kommando som følger:
$ dmesg
Som du kan se i den gule markerede boks i skærmbilledet nedenfor, er disse oplysninger om den USB-enhed, jeg sidst tilsluttede, hvilket var mit USB-webkamera. Du kan se i en af de blå markerede felter, at USB-enheden, jeg tilsluttede, er en HD UVC WebCam og dets ID er 0bda: 57 cb.
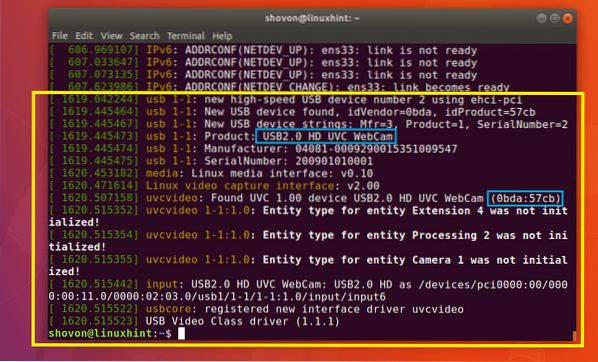
Nu har du måske fundet ud af, at output fra dmesg kommando er systemlogbeskeder. Nå ja, det er det.
Du kan også søge efter en bestemt USB-enhed ved hjælp af dens ID i dmesg systemlog.
Kør følgende kommando for at åbne output fra dmesg kommando med mindre tekst personsøger:
$ dmesg | mindre
Du skal se følgende vindue:
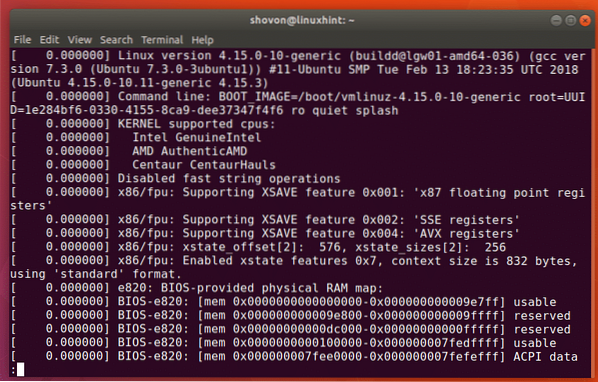
Tryk nu på for at søge efter en streng / på tastaturet. Og du skal a / vises i bunden af terminalvinduet som markeret i nedenstående skærmbillede.
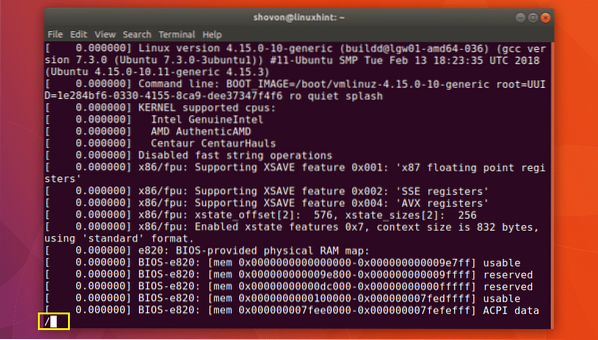
Indtast nu USB-enheds-id'et. For eksempel, da jeg tidligere oplistede de tilsluttede USB-enheder med lsusb-kommando, havde en af USB-enheden ID 0bda: 57 cb
Indtast USB-enheds-id'et, og tryk på
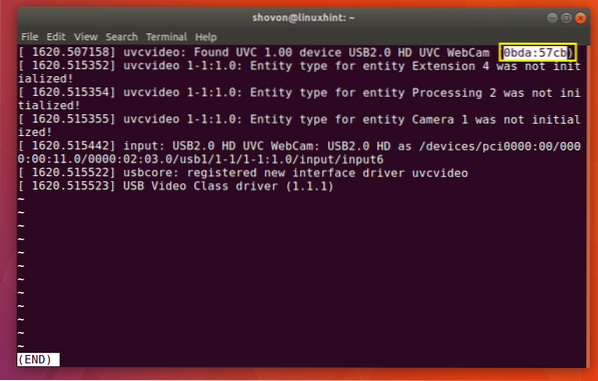
Du kan trykke
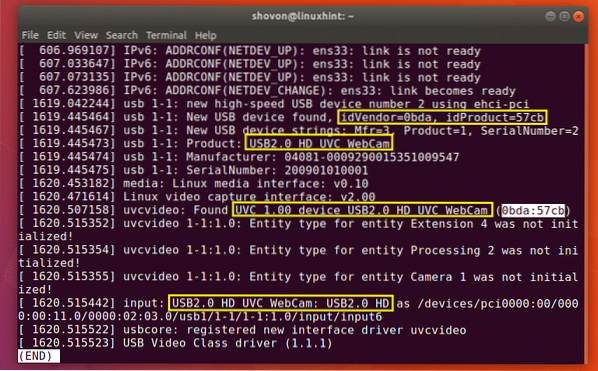
Notering af USB-enheder med USB-enheder Kommando
Du kan køre følgende kommando for at få vist alle de tilsluttede USB-enheder på dit system:
$ usb-enheder
Som du kan se på skærmbilledet nedenfor, vises alle de tilsluttede USB-enheder. vi kan finde ud af stort set de samme oplysninger som før med USB-enheder kommando.
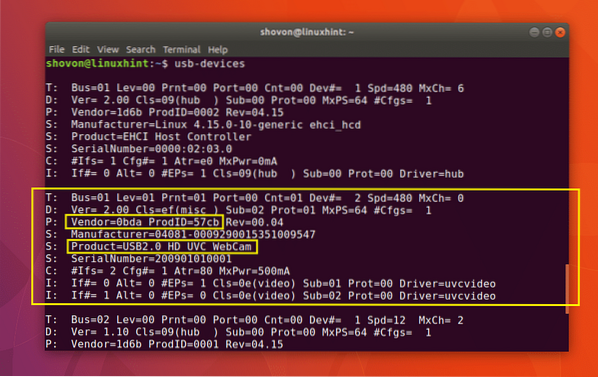
Notering Blok USB-enheder
Hvis du vil liste alle USB-bloklagerenheder, det vil sige alle USB-lagerenheder, kan du bruge lsblk eller fdisk kommando til at gøre det.
Notering af USB-bloklagerenheder med lsblk:
$ lsblkSom du kan se i skærmbilledet nedenfor, vises alle de tilgængelige bloklagerenheder (inklusive USB-bloklagerenheder).
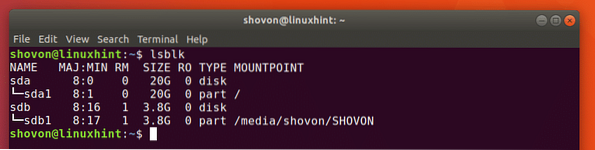
Du kan få næsten de samme oplysninger som lsblk kommando med blkid kommando. Men du skal køre det som rod som følger:
$ sudo blkid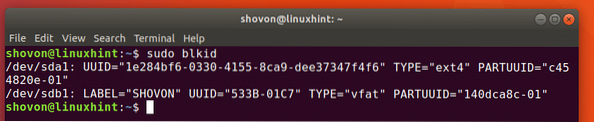
Du kan også bruge fdisk kommando til at liste alle USB-bloklagerenheder som følger:
$ sudo fdisk -lSom du kan se på skærmbilledet nedenfor, vises de tilsluttede bloklagerenheder (inklusive USB-enheder).
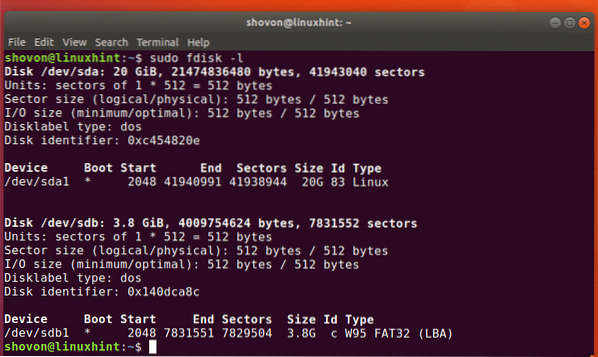
Sådan viser du alle USB-enheder på Linux. Tak, fordi du læste denne artikel.
 Phenquestions
Phenquestions


