Denne vejledning dækker det grundlæggende ved brug af vmstat-værktøjet til at overvåge systemets ydeevne ved hjælp af hurtige og enkle eksempler. Selvom Linux-distributionen i brug ikke betyder noget for denne vejledning, er det godt at bemærke, at vi testede det på en Debian 10.06-systemet.
Introduktion til vmstat?
Vmstat er et kommandolinjeværktøj, der bruges til at overvåge og rapportere ressourceforbrug på dit system. Det overvåger brugen af systemressourcer som systemhukommelse, processor og swap.
Det giver datatidsrapporter i realtid, der kan hjælpe systemadministratorer og Linux-fejlfindere hurtigt og nemt at bestemme årsager til ydeevneproblemer og høj hukommelsesforbrug i et system.
Sådan bruges vmstat
For at bruge værktøjet vmstat skal du udføre kommandoen vmstat i terminalen. Du får en output svarende til den vist nedenfor:

Brug af kommandoen vmstat uden argumenter udsender en gennemsnitlig visning af systemressourceforbruget siden den sidste genstart af systemet. For at filtrere præcis information skal du bruge kommandoen:
vmstatEfter brug af ovenstående syntaks rapporterer vmstat det gennemsnitlige system, der er brugt siden sidste genstart efterfølgende, indtil tællingsværdien er nået. For eksempel, hvis tællingsværdien er 10, viser vmstat brug af systeminformation 10 gange. Kommandoen specificerer også, at vmstat skal rapportere data hver intervalværdi (i sekunder).
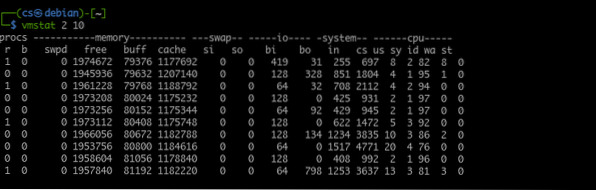
Vmstat brug
Afhængigt af de oplysninger eller typen af problem, du diagnosticerer, kører du ofte vmstat med en lille intervalværdi. Overvej følgende vmstat-output. Rapporter hvert 2. sekund i 15 gange.
Du kan også udføre kommandoen vmstat uden optællingsargumentet. Dette gør det muligt at rapportere aktuelle systembrug i realtid i det angivne interval.
For eksempel:
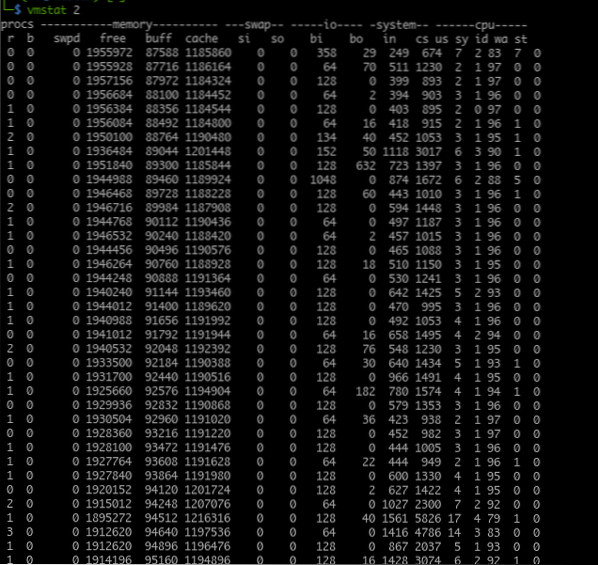
Det er en bedre mulighed at sende rapporten fra vmstat til en logfil for at læse og analysere senere. For at stoppe en kørende vmstat-session skal du trykke på CTRL + C-tasterne.
Som standard viser vmstat hukommelsesrapporter i kilobyte med en enkelt kilobyte svarende til 1024 byte. For at konfigurere vmstat til at bruge 1 kilobyte som 1000 byte, skal du bruge kommandoen:
vmstat -S k 1 10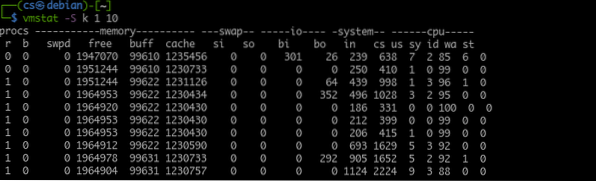
Hvor du vil bruge megabyte til at vise hukommelsesstørrelse, skal du bruge argumentet -S m, og Vmstat rapporterer en megabyte svarende til 1000 kilobyte.
Forståelse af vmstat-output
Som vi nævnte, rapporterer vmstat den opdaterede systemtilstand. Det giver nyttige oplysninger om systemets tilstand, hvilket er nyttigt til fejlfinding af ydelsesproblemer.
I betragtning af dette er det vigtigt at forstå, hvad output fra vmstat repræsenterer.
Vmstat grupperer outputoplysningerne i kolonner. Disse kolonner indeholder relaterede oplysninger afhængigt af den angivne kommando. Følgende er nogle af kolonnerne fra et vmstat-output.
1: Procs-søjle
Procs-tabellen repræsenterer antallet af job i køen (job, der venter på at køre). Denne kolonne kan hjælpe dig med at bestemme de processer, der blokerer for, at systemet udfører andre job.
Inde i procs-kolonnen finder du r- og b-kolonner. Disse viser det samlede antal processer, der venter på at gå ind i processoren, og det samlede antal funktioner i dvale.
I de fleste tilfælde er værdierne i kolonnen b 0.
2: Hukommelseskolonne
Hukommelseskolonnen viser oplysninger om den samlede mængde ledig og brugt hukommelse i systemet. Denne output svarer til den gratis kommando.
Under kolonnen Hukommelse er der fire andre kolonner:
- Skift
- Ledig
- Buff
- Cache
Fanen swap eller swapd viser den mængde hukommelse, der allerede er udvekslet (byttet) ud i en swap-fil eller swap-partition.
I den gratis kolonne finder du oplysninger om mængden af ubrugt hukommelse. (ikke-allokeret hukommelse).
Bufferkolonnen viser oplysninger om mængden af hukommelse, der er i brug. (tildelt hukommelse).
Endelig finder du i cachekolonnen oplysninger om allokeret hukommelse, der kan udveksles til disken, hvis ressourcerne er nødvendige.
3: Skift kolonne
Dernæst har vi swap-kolonnen brugt til at rapportere den hastighed, hvormed hukommelsen bliver byttet til og fra swap-filen eller partitionen.
Ved hjælp af swapd og total diskaktivitet giver vmstat dig mulighed for at beregne diskaktivitetsforholdet til swap-systemet.
I swap-kolonnen finder du også de si og kolonner, der bruges til at vise den mængde hukommelse, der overføres fra swap til hovedhukommelse hvert sekund, og den mængde hukommelse, der flyttes til swap fra hovedhukommelsen hvert sekund.
4: I / O-søjle
I den næste kolonne finder du oplysninger om systeminput- og outputhandlinger, udtrykt i læsning og skrivning pr. Blok. Under I / O-kolonnen er der bi- og bo-kolonner, der repræsenterer henholdsvis antallet af blokke modtaget fra disken pr. Sekund og antallet af blokke sendt til disk pr. Sekund.
5: Systemkolonne
Systemkolonnen viser oplysninger om det samlede antal systemprocesser pr. Sekund. Systemkolonnen har to kolonner mere, dvs.e., i og cs. Den første kolonne viser systemafbrydelser (inkluderer afbrydelser fra systemuret) pr. Sekund. Kolonnen cs angiver antallet af kontekstskiftere, der er foretaget af systemet for at behandle alle opgaver med succes.
6: CPU-søjle
Den sidste kolonne er CPU'en. Denne kolonne viser CPU-ressourceforbruget. CPU-søjlen har fire hovedkolonner under den.
- os
- sv
- id
- wa
Den første kolonne (us) repræsenterer den samlede tid, som processoren bruger på opgaver, der oprettes af brugeren.
Den næste kolonne (sv) viser oplysninger relateret til den tid, processoren bruger på kerneprocesser.
Id-kolonnen viser hvor lang tid processoren har brugt på inaktiv.
Endelig viser (wa) kolonnen det samlede tidsrum, der bruges af processoren til ventende I / O-operationer.
Tilføjelse af alle værdier i CPU-kolonnerne tilføjer op til 100, hvilket repræsenterer en procentdel af den tilgængelige tid.
Konklusion
I denne vejledning lærte vi, hvordan man bruger vmstat, et værktøj, der bruges til at rapportere systemressourceforbrug. Vi dækkede også, hvordan det fungerer, og hvordan vi kan spørge efter specifik information. Vi diskuterede også, hvordan man kan forstå vmstat-output og bruge det til fejlfinding af systemressourceproblemer.
 Phenquestions
Phenquestions


