Det vmstat kommando i Linux bruges til netop dette formål. Vstat er et akronym, der står for Virtual Memory Statistics Reporter og udfører netop denne operation på dit system. Denne artikel indeholder en begyndervejledning til vmstat-kommandoen i Linux Mint 20.
Adgang til hjælpemanualen til vmstat
For at bruge vmstat-kommandoen i Linux Mint 20 får vi først adgang til vmstat-hjælpemanualen ved at køre følgende kommando
$ vmstat - hjælp
Vmstat kommandohjælpemanualen vises i følgende billede:
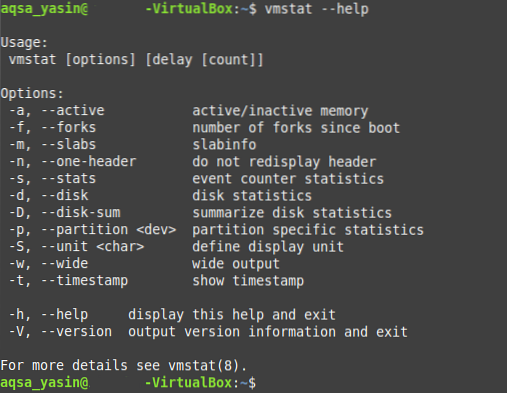
Kontrol af systemstatistik med vmstat
Du kan bruge vmstat-kommandoen til at se systemstatistikker vedrørende CPU, hukommelse, processer og mere. For at få statistik om dit system skal du bruge kommandoen vmstat på følgende måde:
$ vmstat
Standardoutputtet for vmstat-kommandoen vises i billedet nedenfor:

Dette er den grundlæggende brug af vmstat-kommandoen. Denne kommando kan også bruges til at tjene mere specifikke formål som forklaret i de følgende afsnit.
Kontrol af aktiv og inaktiv hukommelse med vmstat
Du kan kontrollere den aktive og inaktive hukommelse på dit system ved at køre den almindelige vmstat-kommando parret med “-a” -flagget som følger:
$ vmstat -a
Den aktive og inaktive hukommelse i vores Linux Mint 20-system vises i nedenstående billede:

Kontrol af det samlede antal gafler siden opstart med vmstat
Forking er et udtryk, der bruges i operativsystemer til at henvise til den procedure, hvor en overordnet proces opretter en underordnet proces eller processer, afhængigt af det aktuelle antal opgaver, der skal udføres. Du kan nemt kontrollere det samlede antal gafler, dvs.e., det samlede antal skabte processer siden dit system sidst startede ved at køre vmstat-kommandoen parret med “-f” -flagget som følger:
$ vmstat -f
Det samlede antal gafler siden vores system sidst startede vises i billedet nedenfor:

Kontrol af hændelsestællerstatistikker med vmstat
Begivenhedstælleren er et mål, der angiver hyppigheden af en specifik begivenhed. Hændelsestællerstatistikker over aktiviteter, der finder sted i dit system, kan visualiseres ved hjælp af kommandoen vmstat parret med “-s” -flagget som følger:
$ vmstat -s
Begivenhedstællerstatistikkerne for vores system vises i nedenstående billede:
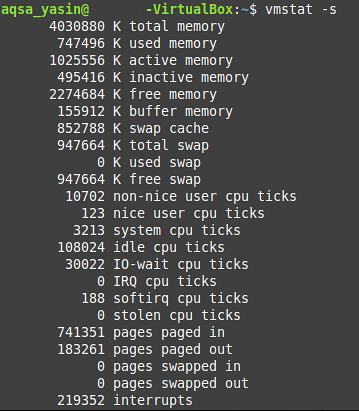
Kontrol af diskstatistik med vmstat
Disken i et computersystem indeholder forskellige aspekter, der kan studeres i dybden med vmstat-kommandoen, såsom antallet af input- og outputoperationer, antallet af læse- og skriveoperationer, information om disksektorerne og mere. Specifikke oplysninger om systemdisken kan hentes ved at køre kommandoen vmstat parret med “-d” -flagget som følger:
$ vmstat -d
Diskstatistikkerne for vores Linux Mint 20-system vises i nedenstående billede:
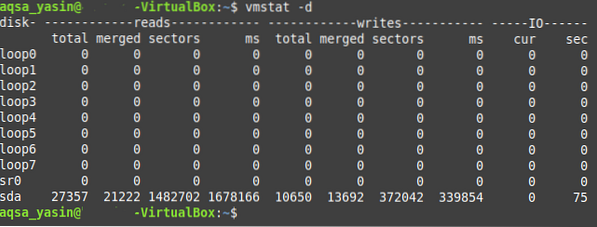
Viser tidsstempler med vmstat
Du kan også vise tidsstempler med vmstat-kommandoen for at bestemme det tidspunkt på dagen, hvor en bestemt systemstatistikrapport blev genereret. For at vise tidsstempler med output fra vmstat-kommandoen i Linux Mint 20 skal du køre denne kommando parret med “-t” -flagget som følger:
$ vmstat -t
Som du kan se i output af kommandoen vmstat vist på billedet nedenfor, vises tidsstemplet nu med denne output.
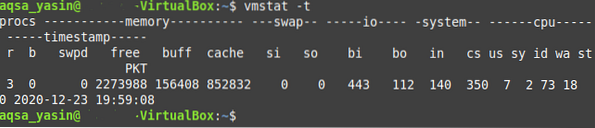
Fornyelse af vmstat-output efter specificeret interval
Computersystemer forbliver aldrig statiske; snarere er de i en dynamisk tilstand. Med andre ord udfører computersystemer altid bestemte opgaver, enten i baggrunden eller i forgrunden, medmindre computersystemet er slukket. På grund af denne kontinuerlige aktivitet har systemstatistikker tendens til at ændre sig på ethvert givet tidspunkt. Denne ændring spænder fra drastisk til ubetydelig, afhængigt af den operation, der finder sted.
Så i stedet for at se den statiske vmstat-kommandooutput, vil du muligvis se dens output hvert par sekunder eller måske et andet specificeret tidsinterval. For at opdatere vmstat-output efter et bestemt tidsinterval skal du bruge kommandoen vmstat med “-t” -flagget som følger:
$ vmstat -t nHer skal du erstatte “n” med et hvilket som helst positivt heltal, der repræsenterer det antal sekunder, hvorefter vmstat-output opdateres. For eksempel, for at se den seneste vmstat-output hvert andet sekund, erstatter vi “n” med “2.”Vi har brugt“ -t ”-flaget for at være sikker på, at vmstat-output opdateres efter det angivne tidsinterval.

Som du kan se fra tidsstemplerne i output af kommandoen vmstat vist nedenfor, opdateres kommandoen hvert andet sekund.
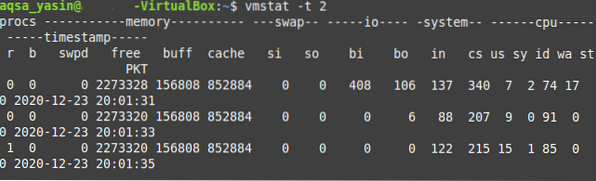
Når du vil have vmstat-kommandoen til at stoppe rapporteringen af disse statistikker, skal du blot trykke på Ctrl + C tastekombination for at genvinde kontrollen over din terminal.
Konklusion
Denne vejledning om brugen af kommandoen vmstat kan vise sig at være yderst nyttig for brugere, der lige er begyndt at arbejde i Linux-miljøet generelt og Linux Mint 20-miljøet i særdeleshed. Efter at have gennemgået eksemplerne, der er forklaret i denne artikel, skal du have en god idé om funktionen og brugen af vmstat-kommandoen i Linux Mint 20.
 Phenquestions
Phenquestions


