Ping bruger ICMP-pakker (Internet Control Message Protocol) til at indsamle netværksstatistikker. De mest almindelige opgaver, som ping-kommandoen udfører, er:
- Test af netværksforbindelse, inklusive LAN og internet.
- Kontrollerer serverstatus.
- Test af DNS-problemer.
Når du bruger kommandoen “ping”, sender din enhed en anmodning til værtsenheden og venter på, at forbindelsen oprettes. Ping-kommandooutputtet indeholder oplysninger om pakker og den tid, hver pakke tog at nå værten. Terminal fortsætter med at udskrive svarene, indtil kommunikationen bliver afbrudt. Lad os kontrollere, hvordan vi bruger ping-kommandoen i Linux:
Sådan bruges ping-kommandoen:
Kontroller først den grundlæggende syntaks for kommandoen “ping”:
ping [optioner] værtsnavnLad os pinge linuxhint-serveren, starte Terminal og skrive:
$ ping linuxhint.com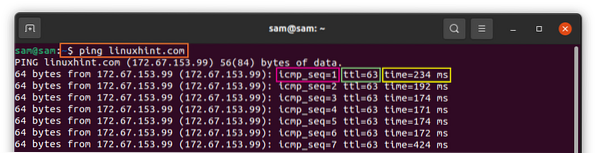
Ovenstående output viser forskellige oplysninger:
icmp_seq: Pakkenes sekvensnummer. Hvis det er den første pakke, ville icmp_seq-nummeret være 1.
ttl: ttl står for "Time to Live", ttl-nummeret repræsenterer antallet af humle (routere), en pakke tager for at nå destinationen, før den kasseres.
tid: Den tid, det tager en pakke at nå destinationen og derefter vende tilbage til værtsenheden.
For at stoppe ping-processen skal du trykke på "Ctrl C", kommandoen fortæller antallet af pakker, den har sendt / modtaget, antallet af tabte pakker og tid.
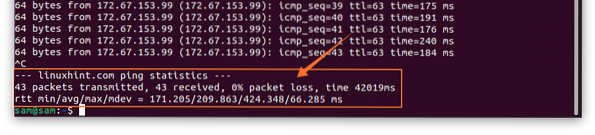
Hvis du ikke får et ping-svar, er der ingen netværksforbindelse mellem din enhed og værtsserveren.
Sådan ændres tidsintervallet mellem pakker (ping-kommando):
Ping-kommandoen sender pakke efter et sekund som standard, men denne tidsvarighed kan ændres. For at ændre tiden skal du bruge “-i” efter “ping”:
$ ping -i 2 linuxhint.com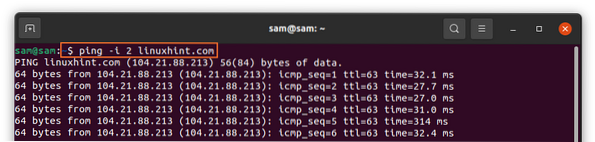
Sådan reduceres tiden:
$ ping -i 0.2 linuxhint.com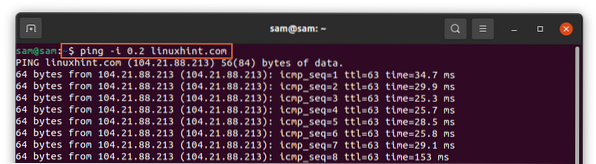
Sådan kontrolleres status for et lokalt netværk (ping-kommando):
Hvis du har problemer med at få adgang til et websted, kan du via ping-kommandoen også diagnosticere dit lokale netværk. Der er forskellige tilgange, der bruger nogen af dem:
Den hurtigste måde er:
$ ping 0Eller:
$ ping localhostog nogle brugere foretrækker:
$ ping 127.0.0.1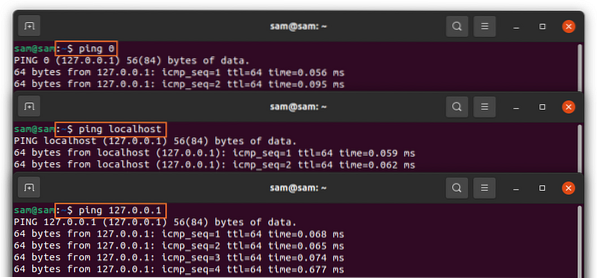
Sådan begrænses antallet af pakker (ping-kommando):
Ping-kommandoen fortsætter med at sende pakker, indtil den stoppes manuelt, men antallet af pakker kan begrænses ved hjælp af “-c” og derefter antallet af pakker, fordi værtsnavn:
$ ping -c 4 linuxhint.com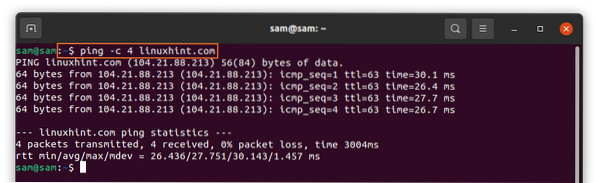
Ovenstående output angav, at kommandoen kun sendte 4 pakker. Den anden mulighed for at begrænse antallet af pakker er at indstille tiden:
$ ping -w 6 linuxhint.com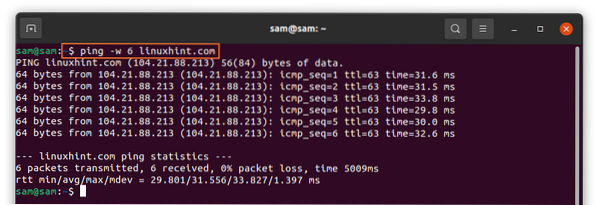
Ovenstående kommando stopper med at pinge efter 6 sekunder.
Sådan oversvømmes netværket (ping-kommando):
For at kontrollere netværks ydeevne under tung belastning kan ping-kommando også bruges til at oversvømme netværket:
$ ping -f linuxhint.com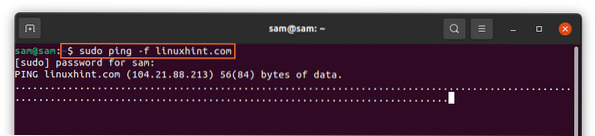
I output repræsenterer hver prik den sendte pakke og backspace for hvert svar.
Sådan får du et resumé af statistikker (ping-kommando):
Hvis du kun er interesseret i at få et resumé af transmission af pakker, skal du bruge “-q”, q er denne operatør står for stille:
$ ping -c 5 -q linuxhint.com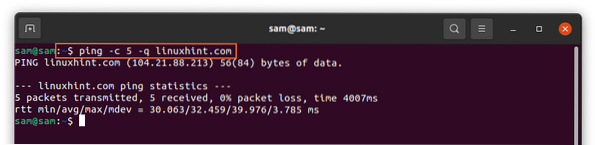
Sådan gør du ping hørbart (ping-kommando):
For at aktivere lyden af hvert ping skal du bruge operatoren “-a”:
$ ping -a linuxhint.com
Almindeligt anvendte ping-muligheder:
Nogle andre almindeligt anvendte pingindstillinger og deres anvendelse er nævnt nedenfor:
| Mulighed | Beskrivelse |
| -b | Tillader at pinge udsendt IP |
| -l | Afsendelse af pakker uden at vente på svar (Kræver sudo-tilladelse til at sende mere end 3 pakker) |
| -V | Det viser den aktuelle version af ping |
| -v | Viser yderligere ICMP-pakker sammen med ekko-svar |
| -T | Tillader at indstille tid til at leve (ttl) |
| -d | Til fejlfinding i sokler |
| -r | Tillader bypass-routingtabellen og sender direkte til værten. |
| -s | Indstiller pakkestørrelse |
Konklusion:
Ping-kommando er et velkendt værktøj til diagnosticering / fejlfinding og for at få netværksoplysninger. Dette indlæg fokuserer på nogle vigtige kommandoer for ping og deres brug. Hvis du stadig har brug for flere oplysninger om Ping, skal du udføre “mand ping”I terminalen.
 Phenquestions
Phenquestions


