Lad os tjekke procedurerne for at ændre brugeradgangskoden på Linux Mint. Vi bruger konsollen i udstrakt grad. Bare rolig; det er ret simpelt. Bare sørg for at følge hvert trin omhyggeligt.
Før du begynder
Retningslinje for adgangskode
Hvis du har besluttet at ændre systemadgangskoden uanset årsagen, er det vigtigt at have en opdatering af retningslinjerne for adgangskode. Jeg ved, at de fleste af jer allerede ved dette, men stadig er verden ved at blive et groft sted for privatlivets fred. Sørg for at vælge en stærk adgangskode for at holde dit system sikkert.
- Adgangskodelængde: Din adgangskode skal indeholde 8 tegn eller mere (højere er bedre).
- Tegnvalg: Adgangskoden skal indeholde en blanding af tegn: store bogstaver, små bogstaver, specialtegn og cifre.
- Mindeværdigt: Det betyder ikke noget, hvor længe dit kodeord er, hvis du ikke kan huske det, er det alt nytteløst. Sørg for, at dit kodeord er hårdkodet i din hjerne.
- Din adgangskode må IKKE indeholde følgende emner:
- Almindeligt rigtigt navn, e-mail-adresse, dit navn, login-id eller andre oplysninger, som alle kan gætte.
- Almindelige adgangskoder (11111, abcde, dragon, 12345, admin, 654321 og andre).
- Tidligere brugt adgangskode, uanset hvor stærk den er.
Etik
Følgende metoder kan bruges til at tilsidesætte andres brugerkonti og udføre ulovlig aktivitet uden at offeret ved det. Derfor er det vigtigt at forstå, hvad du er ved at gøre, hvilke konsekvenser det får.
Ændring af adgangskode
Nå, nok snak. Det er tid til at ændre adgangskoden!
Der er to måder at ændre adgangskoden på: fra den generelle konsol eller ved hjælp af startkonsollen.
Generel konsol
Ændring af brugeradgangskode
Først skal du logge ind på din brugerkonto.
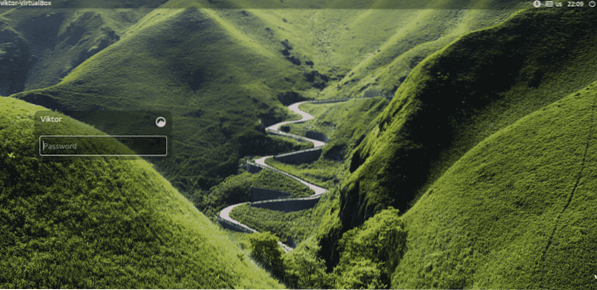
Når du er inde, skal du starte terminalen og køre følgende kommando.
passwd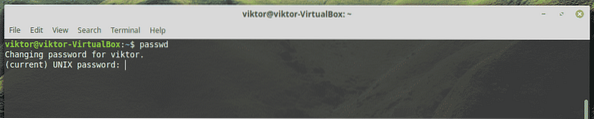
Først skal du indtaste den aktuelle adgangskode til dit system.
Indtast derefter den nye adgangskode.

Du skal indtaste den nye adgangskode igen for at bekræfte.
Hvis du ikke lavede nogen fejl, returnerer processen succesmeddelelsen.

Men selvom du rodede på et hvilket som helst trin, ender du med følgende advarselsmeddelelse (r).
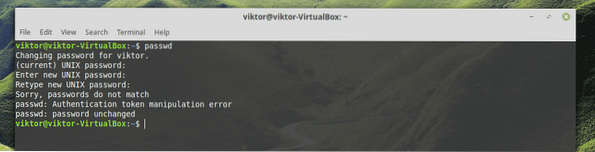
Ændring af "root" adgangskode
Dette er også let. Alt hvad du skal gøre er at logge ind på "root" -kontoen og derefter udføre en lignende handling.
Bemærk: Denne handling kræver administratoradgangskoden. Hvis dit system administreres af en administrator, skal admin-fyren angive rodadgangskoden. Sørg for, at du ved, hvad du prøver at gøre!
Start først terminalen og log ind på admin-kontoen.
sudo su -
Nu, ligesom før, skal du indtaste kommandoen til at ændre "root" adgangskoden.
passwd
Indtast og indtast den nye adgangskode igen.
Hvis det udføres nøjagtigt, har du følgende succesmeddelelse.
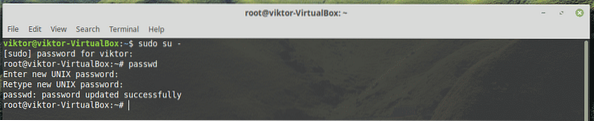
Boot konsol
Dette er langt den mest kraftfulde måde at ændre og nulstille brugeradgangskoden til Linux Mint på. Vær dog forsigtig; det kræver manipulation af kritiske systemdele.
Bemærk: Denne metode er ret kraftig. Teknisk set kan det endda tilsidesætte "root" -kontoen med en ny adgangskode og kaste hele systemet i et rod. Hvis du er systemadministrator, skal du sørge for, at der er en
Genstart dit system. Når systemet begynder at starte, skal du holde Skift-tasten nede.
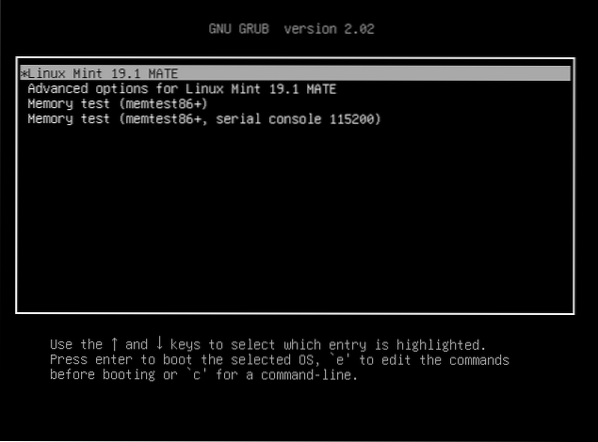
Du har åbnet GNU GRUB-startmenuen.
Tryk på “e” (lille bogstav, pas på) ved standardindstillingen. I mit tilfælde er det Linux Mint 19.1 PAR.
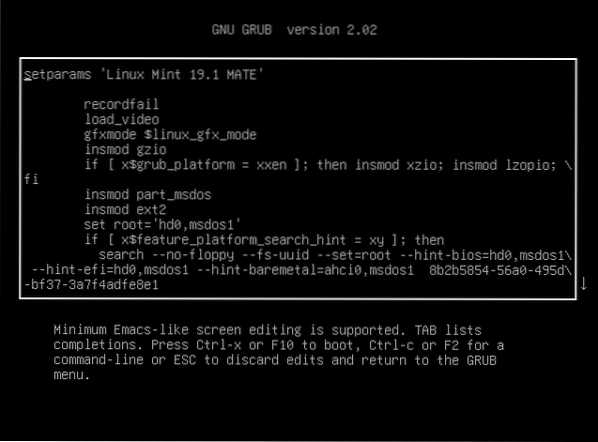
Når du er i redigeringstilstand, skal du bruge piletasterne til at nå slutningen af linjen, der siger “linux / boot / vmlinuz-” (selvfølgelig uden anførselstegn).
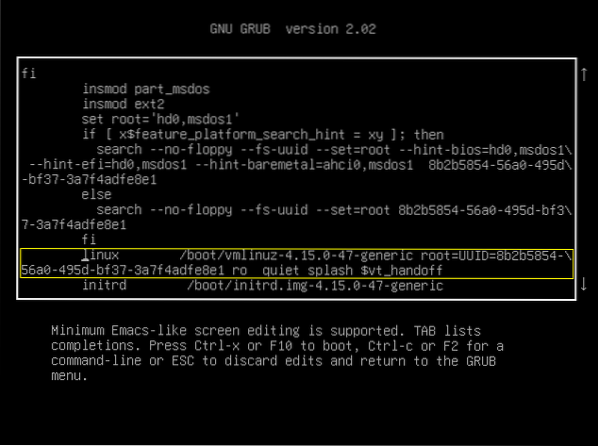
Indtast nu følgende kode efter "stille stænk", men før "$ vt_handoff".
rw init = / bin / bash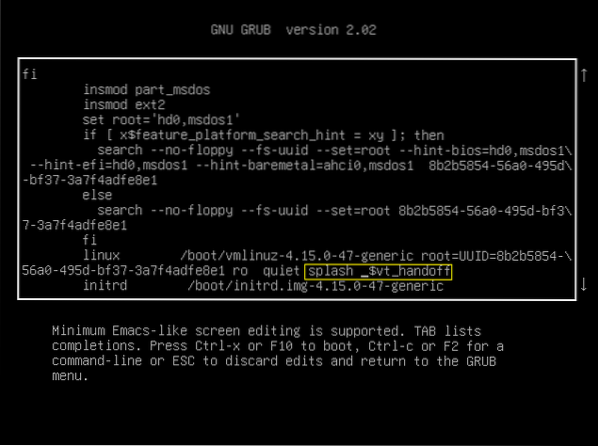
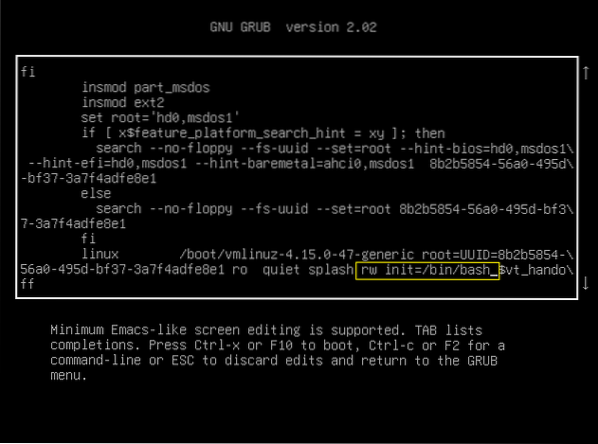
Når alt er klar, skal du trykke på F10. Dette starter systemet med ændringen. Resultatet bliver konsolskærmen.
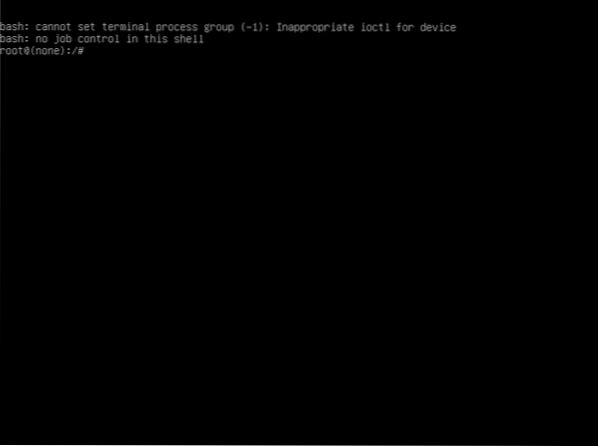
Ændring af generel brugeradgangskode
Kør følgende kommando.
passwd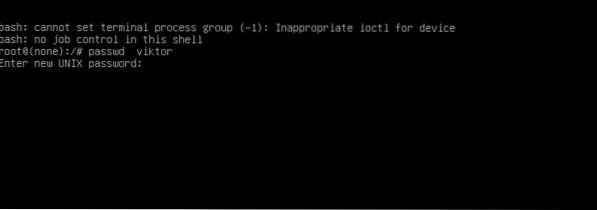
Ligesom før skal du indtaste og indtaste en ny adgangskode til målbrugernavnet.
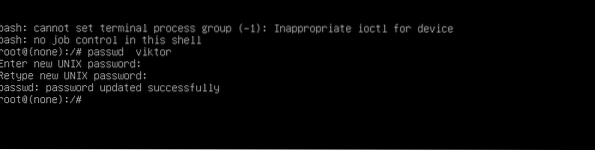
Ændring af "root" adgangskoden
Bed "passwd" om at begynde at arbejde med "root" -kontoen ved hjælp af følgende kommando.
passwd rod
Ligesom før, indtast og indtast den nye adgangskode igen.

Når processen er afsluttet, skal du genstarte systemet og logge ind på brugerkontoen.
Gendannelsestilstand
Dette er en anden vej, du kan tage fra det forrige trin.
Genstart systemet og gå ind i GRUB-menuen.
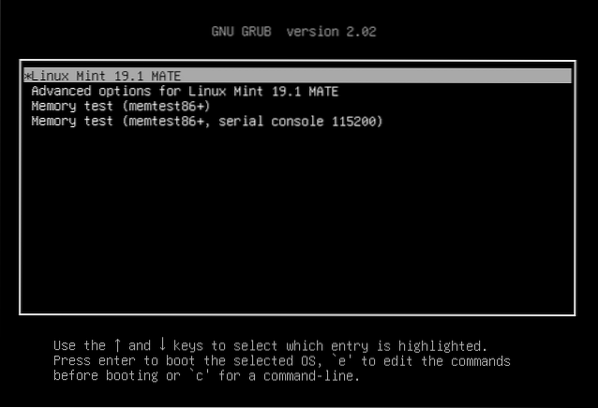
Vælg "Avancerede indstillinger" og tryk Enter.
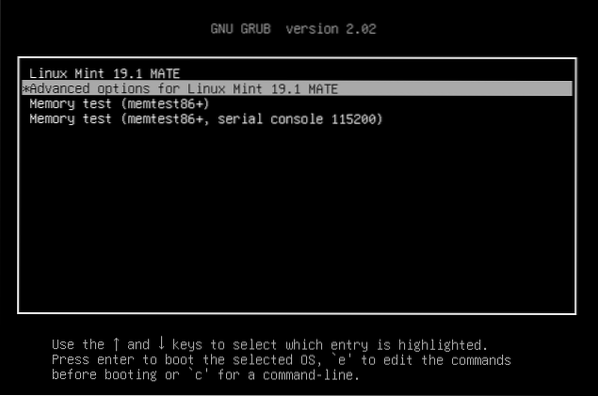
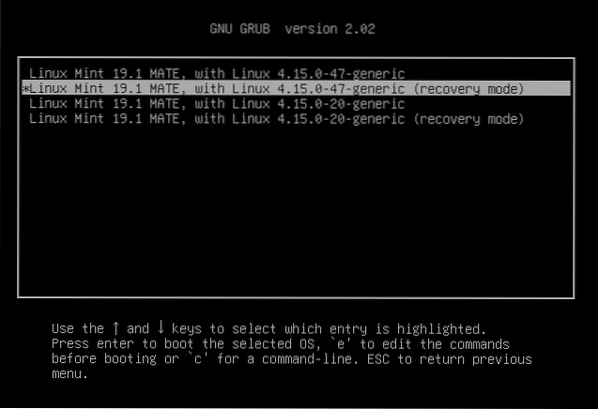
Gå nu ind i "gendannelsestilstand".
Du ender med følgende skærm med mange muligheder. Vælg “root”.
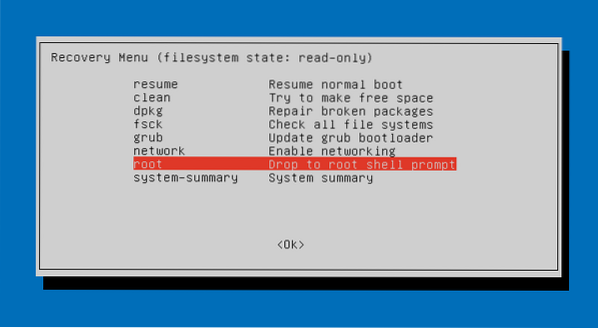
Du bliver bedt om at indtaste "root" adgangskoden for at gå videre.
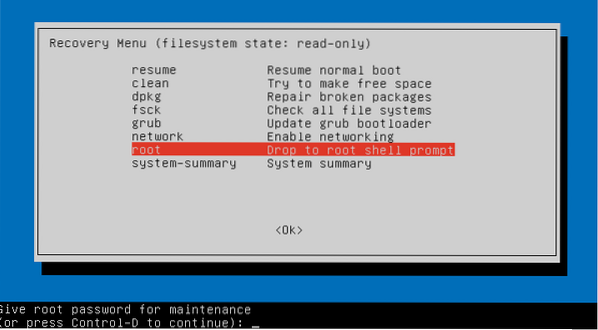
Hvis adgangskoden er korrekt, ender du med "root" -adgangen til systemet.
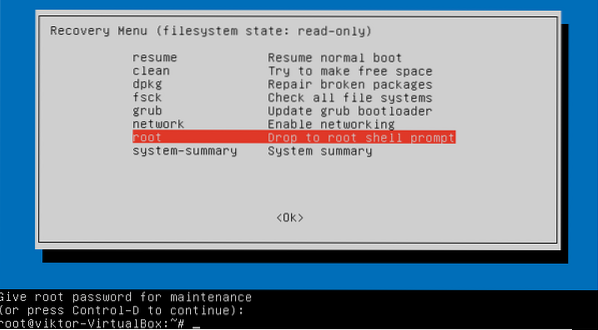
Kør nu "passwd" -kommandoen som før for at ændre adgangskoden til målbrugerkontoen.
passwd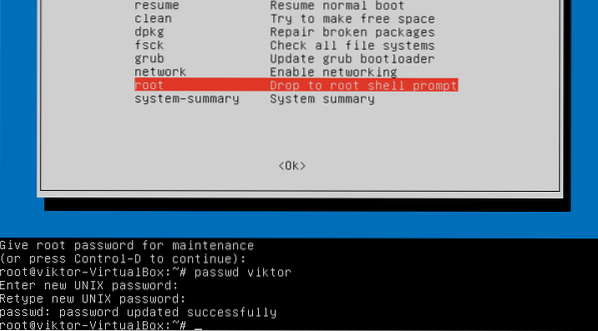
Afsluttende tanker
Linux er en ganske interessant platform at arbejde med. I tilfælde af Linux Mint kan du følge forskellige stier for at ændre systemets adgangskode. Det betyder ikke noget, hvis du glemmer loginadgangskoden; der er forskellige måder at omgå det på.
Det åbner dog også et helt nyt vindue, der krænker andres privatliv. Det betyder, at hvis der er nogen, der har adgang til din computer fysisk, potentielt har evnen til at stjæle dine værdifulde oplysninger. Derfor, hvis der er noget virkelig vigtigt, skal du bruge kraftig kryptering 100% af tiden. Lær hvordan du bruger GPG til at beskytte dine vigtige data.
 Phenquestions
Phenquestions


