Denne vejledning diskuterer, hvordan du bruger kommandoen lsblk til at vise oplysninger om blokkenheder i et system. Værktøjet bruger det virtuelle filsystem / sys til at hente oplysninger om enhederne. Det er dog værd at bemærke, at værktøjet ikke viser RAM-disken i output.
Sådan installeres lsblk?
Kommandoen lsblk leveres som en del af utils-Linux-pakken, der har forskellige systemniveauer på lavt niveau. Utils-Linux-pakken indeholder også værktøjer som fdisk, login-dæmon, som alle er vigtige for Linux-systemfunktionalitet.
For at installere pakken på Ubuntu- og Debian-baserede distributioner skal du bruge kommandoen nedenfor:
sudo apt-get install util-linuxBrug følgende kommando til Fedora og REHL-familien:
sudo yum installer util-linux-ngSådan bruges lsblk?
Uden argumenter viser kommandoen lsblk en liste over blokkenhederne i et træformat som vist nedenfor:
sudo lsblk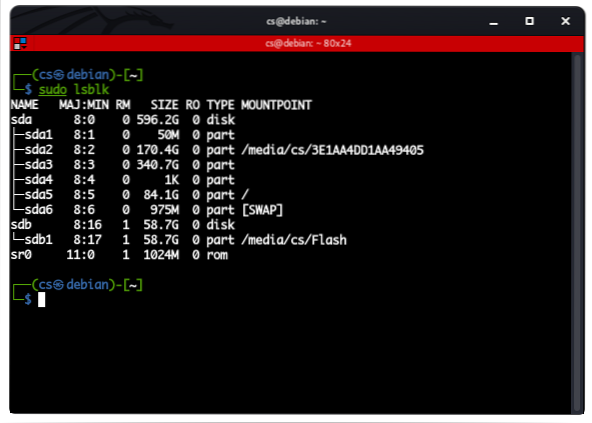
Outputtet fra kommandoen lsblk kommer arrangeret i forskellige kolonner. Følgende er kolonnerne fra kommandoen, og hvad de repræsenterer:
- NAVN: Den første kolonne viser enhedsnavnet.
- MAJ: MIN: Den anden kolonne angiver henholdsvis hoved- og mindre enhedsnumre.
- RM: Denne kolonne viser Boolske værdier for flytbare og ikke-flytbare enheder. 1 angiver, at enheden er aftagelig, og 0 angiver, at enheden ikke kan fjernes.
- STØRRELSE: Dette viser enhedsstørrelsen i et læsbart format, dvs.e., I K, M, G, T osv. Du kan bruge lsblk -bytes / dev /
for at få vist størrelsen i byte. - RO: Denne kolonne viser en enheds skrivebeskyttelsesstatus. 1 angiver, at enheden er skrivebeskyttet, og 0 angiver, at den ikke er skrivebeskyttet.
- TYPE: Denne kolonne viser typen af enheder, såsom disk, loopback-enhed, partition eller LVM-enhed.
- BERGSTED: Dette viser det monteringspunkt, som enheden er monteret på.
Enheder i lsblk-output
Nogle af de enheder, du vil se i lsblk-output, er:
- Loopback-enheder: Loopback-enheder indeholder hovedsageligt ISO-billede, et diskbillede, et filsystem eller et logisk lydbillede. Deres vigtigste identifikation er ved hjælp af loop0, loop1 osv.
- CD ROM: De er hovedsageligt angivet med sr0 og har egenskaber som RM på 1.
- Diskpartitioner: Hovedindikatoren, der bruges til diskpartitioner, er sda, efterfulgt af sda1, sda2… sda (n).
Liste over alle enheder
Standardkommandoen lsblk viser ikke alle gratis enheder. For at gøre dette skal du tilføje -a-argumentet til kommandoen som:
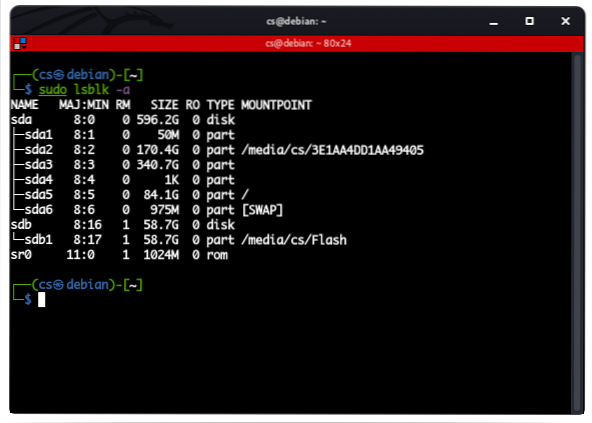
Listeformat
Kommandoen lsblk viser output i et trælignende format. Du kan dog ændre dette ved at bruge argumentet -l som:
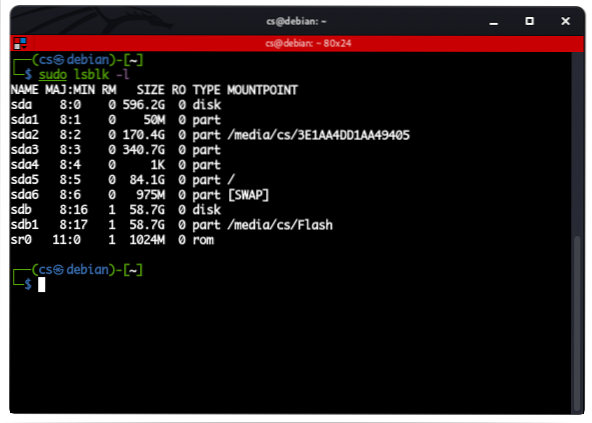
Selektive søjler
Vi kan også bruge -o efterfulgt af navnene på de kolonner, vi ønsker at udsende til selektiv information som:
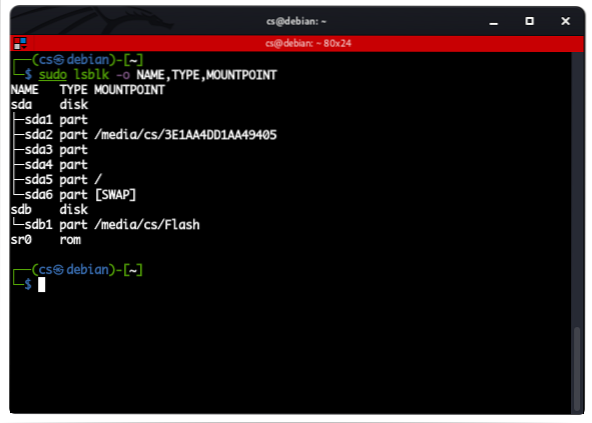
Enhedstilladelser
Brug kommandoen for at se enhedstilladelser og ejerskab:
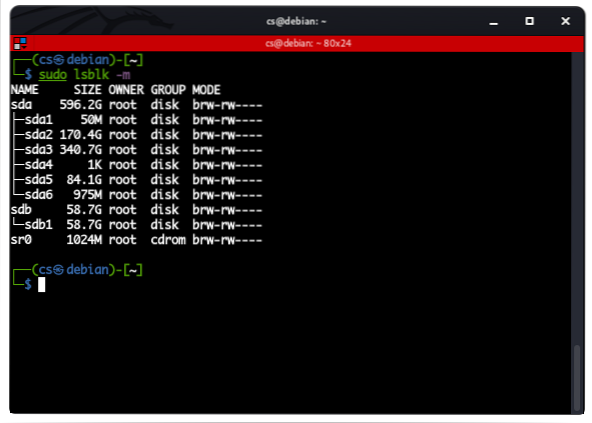
Oplysninger om specifikke enheder
For at liste oplysninger om en bestemt blokenhed skal du angive enhedsnavnet i kommandoen lsblk som:
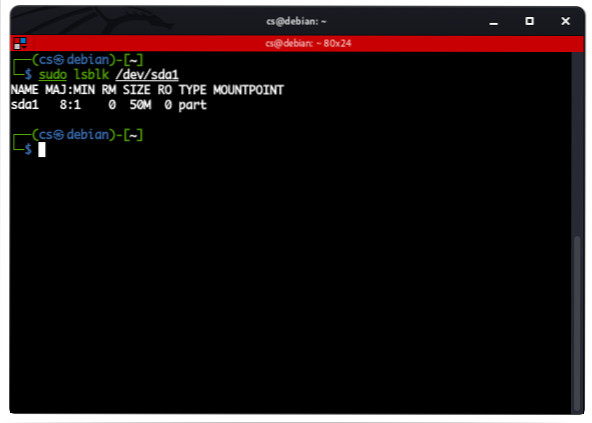
Liste enheder uden overskrift
For at fjerne overskriften fra output skal du bruge flaget -n i kommandoen som:
Vis SCSI-enheder
For kun at vise SCSI-enheder skal du bruge -S-flag i kommandoen:
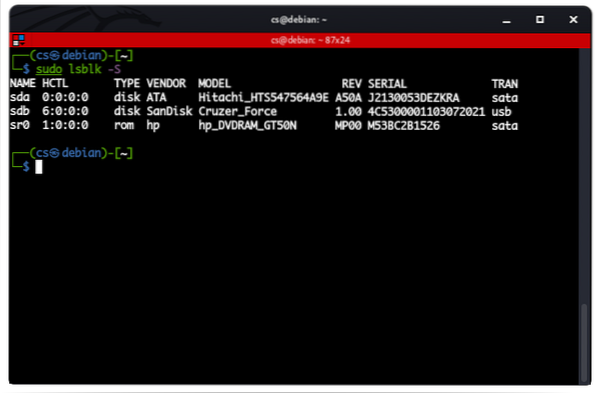
Konklusion
I denne vejledning diskuterede vi, hvordan vi arbejder med kommandoen lsblk for at få vist oplysninger om blokkenheder, der er forbundet til systemet. Den eneste måde at mestre arbejdet med denne kommando på er at eksperimentere. Overvej derfor at eksperimentere med de kommandoer, der er diskuteret i denne vejledning.
 Phenquestions
Phenquestions


