Forudsætninger:
Du skal have OwnCloud-serveren installeret eller have adgang til en OwnCloud-konto for at kunne få adgang til den fra Linux.
Jeg har en OwnCloud-server, der kører på en virtuel maskine på min computer. Her er detaljerne om OwnCloud-kontoen, som jeg vil bruge i denne artikel til al demonstration.
OwnCloud Server-adresse = 192.168.20.133OwnCloud-konto Brugernavn = shovon
Adgangskode til OwnCloud-konto =
Sørg for at erstatte disse oplysninger med dine egne fra nu af.
Installation af OwnCloud Client på Ubuntu / Debian / Linux Mint:
OwnCloud er open source. Så OwnCloud-klientsoftwaren er tilgængelig i det officielle pakkeopbevaringssted for Ubuntu, Debian og Linux Mint. Så du kan installere OwnCloud-klienten på Ubuntu / Debian / Linux Mint meget let.
Opdater først APT-pakkeopbevaringscachen med følgende kommando:
$ sudo apt opdatering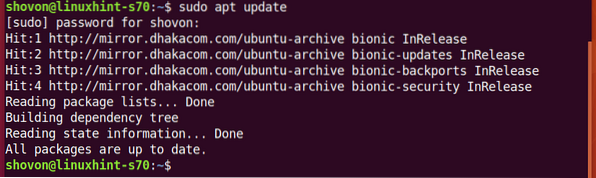
Installer nu OwnCloud-klienten med følgende kommando:
$ sudo apt installere owncloud-klient
Tryk på for at bekræfte installationen Y og tryk derefter på
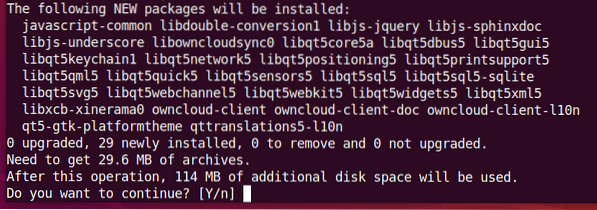
APT-pakkehåndtering skal downloade og installere de krævede pakker. Det kan tage et stykke tid at gennemføre.
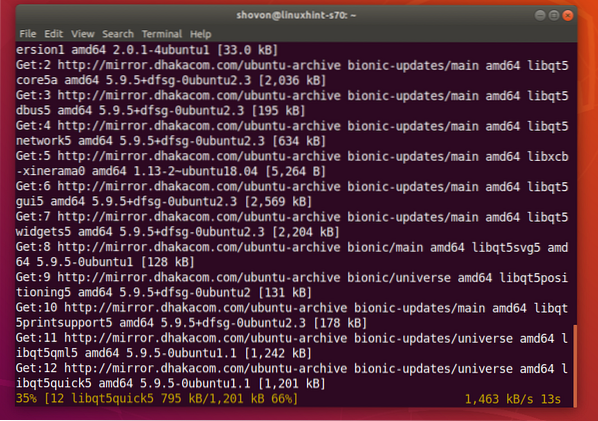
OwnCloud-klienten skal installeres.
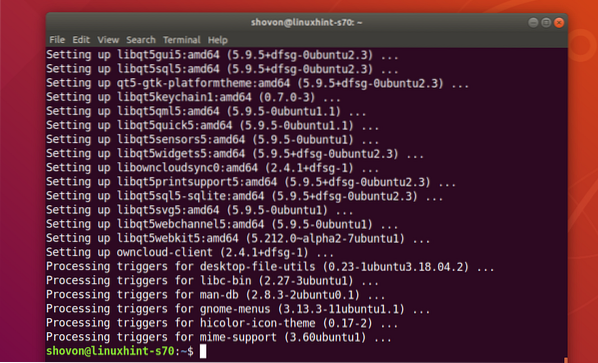
Opretter forbindelse til din OwnCloud-konto:
Når OwnCloud-klienten er installeret, kan du finde OwnCloud-klienten i applikationsmenuen i din Linux-distribution. Klik på OwnCloud-ikonet for at starte OwnCloud GUI-klient.

Indtast nu din OwnCloud-serveradresse, og klik på Næste.
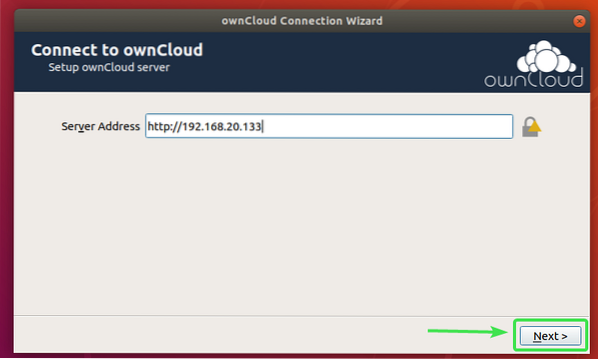
Indtast nu dit OwnCloud-brugernavn og din adgangskode, og klik på Næste.
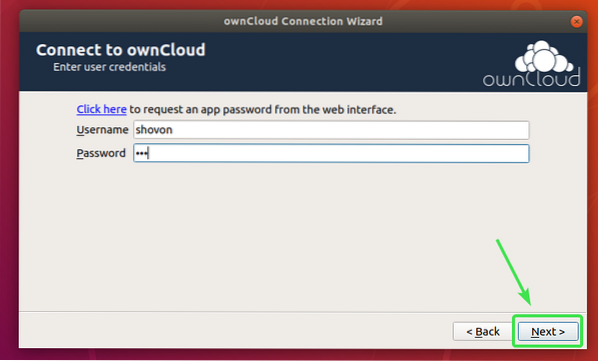
Her kan du vælge synkroniser alt fra serveren for at synkronisere alt med din computer. Hvis din OwnCloud-konto har mange filer, vil dette forbruge en masse lokal diskplads.
Hvis du vælger denne mulighed, kan du kontrollere Bed om bekræftelse, før du synkroniserer mapper større end afkrydsningsfelt og indstil en størrelse i MB (megabyte). Dette beder dig om bekræftelse inden synkronisering, hvis en mappe er større end din specificerede størrelse (i MB).
Du kan også tjekke Bed om bekræftelse inden synkronisering af eksterne lagre afkrydsningsfelt, hvis du vil blive bedt om, før eksterne lagre synkroniseres med din OwnCloud-konto.
Hvis din OwnCloud-konto har et stort antal filer, der bruger gigabyte eller endda terabyte diskplads, kan du vælge Vælg hvad der skal synkroniseres og vælg de mapper, du vil synkronisere med din computer. Det sparer en masse netværksbåndbredde såvel som lokale diskpladser.
Når du er færdig med at beslutte, hvordan OwnCloud skal synkroniseres, skal du klikke på Opret forbindelse.
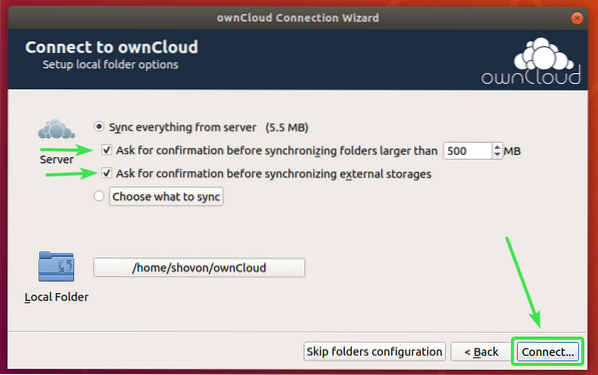
Din OwnCloud-konto skal være forbundet. Klik nu på Tæt.
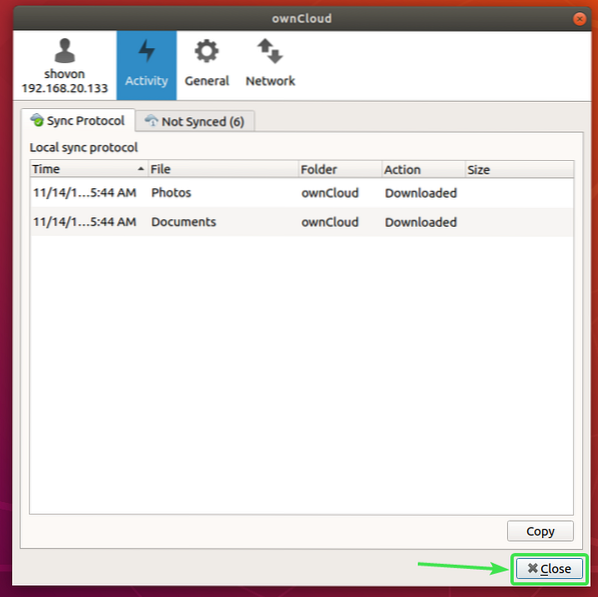
En ny mappe ~ / ownCloud skal vises i dit HOME-bibliotek.
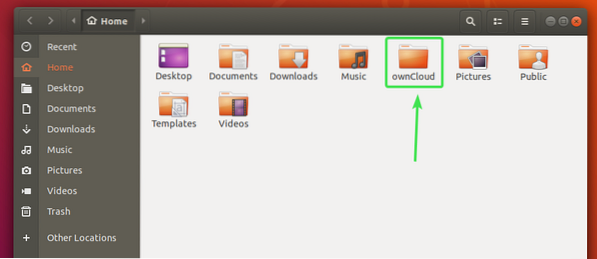
Alle dine OwnCloud-filer skal være i den nyoprettede mappe ~ / ownCloud som du kan se på skærmbilledet nedenfor.

Nautilus OwnCloud-integration:
Standardfilhåndtering på GNOME 3-skrivebordsmiljø Nautilus har god OwnCloud-integration. Det viser filsynkroniseringsstatus på alle OwnCloud-filer og mapper. Så det er let at få øje på synkroniseringsproblemer, hvis du har en.
For at aktivere Nautilus-integration er alt, hvad du skal gøre, at installere nautilus-owncloud pakke med følgende kommando:
$ sudo apt installere nautilus-owncloud
Tryk på for at bekræfte installationen Y og tryk derefter på

nautilus-owncloud skal installeres.
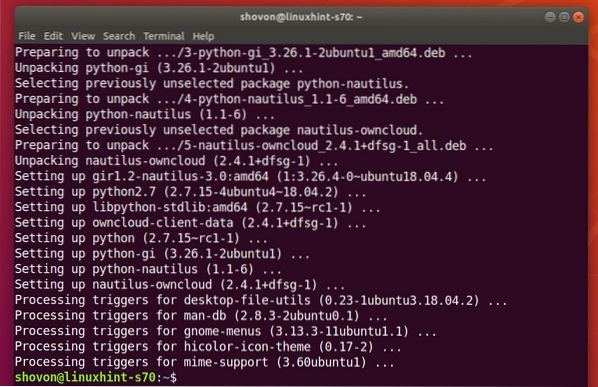
Åbn nu Nautilus filhåndtering, og du skal se et lille statusikon på din ownCloud-mappe, som du kan se på skærmbilledet nedenfor.
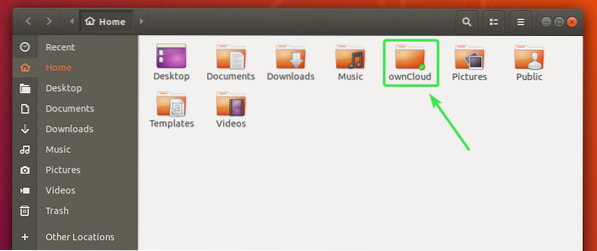
Alle OwnCloud-filer og mapper har et lille statusikon. Det vil ændre sig, hvis der er nogen synkroniseringsfejl eller noget andet.
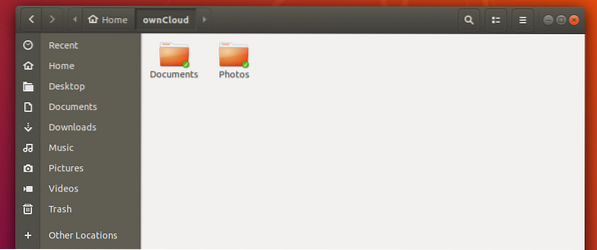
Integration af Dolphin OwnCloud:
Standardfilhåndtering af KDE Plasma 5-skrivebordsmiljø Delfin har også god OwnCloud-integration.
For at aktivere Dolphin-integration er alt, hvad du skal gøre, at installere delfin-owncloud pakke med følgende kommando:
$ sudo apt installere dolphin-owncloud
delfin-egetcloud skal installeres.
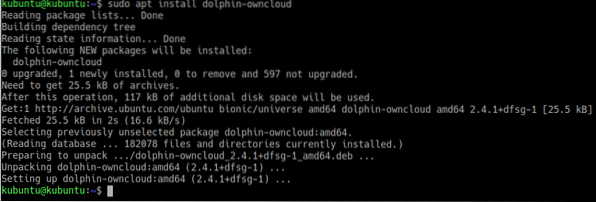
Åbn nu Dolphin-filhåndtering, og du skal se et lille statusikon i din ownCloud-mappe, som du kan se på skærmbilledet nedenfor.
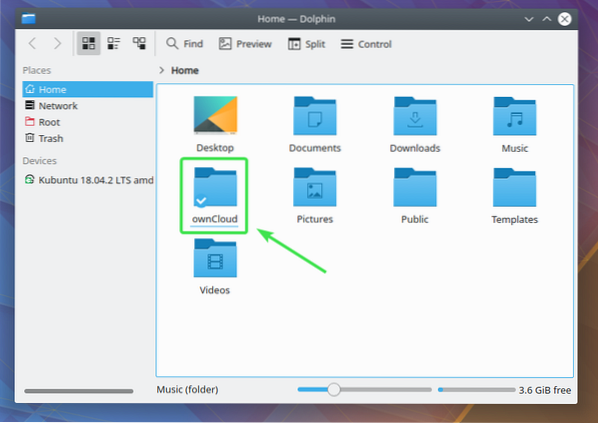
Alle OwnCloud-filer og mapper har et lille statusikon. Det ændres afhængigt af synkroniseringsstatus.
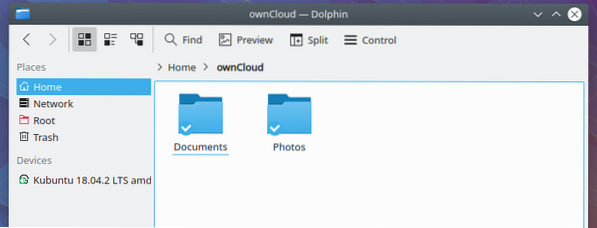
Nemo OwnCloud-integration:
Standardfilhåndtering af Cinnamon-skrivebordsmiljø Nemo har også god OwnCloud-integration.
For at aktivere Nemo-integration er alt, hvad du skal gøre, at installere nemo-owncloud pakke med følgende kommando:
$ sudo apt installere nemo-owncloud
Tryk på for at bekræfte installationen Y og tryk derefter på
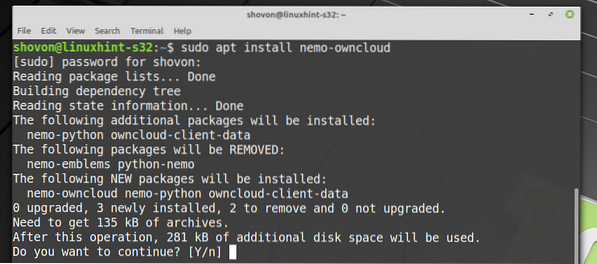
nemo-owncloud skal installeres.
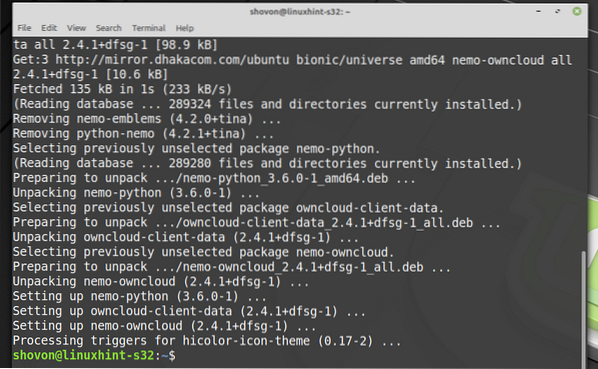
Nu skal Nemo-filhåndtering vise et lille statusikon på din ownCloud-mappe, som du kan se på skærmbilledet nedenfor.
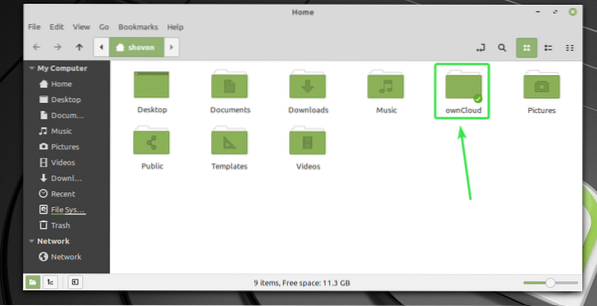
Alle OwnCloud-filer og mapper har et lille statusikon. Det ændres afhængigt af synkroniseringsstatus.
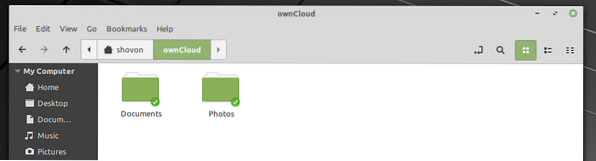
Caja OwnCloud-integration:
Standardfilhåndteringen af MATE-skrivebordsmiljøet Caja har også god OwnCloud-integration.
For at aktivere Caja-integration er alt, hvad du skal gøre, at installere caja-owncloud pakke med følgende kommando:
$ sudo apt installerer caja-owncloud
Tryk på for at bekræfte installationen Y og tryk derefter på
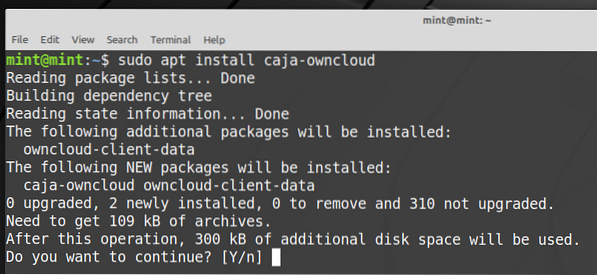
caja-owncloud skal installeres.
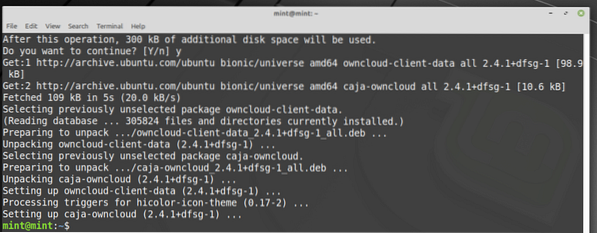
Nu skal Caja-filhåndtering vise et lille statusikon på din ownCloud-mappe, som du kan se på skærmbilledet nedenfor.
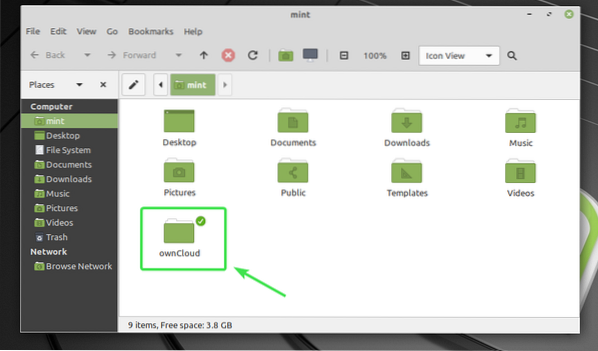
Alle OwnCloud-filer og mapper har et lille statusikon. Det ændres afhængigt af synkroniseringsstatus.
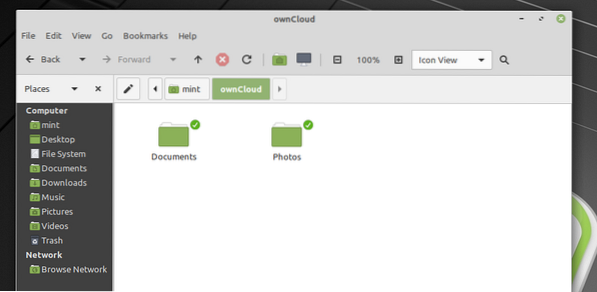
Så sådan fungerer OwnCloud-integration på Linux. Tak, fordi du læste denne artikel.
 Phenquestions
Phenquestions


