Der er masser af kopierings- og indsætningsmuligheder i systemet, ikke sandt? Næsten alle udføres ved hjælp af "cp". Det er et meget forenklet værktøj med forenklet brug. Der er dog et par interessante advarsler, som du har brug for at vide.
Uden yderligere ado, lad os tjekke brugen af “cp” på Linux. Jeg demonstrerer brugen på Manjaro Linux - en fantastisk Linux distro baseret på Arch Linux. Lær hvordan du installerer Manjaro Linux.
For ethvert Linux-værktøj vil jeg gerne starte min guide med følgende.
hvilken cp“Som” viser den fulde sti til de eksekverbare filer, der ville være i kraft, hvis kommandoen skulle køre. I dette tilfælde, når "cp" køres, starter den fra "/ usr / bin" -mappen.
cp brug
“Cp” bruger følgende kommandostruktur til alle sine handlinger.
cpLad os f.eks. Kopiere demo-zip-filerne til "DestinationFolder" -mappen.
cp 1.zip DestinationFolder /
For at kontrollere resultatet skal du tjekke målmappen.
cd DestinationFolder /ls

“Cp” kan også oprette et duplikat af den samme fil. Destinationsnavnet skal dog være anderledes end det oprindelige. Desuden må der ikke være nogen anden fil med lignende navn. Ellers forsøger "cp" at overskrive den eksisterende fil.
cp 1.zip 1_kopi.lynlås
Kopieringsmappe
“Cp” kan også kopiere mapper. Imidlertid gælder lignende regler for kopiering af filer. Destinationen skal have et unikt navn. Ellers overskrives dataene.
cp -r DestinationFolder / DestinationFolder_copy /
Flagget “-r” sikrer, at hvis “cp” vender mod en hvilken som helst mappe, kopieres det også. Ellers accepterer "cp" ikke katalogkopiering.

I en sådan situation er der et par andre regler, der gælder. I ovenstående eksempel eksisterede destinationsmappen "DestinationFolder_copy" ikke, så "cp" oprettede den. Men hvis kilden indeholder 2 eller flere mapper på samme tid, skal destinationen eksistere. Ellers lykkes kopien ikke.

Tjek resultatet.
træ DestinationFolder_copy2 /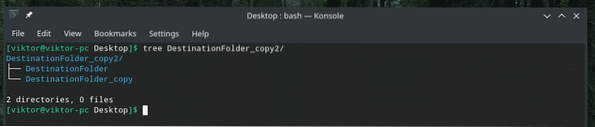
Kopiering af flere filer
Ved hjælp af "cp" kan du også kopiere et antal filer på én gang. Destinationen skal dog være et bibliotek.
cp *.zip DestinationFolder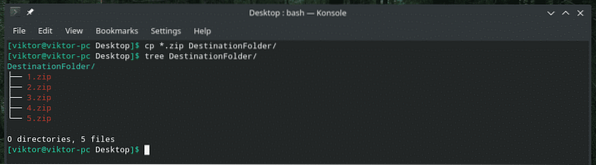
Omfattende tilstand
Dette er ret nyttigt, hvis du arbejder med et stort antal filer, eller filerne er meget store.
cp --verbose-fil.txt DestinationFolder /
Nu kopierer jeg et antal filer i den detaljerede tilstand. Denne funktion kan også stables med andre “cp” -flag.
cp --verbose * DestinationFolder /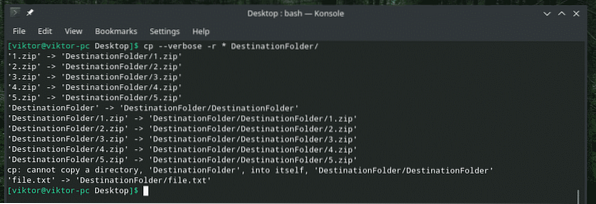
Interaktiv kopiering
Hvis du ikke er sikker på, om der er nogen duplikatfil eller fil med samme navn, er denne mulighed usædvanlig nyttig. Hver gang "cp" står over for en konflikt, vil den bede om din prompt. Det overskriver kun filen, hvis du tillader det. Ellers springes filen over.
For eksempel indeholder "DestinationFolder" allerede alle demofiler. Lad os nu kopiere dem igen ved hjælp af interaktiv tilstand.
cp --verbose -i *.zip DestinationFolder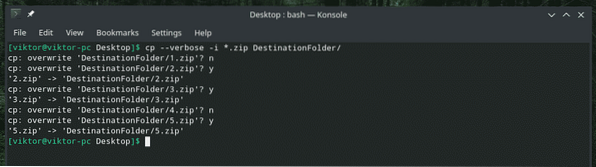
Som vist i eksemplet er der 2 svar: “y” for Ja (start overskrivning) og “n” for Nej (spring filen over).
Bevaring af filattributter
Hver eneste fil i Linux-systemet kommer med en masse yderligere oplysninger, for eksempel filtilladelser, sidste gang filen blev ændret og adgang til, og andre. For det meste betyder det ikke noget. Men i nogle følsom scenarier, kan det have meget at gøre.
Når "cp" kopierer en fil, kopieres det kun dataene, ikke disse "attributter". Lad os have en live demo.
Lad os først tjekke filattributten for “1.zip ”-fil.
ls -l 1.lynlås
Nu skal du kopiere det til "DestinationFolder" og kontrollere dets attributter igen.
cp --verbose 1.zip DestinationFolder /
Kontroller attributterne.
ls -l DestinationFolder / 1.lynlås
Det er en normal fil oprettet, det er derfor, de fleste attributter forbliver de samme. Den eneste mærkbare ændring er tidspunktet for oprettelsen af filerne. I tilfælde af andre systemkritiske filer spiller forskellige attributter en stor rolle. Vi ser også demoen.
For at holde attributterne ens skal du bruge “-p” -flagget.
cp -p --verbose 1.zip DestinationFolder / 1.lynlås

Nu er det tid til at se demoen med en systemfil. Kan nogen huske Vim? Det er en af de fineste tekstredaktører, som alle skal lære. På trods af at den er gammel, kan den tilbyde stort set alle "moderne" funktioner i en teksteditor takket være den fantastiske vimrc. Lær mere om vimrc.
Lad os tjekke systemet vimrc. Dens oprindelige egenskaber er som følger.
ls -l / etc / vimrc
Kopier det til "DestinationFolder" og se ændringerne i attributter.
cp --verbose / etc / vimrc ~ / Desktop / DestinationFolder /
Næsten alt ændrede sig, ikke? Brug nu “-p” -flagget til at bevare enhver attribut. Denne gang har vi brug for "sudo" -adgang.
sudo cp --verbose -p / etc / vimrc ~ / Desktop / DestinationFolder /

Voila! Alt er det samme nu!
“Cp” backup
Dette er en virkelig praktisk funktion. Hvis du vil kopiere filer med et lignende navn, er standardopførelsen for "cp" at overskrive den eksisterende. Men med denne mulighed laver "cp" en sikkerhedskopi af den konfliktende fil med et andet navn og fuldfører processen.
Lad os f.eks. Kopiere 1.zip i "DestinationFolder" med backup aktiveret.
cp -b 1.zip DestinationFolder /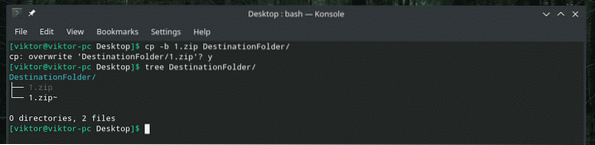
Jeg tillod "cp" at overskrive den eksisterende 1.zip-fil, men i stedet lavede den en sikkerhedskopi af den allerede eksisterende fil med ~ i slutningen.

Tving kopi
I nogle situationer kan "cp" muligvis have et problem med at skrive filen til destinationen på grund af tilladelsesproblemet. I et sådant scenario skal “-f” -flag bruges. Dette flag tvinger "cp" til først at slette destinationsfilen og kopiere indholdet fra kilden.
Vær dog forsigtig; Hvis du udfører denne handling på en kritisk fil som vigtig systemkonfiguration, kan det forårsage et stort problem. Brug det med forsigtighed.
cp -fAfsluttende tanker
Der er adskillige måder at bruge “cp” på. Dette er ikke den eneste brug af "cp". Hvis du er interesseret i yderligere dybdegående viden om, er du velkommen til at tjekke mand- og infosiderne!
mand cp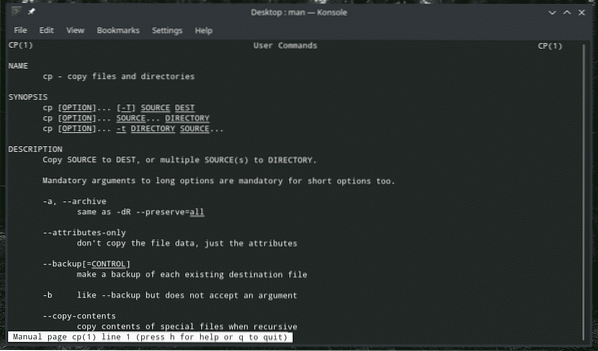
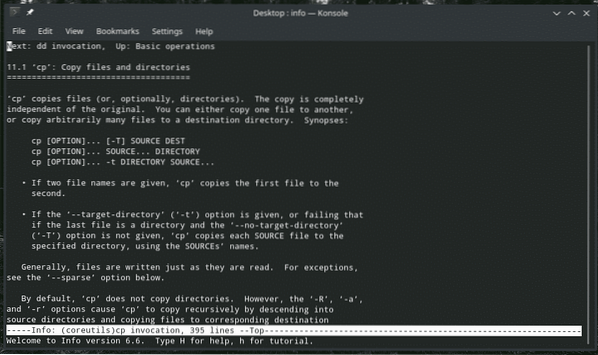
god fornøjelse!
 Phenquestions
Phenquestions


