Linux Command for Disk Space information
Det df kommando i Linux-systemer viser oplysninger om den plads, der bruges og er tilgængelig for diskenheder. Den første del af denne vejledning fokuserer på at vise forskellige muligheder for at få vist oplysninger om brugen af lagerenheder.
For at begynde at udskrive pladsoplysninger på de tilsluttede enheder køres df uden flag:
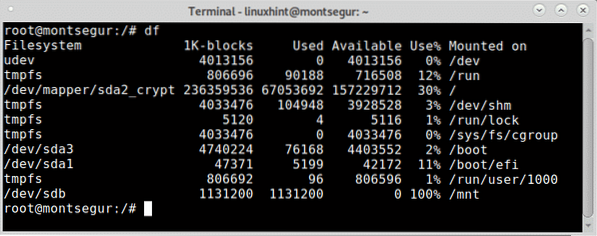
Som du ser viser den første kolonne enheden eller partitionen, den anden kolonne viser oplysninger om blokkene, derefter er det anvendte og tilgængelige plads efterfulgt af procentdelen og den sidste kolonne monteringspunktet.
Vi kan forbedre output ved at tilføje -h flag, der gør det læsbart for mennesker.
Kør kommandoen df med -h flag:
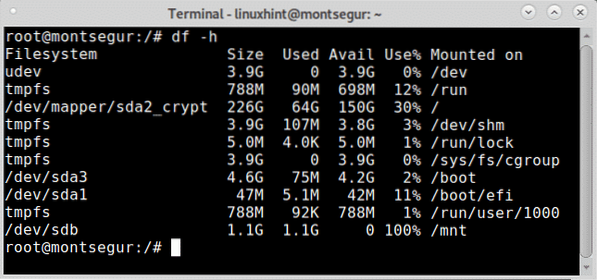
Du kan udskrive alle størrelser i MB ved at erstatte h for m som det næste eksempel:
# df -m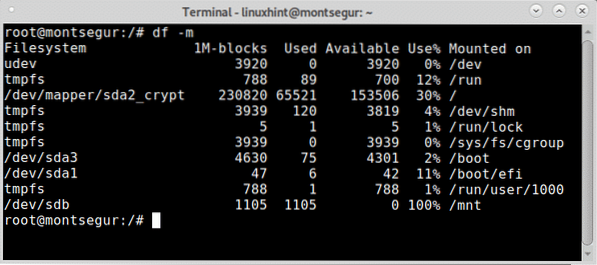
Det -T flag instruerer df om at udskrive filsystemtypen for hver partition under den nye kolonne TYPE, at prøve det køre:
# df -T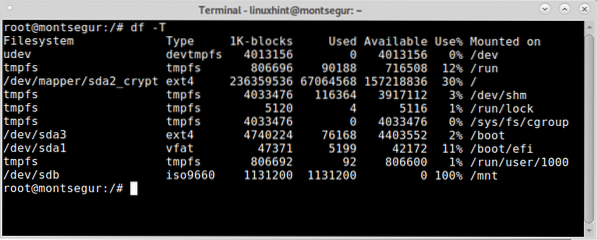
Bemærk, dette er en stor sag T.
Brug flag for at instruere df om at udskrive oplysninger om alle filsystemer --en (alle):
# df -a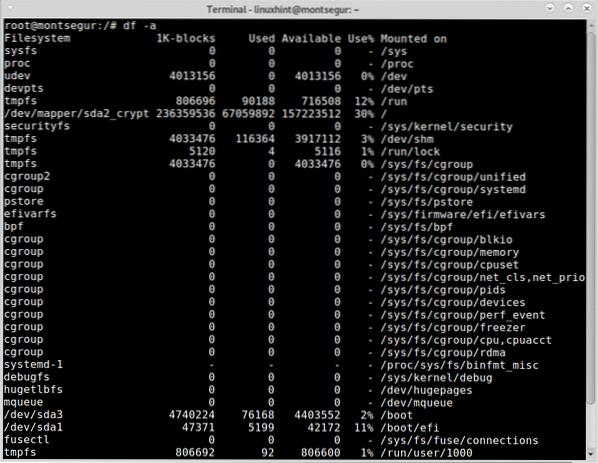
Du kan instruere df om at udskrive oplysninger om en bestemt type filsystem ved at tilføje flag -t (små bogstaver) efterfulgt af filsystemtypen:
# df -t ext4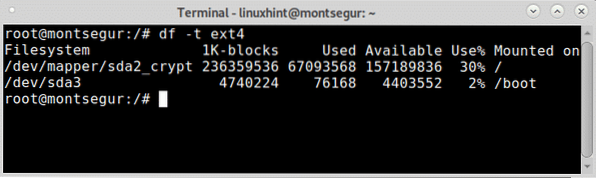
Du kan få yderligere oplysninger om df kommando på sin mandside eller online på https: // linux.dø.net / mand / 1 / df.
Linux Linux du Command til diskpladsoplysninger
Ud over kommandoen df for at kontrollere diskpladsoplysninger på Linux er der kommandoen du (Diskbrug). Det er også nemt at bruge, at prøve at køre det uden flag:
# du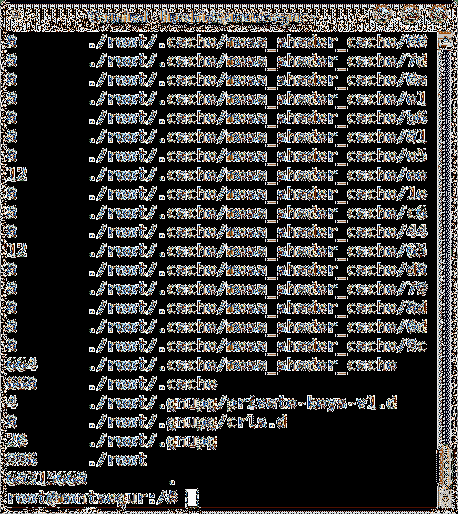
Den sidste linje viser den samlede plads, der er brugt, over 60 GB, til at udskrive resultatet i menneskeligt venligt output som med df tilføj flag -h.
# du -h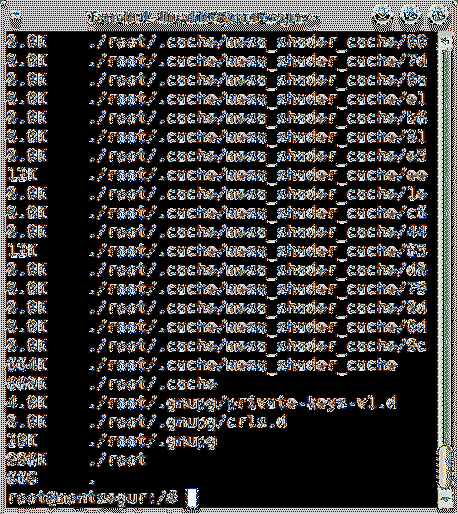
Med kommandoen du kan du angive det sted, du vil få oplysninger om. Angiv bare et monteringspunkt, filsystem, mapper eller filer efter flagene i det næste eksempel
# du -h / boot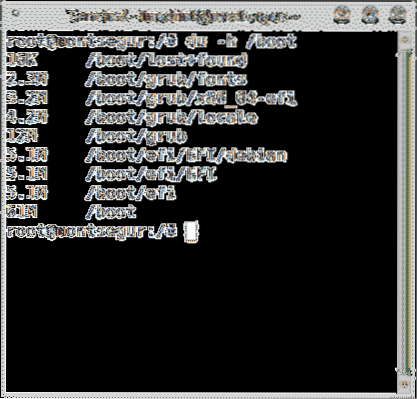
I det følgende eksempel bruger jeg du til at udskrive oplysninger om det rum, der bruges af en simpel mappe:
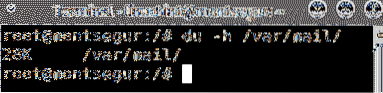
Du kan få yderligere oplysninger om du kommando på sin mandside eller online på https: // linux.dø.net / mand / 1 / du.
Vis de største filer i Linux
Kommandoer df og du nævnt før er gode til at vise disken brug af hvert filsystem, enhed, partition, bibliotek eller fil. Men hvis du vil have de største filer i din Linux vist, kan du køre:
# find / -printf '% s% p \ n' | sorter -nr | hoved -10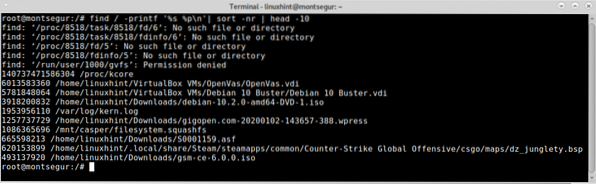
Kommandoen ovenfor udskriver de 10 største filer i dit system. Hvis du vil vise et andet antal resultater, erstatter nummeret 10, ændrer du også rodvolumen (/), hvis du vil vise de største filer på en anden placering.
Følgende eksempel viser en oversigt over de 5 største filer i / usr / biblioteket:
# find / usr -printf '% s% p \ n' | sorter -nr | hoved -5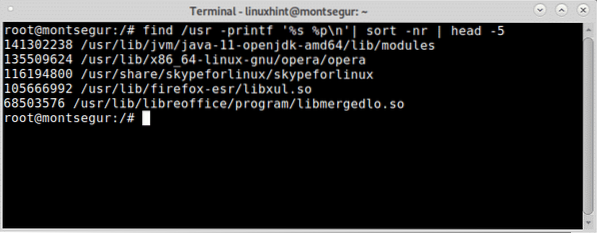
Jeg håber, du fandt denne korte artikel om Linux-kommando til diskplads nyttigt, tak fordi du læste det.
 Phenquestions
Phenquestions


