Kaisen Linux er en rullende Linux-distribution, der er baseret på Debian GNU / Linux-test. Da Kaisen Linux er en rullende udgivelse, kan du altid bruge opdateret software / værktøjer på Kaisen Linux.
En af de bedste ting ved Kaisen Linux er, at du kan starte det fra et USB-drev og gøre hvad du skal gøre for at redde et ødelagt system uden at skulle installere Kaisen Linux på din computer. Kaisen Linux giver dig også alle de nødvendige drivere som wifi / video / lyd / bluetooth osv., for at sikre, at du ikke behøver at installere noget, efter at du har startet det fra USB-drevet. Kaisen Linux kan også starte på BIOS / UEFI-hardware.
Du kan indlæse hele Kaisen Linux i din computers RAM / hukommelse, mens du starter Kaisen Linux fra USB-drevet. Du kan fjerne USB-drevet fra din computer, når Kaisen Linux er startet i Live-tilstand. Denne funktion gemmer en USB-port på din computer, hvis du mangler USB-porte.
I denne artikel vil jeg vise dig, hvordan du downloader Kaisen Linux og laver bootbare USB-drev fra Kaisen Linux fra Windows- og Linux-operativsystemer. Jeg vil også vise dig, hvordan du starter Kaisen Linux fra USB-drevet og installerer Kaisen Linux på din computer. Så lad os komme i gang.
Download af Kaisen Linux:
Du kan downloade Kaisen Linux fra Kaisen Linux officielle hjemmeside.
Besøg Kaisen Linux officielle hjemmeside fra en webbrowser og klik på DOWNLOADS når siden indlæses.
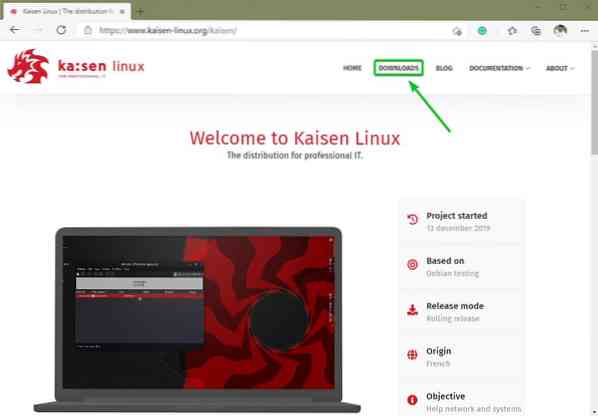
Du kan downloade forskellige varianter af Kaisen Linux herfra.
Kaisen Linux ISO-billede er tilgængeligt i følgende skrivebordsmiljøer:
- MATE Desktop-miljø
- KDE Plasma 5 Desktop-miljø
- XFCE 4 Desktop-miljø
- LXDE Desktop-miljø
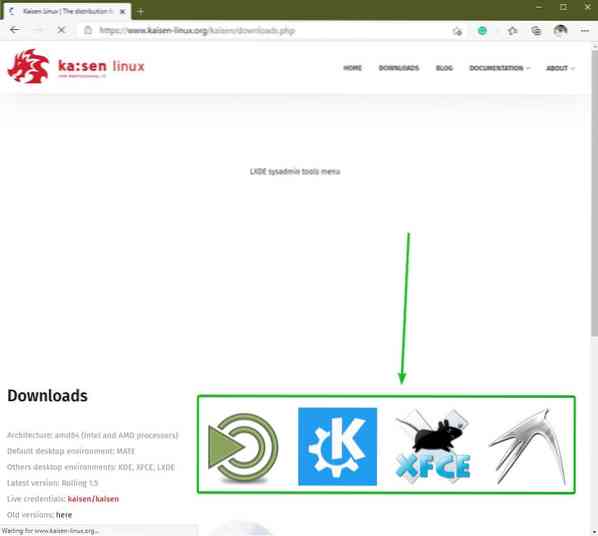
Klik på det skrivebordsmiljøikon, du kan lide, og a Hent link skal vises. Klik på den for at downloade ISO-billedet af Kaisen Linux med det ønskede skrivebordsmiljø.
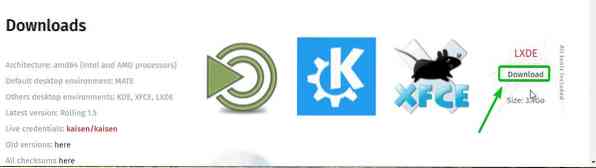
Din browser skal bede dig om at gemme Kaisen Linux ISO-billedet. Klik på Gemme.
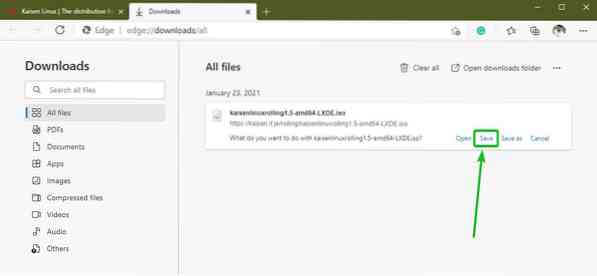
Din browser skal begynde at downloade ISO-billedet af Kaisen Linux. Det kan tage et stykke tid at gennemføre.
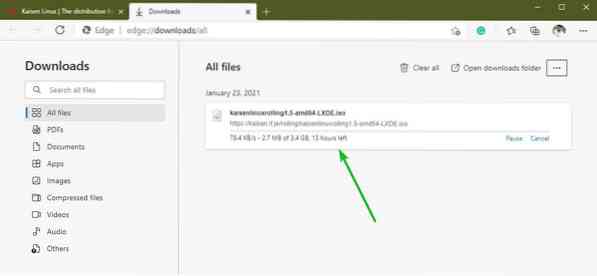
Oprettelse af et bootbart USB-tommelfingerdrev fra Kaisen Linux på Windows:
Når Kaisen Linux ISO-billedet er downloadet, kan du oprette et bootbart USB-drev af Kaisen Linux.
På Windows 10 kan du bruge Rufus for nemt at lave et bootbart USB-drev.
Rufus er et gratis program, som du kan downloade fra Rufus officielle hjemmeside.
Besøg Rufus officielle hjemmeside fra din yndlingswebbrowser. Når siden er indlæst, skal du rulle lidt ned og klikke på Rufus bærbar link som markeret i skærmbilledet nedenfor.
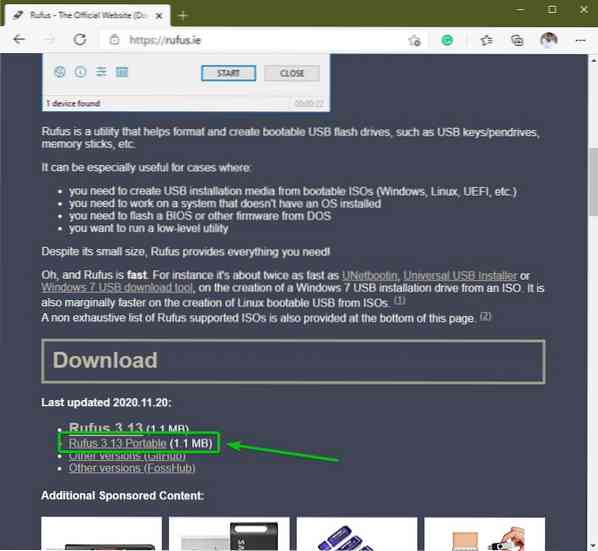
Din browser skal bede dig om at gemme den eksekverbare Rufus Portable. Klik på Gemme.
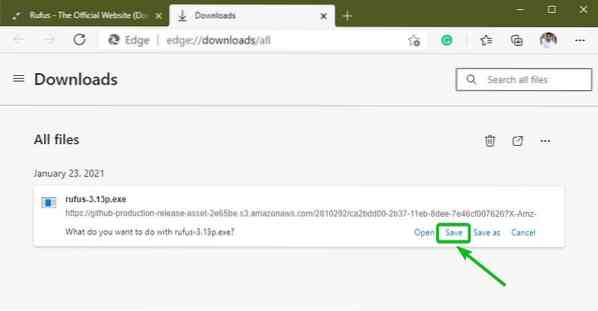
Rufus skal downloades. Det er et lille stykke software (ca. 1 MB i størrelse).
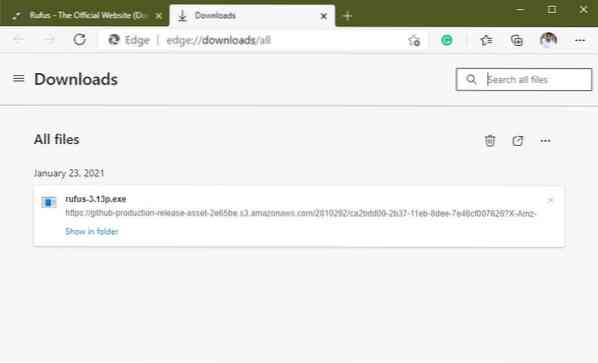
Når Rufus er downloadet, skal du tilslutte USB-drev på din computer og køre Rufus.
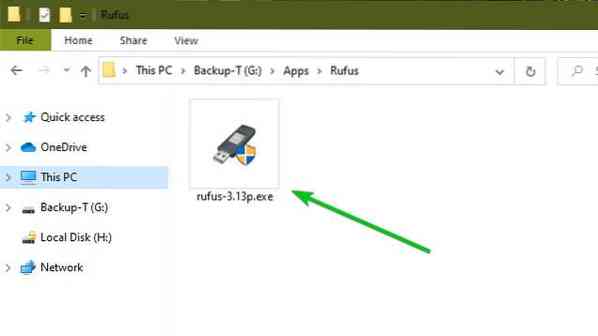
Du får vist følgende meddelelse, hvis du starter Rufus for første gang. Klik på Ingen.
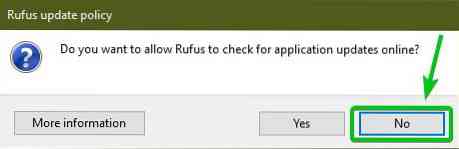
Rufus skulle starte.
Sørg for, at dit USB-drev er valgt i afsnittet Enhed. Klik derefter på VÆLG for at vælge det Kaisen Linux ISO-billede, du har downloadet.
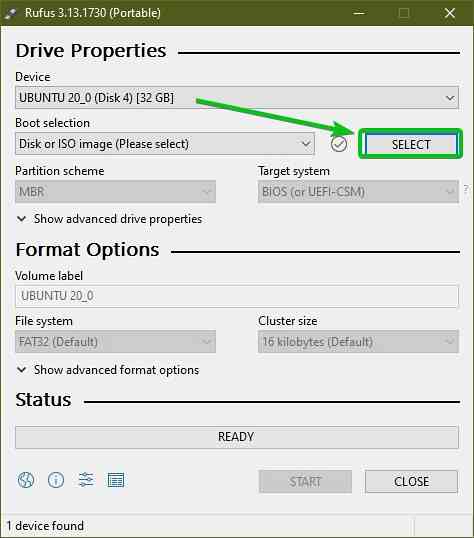
En filvælger skal åbnes. Vælg Kaisen Linux ISO-billede, som du har downloadet, og klik på Åben.
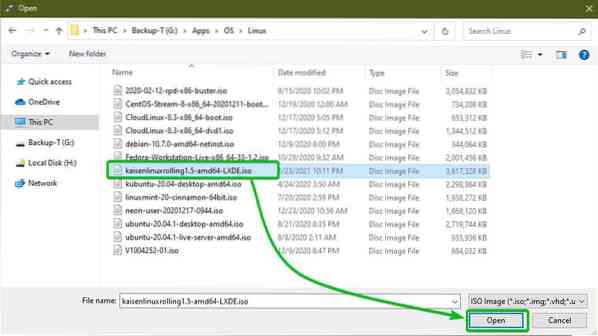
Kaisen Linux ISO-billedet skal vælges.
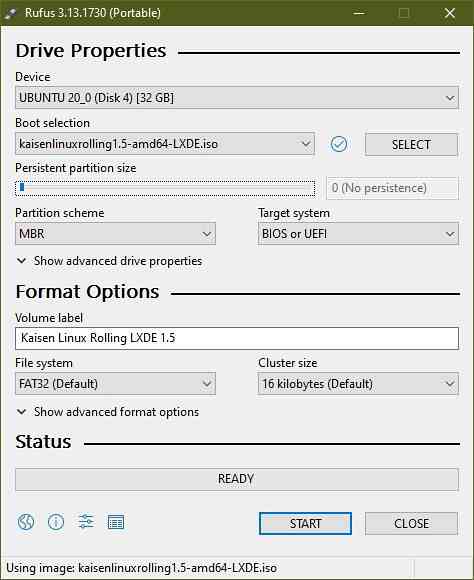
Hvis du vil gemme ændringerne, gør du til Live Kaisen Linux OS, indstil persistenspartitionsstørrelsen fra Vedvarende partitionsstørrelse sektion som vist i skærmbilledet nedenfor.
Du kan enten trække skyderen eller indtaste mængden af diskplads (i GB) for at indstille udholdenhed partition størrelse.
Jeg opretter ikke en udholdenhed partition i denne artikel. Jeg ville bare vise dig, hvordan du gør det. Det er alt.
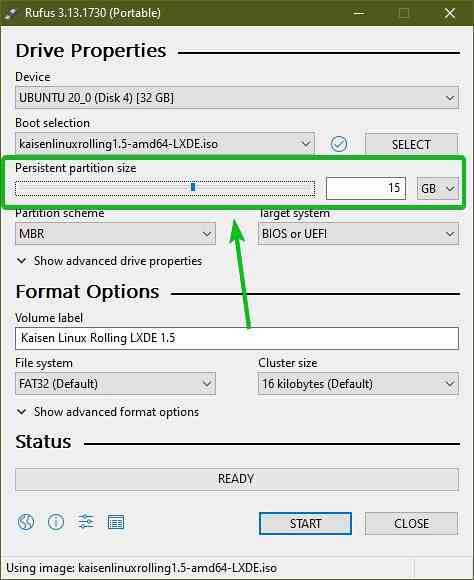
For at begynde at blinke USB-tommelfinger med Kaisen Linux ISO-fil, skal du klikke på START.
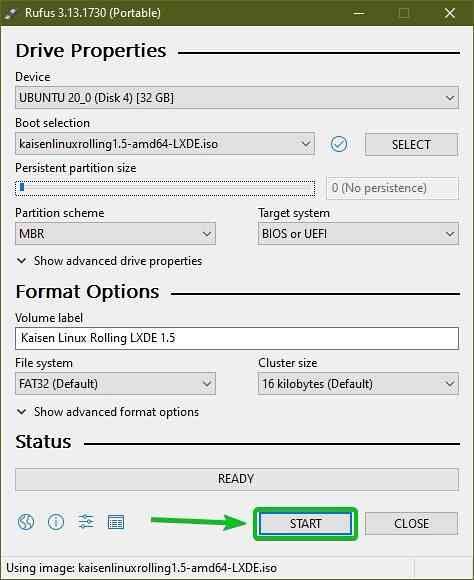
Klik på Ja.
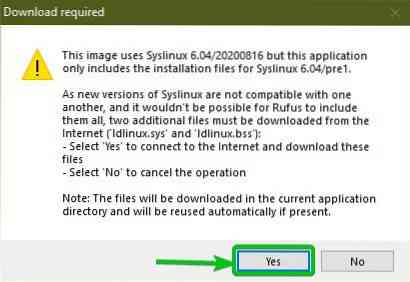
Vælg Skriv i ISO-billedtilstand (anbefales) og klik på Okay.
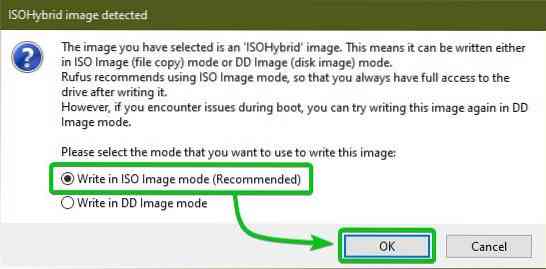
Klik på Okay.
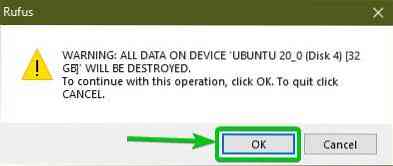
Rufus skal begynde at kopiere alle de krævede filer fra ISO-billedet til USB-drevet. Det kan tage et stykke tid at gennemføre.
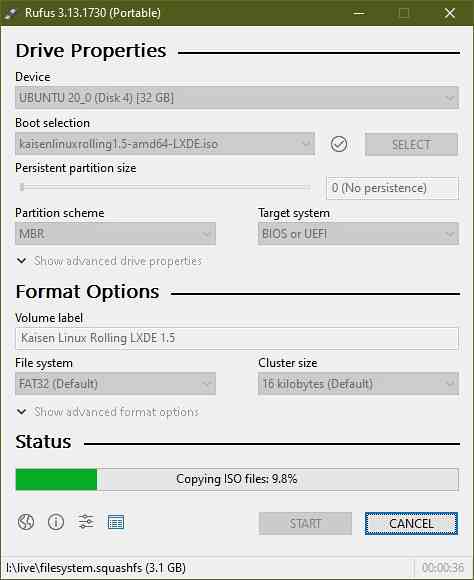
Når dit USB-drev er KLAR, skal du klikke på TÆT.
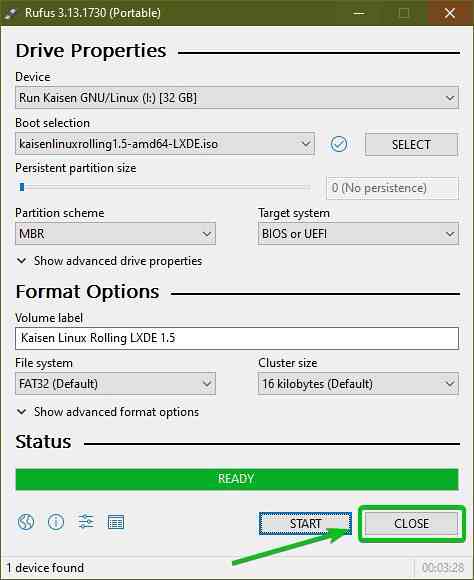
Højreklik nu (RMB) på dit USB-drev, og klik på Udstøde for sikkert at fjerne USB-tommelfingeren fra din computer. Dit USB-drev skal være klar til brug.
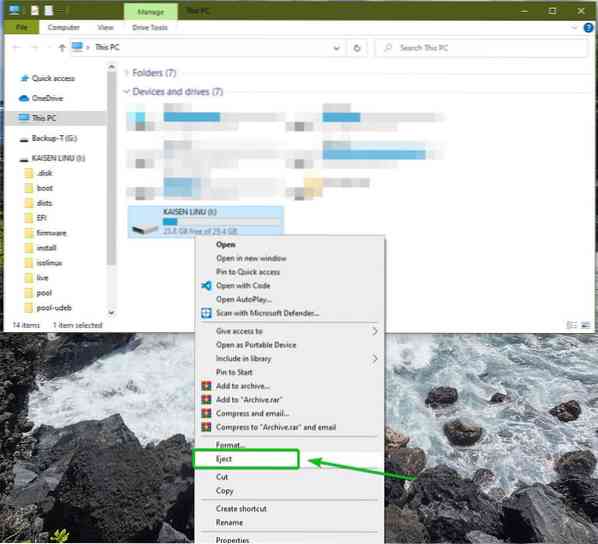
Oprettelse af et bootbart USB-tommelfingerdrev af Kaisen Linux på Linux:
Du kan også oprette et bootbart USB-drev af Kaisen Linux fra enhver Linux-distribution. Du behøver ikke downloade nogen ekstra software for at gøre det. Hver Linux-distribution har allerede dd kommandolinjeprogram, som du kan bruge til at fremstille bootbare USB-drev fra et ISO-billede.
Lad os sige, at du har downloadet Kaisen Linux ISO-billedet (kaisenlinuxrulning1.5-amd64-LXDE.iso) i ~ / Downloads bibliotek på din computer.
$ ls -lh ~ / Downloads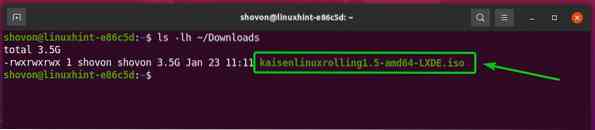
For at blinke Kaisen Linux ISO-billedet til USB-drevet skal du kende USB-drevets enhedsnavn.
For at gøre det skal du køre følgende kommando en gang før og efter at du tilslutter USB-drev på din computer.
$ sudo lsblk -e7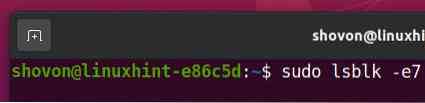
Du bør se en ny enhed, hvis du sammenligner output.
I mit tilfælde er det nye enhedsnavn sdc, som du kan se på skærmbilledet nedenfor. Det kan være anderledes for dig. Så sørg for at erstatte den med din fra nu af.
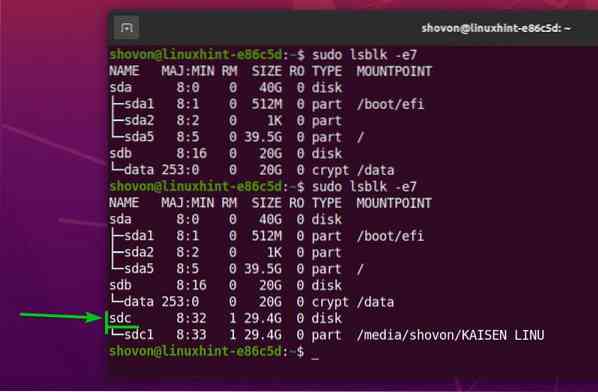
For at blinke Kaisen Linux ISO-billede til USB-drevet sdc, kør følgende kommando:
$ sudo dd if = ~ / Downloads / kaisenlinuxrolling1.5-amd64-LXDE.iso af = / dev / sdc bs = 1M status = fremskridt
Kaisen Linux ISO-billede blinker videre til USB-drevet. Det kan tage et stykke tid at gennemføre.

På dette tidspunkt skal Kaisen Linux ISO-billedet blinkes på USB-drevet.
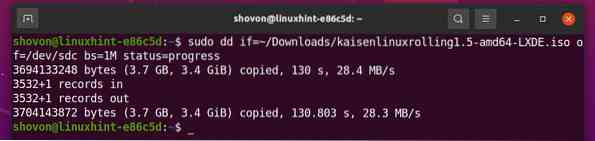
Skub nu USB-tommelfingeren ud sdc med følgende kommando:
$ sudo skub ud / dev / sdc
Aktivering af Persistence på Kaisen Linux Bootable USB Thumb Drive fra Linux:
På Windows har du brugt Rufus til at oprette et bootbart USB-drev af Kaisen Linux. Det var virkelig let at tilføje persistensstøtte fra Rufus. Men på Linux skal du oprette en udholdenhed partition manuelt for at aktivere vedholdenhed.
Først skal du tilslutte det opstartbare USB-drev fra Kaisen Linux, som du har oprettet tidligere på din Linux-computer.
Afmonter derefter alle de monterede partitioner på dit USB-tommelfinger med følgende kommando:
$ sudo umount / dev / sdc 1,2
Som du kan se, har Kaisen Linux bootable USB-drev i øjeblikket 2 partitioner (sdc1 og sdc2).
$ sudo fdisk -l / dev / sdc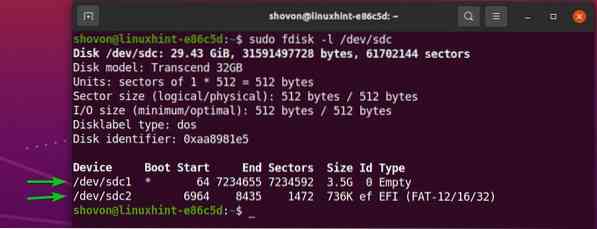
Det sdc1 partition er hovedpartitionen. Det sdc2 partition er en partition inden for sdc1 skillevæg.
Bemærk, at sdc1 partition ender i sektornummer 7234655. Så hvis du vil oprette en ny partition, skal den starte fra sektornummer 7234655 + 1 = 7234656.
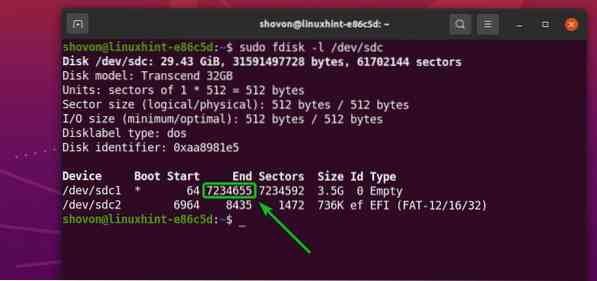
Bemærk også, at Kaisen Linux bootbar USB-tommelfinger (i mit tilfælde) er 29.43 GiB i størrelse. I alt har USB-tommelfinger 61702144 sektorer.
Så den nye partition bliver nødt til at ende i sektornummer 61702144 - 1 = 61702143 hvis du vil bruge al ledig plads på dit USB-drev til udholdenhed.
BEMÆRK: Hvis du vil oprette en mindre partition til vedholdenhed, kan du gøre det. Du behøver ikke bruge al den ledige plads på dit USB-drev, som jeg gør i denne artikel.
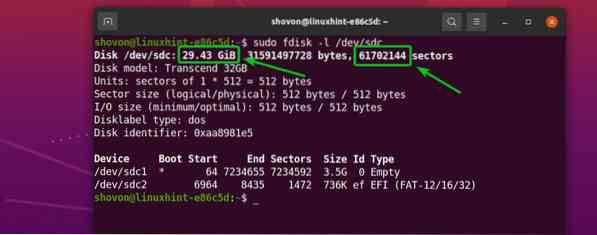
Så hvis du vil bruge al ledig diskplads på USB-drevet, skal den nye persistenspartition være,
- Start fra sektornummer 7234656
- Afslut i sektornummeret 61702143
BEMÆRK: Disse tal ændres for dig, da du bruger et andet USB-tommelfinger end mit. Kaisen Linux ISO-fil kan også have en anden størrelse ved at læse denne artikel. Så sørg altid for at foretage de nødvendige beregninger og juster numrene efter behov.
Åbn nu Kaisen Linux bootbar USB-drev sdc med fdisk partitioneringsprogram som følger:
$ sudo fdisk / dev / sdc
fdisk skal åbnes.
Tryk på for at oprette en ny partition n, og tryk på
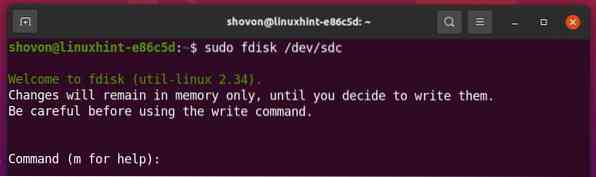
Vi ønsker at oprette en primær partition. Så tryk på s og tryk derefter på
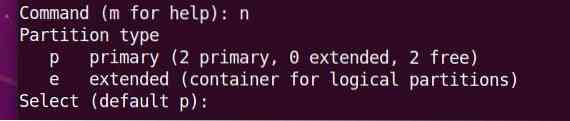
Vi ønsker at oprette en 3. partition. Så tryk på 3 og tryk derefter på

Indtaste 7234656 som det første sektornummer og tryk

Indtaste 61702143 som det sidste sektornummer og tryk

Der skal oprettes en ny partition.
I samme startsektor har du muligvis allerede en partition. Hvis du gør det, vil fdisk vise dig følgende prompt.
Hvis du ser følgende meddelelse, skal du trykke på Y og tryk derefter på

Den eksisterende partitionsunderskrift skal fjernes.
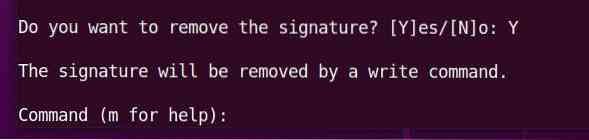
Trykke s og tryk derefter på
Som du kan se, en ny partition sdc3 er oprettet. Startsektoren er 7234656, og slutsektoren er 61702143, ligesom vi ønskede.
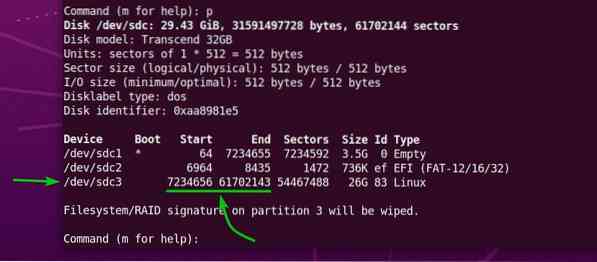
For at skrive ændringerne til partitionstabellen på dit USB-tommelfinger skal du trykke på w og tryk derefter på
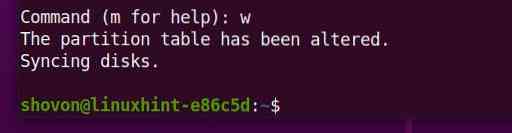
Opret nu et EXT4-filsystem på den nyoprettede partition sdc3 på dit USB-tommelfinger og tilføj etiketten udholdenhed til EXT4-filsystemet som følger:
$ sudo mkfs.ext4 -L persistens / dev / sdc3
Et EXT4-filsystem med etiketten udholdenhed skal oprettes på sdc3 partition af dit USB-tommelfinger, som du kan se på skærmbilledet nedenfor.
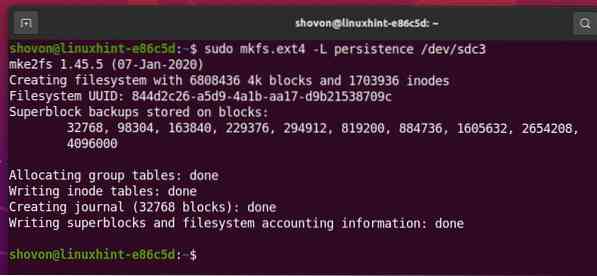
Monter skillevæggen sdc3 i / mnt katalog som følger:
$ sudo mount / dev / sdc3 / mnt
Opret en ny fil udholdenhed.konf på filsystemets rod på sdc3 partition med indholdet '/ Union' som følger:
$ echo "/ union" | sudo tee / mnt / vedholdenhed.konf
En ny fil udholdenhed.konf med indholdet '/ Union' skal oprettes i sdc3 partition, som du kan se på skærmbilledet nedenfor.
$ ls -lh / mnt$ kat / mnt / vedholdenhed.konf
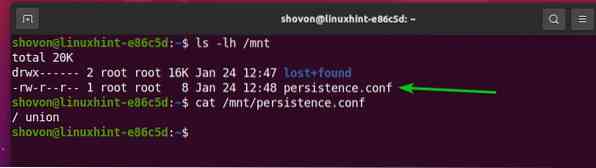
Afmonter nu den nyoprettede partition sdc3 som følger:
$ sudo umount / dev / sdc3
Endelig skub Kaisen Linux bootbar USB-tommelfinger ud sdc fra din computer med følgende kommando:
$ sudo skubber ud / dev / sdc
Opstart af Kaisen Linux fra USB-tommelfingerdrevet:
For at starte Kaisen Linux fra USB-drevet, skal du tilslutte USB-drevet til din computer og gå til din computers BIOS. Du holder normalt på med at trykke på
Fra BIOS på din computer skal du starte fra USB-enheden (den du har blinket med Kaisen Linux ISO).
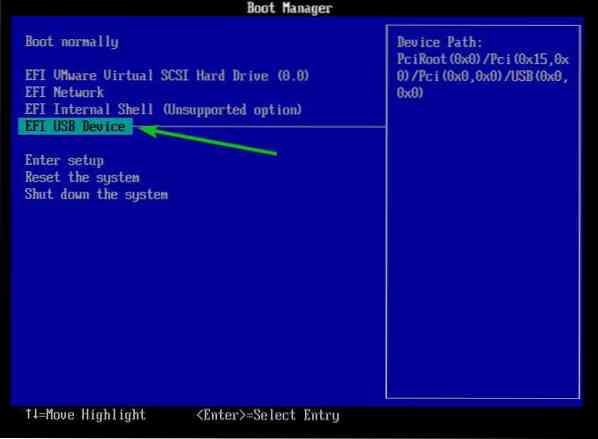
Du bør se Kaisen Linux GRUB-menu som i skærmbilledet nedenfor.
Vælg Kaisen Linux Rolling LXDE 1.5 Live (engelsk) og tryk på
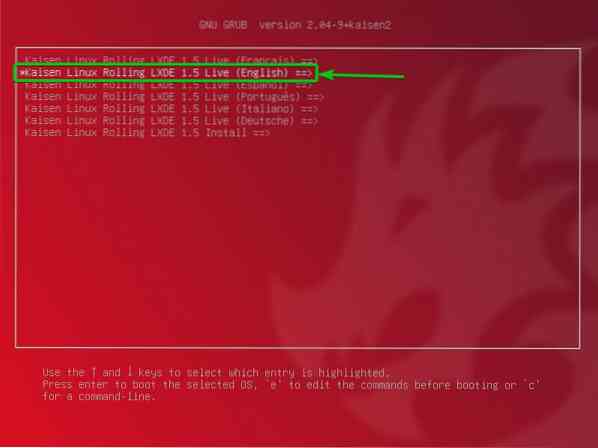
Herfra kan du vælge, hvordan du vil have Kaisen Linux Live til at køre på din computer.
Standard: Start Kaisen Linux uden nogen specielle muligheder.
fejlsikker: Start Kaisen Linux i reparationstilstand. Denne tilstand deaktiverer visse funktioner (i.e., multi-threading og direkte adgang til RAM) for at lette påvisning af forskellige problemer.
retsmedicinsk: Start Kaisen Linux med nogle sikkerhedsfunktioner. Denne tilstand deaktiverer noget USB-udstyr, NVIDIA og AMD GPU'er, en swap-partition osv.
udholdenhed: Start Kaisen Linux med persistens aktiveret. Som standard slettes de ændringer, du har foretaget i Kaisen Linux i Live-tilstand, når du slukker eller genstarter computeren. Persistence-tilstand giver dig mulighed for at gemme ændringerne på dit USB-drev. Du skal konfigurere dit USB-drev på en meget specifik måde for at aktivere vedholdenhed.
krypteret vedholdenhed: Denne tilstand er den samme som vedholdenhedstilstand. Den eneste forskel er, at persistenspartitionen bliver krypteret med cryptsetup og LUKS.
indlæst til RAM, standard: Kopier indholdet af USB-tommelfinger til RAM og start Kaisen Linux Live i Standard mode. Denne tilstand giver dig mulighed for at fjerne USB-drev fra computeren, når Kaisen Linux starter.
indlæst i RAM, failsafe: Kopier indholdet af USB-tommelfinger til RAM og start Kaisen Linux Live i fejlsikker mode. Denne tilstand giver dig mulighed for at fjerne USB-drev fra computeren, når Kaisen Linux starter.
indlæst i RAM, retsmedicinsk: Kopier indholdet af USB-tommelfinger til RAM og start Kaisen Linux Live i retsmedicinsk mode. Denne tilstand giver dig mulighed for at fjerne USB-drev fra computeren, når Kaisen Linux starter.
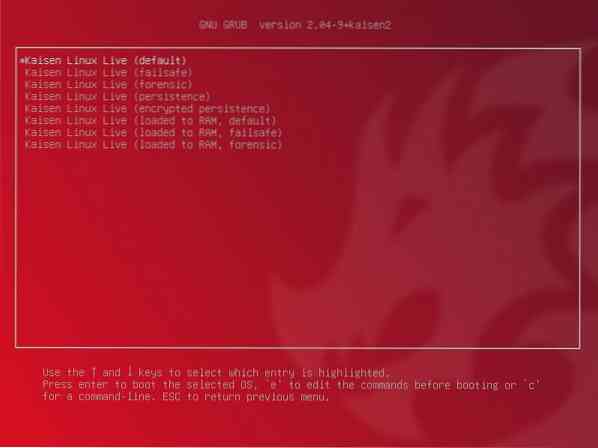
Når du har valgt en indstilling, skal Kaisen Linux Live indlæses. Det kan tage et par sekunder at gennemføre.

Kaisen Linux skal starte i Live-tilstand.

Kaisen Linux har mange forudinstallerede software og værktøjer til at hjælpe dig med at redde et ødelagt system, gendanne data og mange flere.
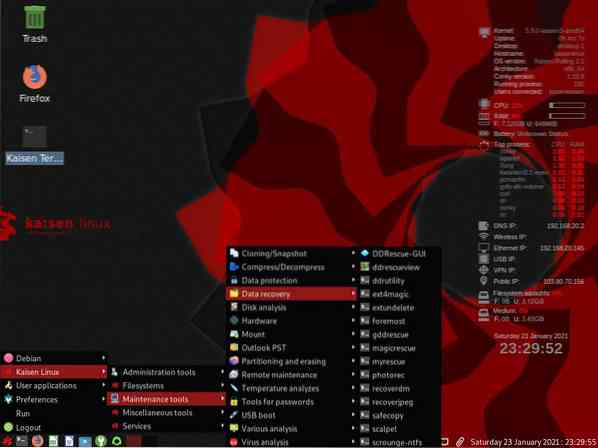
Installation af Kaisen Linux:
Du kan installere Kaisen Linux på din computer og bruge den som en almindelig Linux-distribution, hvis du vil.
For at installere Kaisen Linux skal du starte Kaisen Linux fra USB-drevet og vælge Kaisen Linux Rolling LXDE 1.5 Installer fra Kaisen Linux GRUB-menu som markeret i nedenstående skærmbillede.
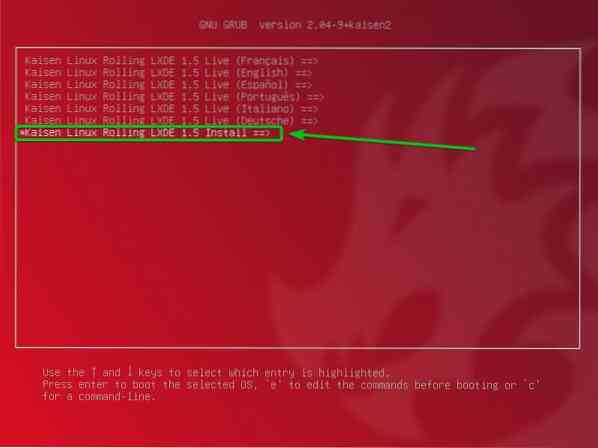
Vælg Kaisen Linux grafisk installation og tryk på
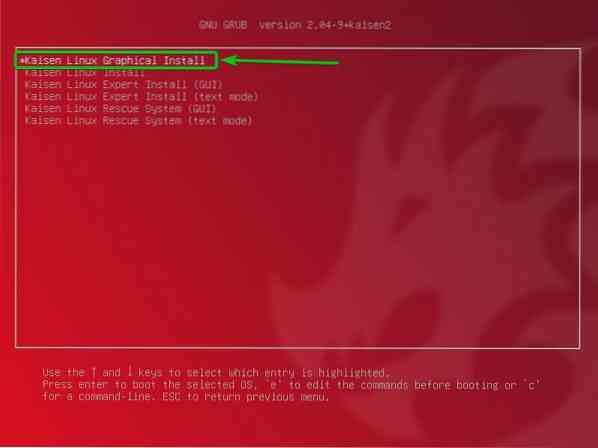
Kaisen Linux Graphical Installer skal starte. Du kan installere Kaisen Linux på din computer herfra.
Vælg først dit sprog, og klik på Blive ved.
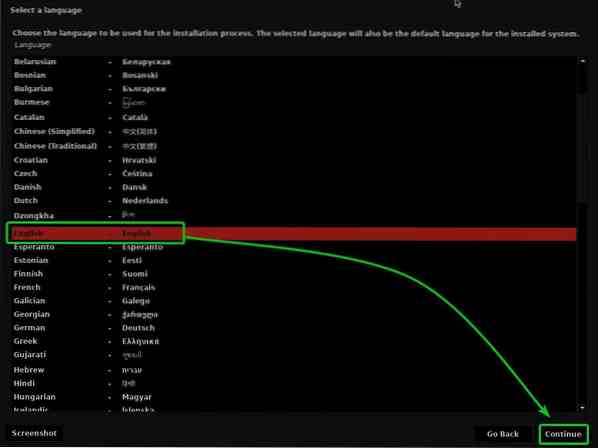
Vælg din placering, og klik på Blive ved.
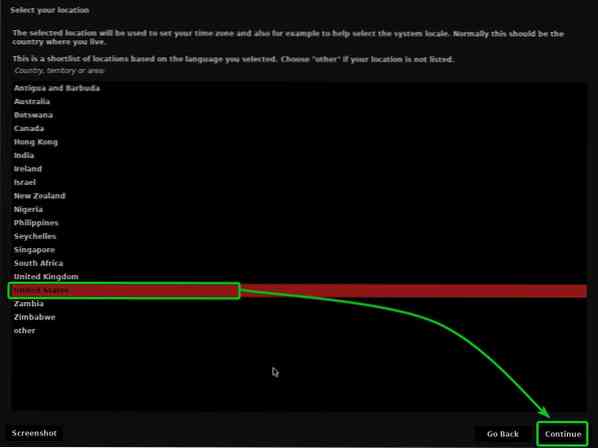
Vælg dit tastaturlayout, og klik på Blive ved.
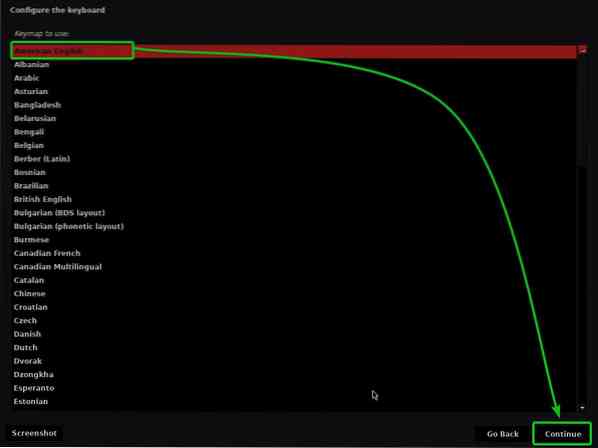
Indtast et værtsnavn eller computernavn, og klik på Blive ved.
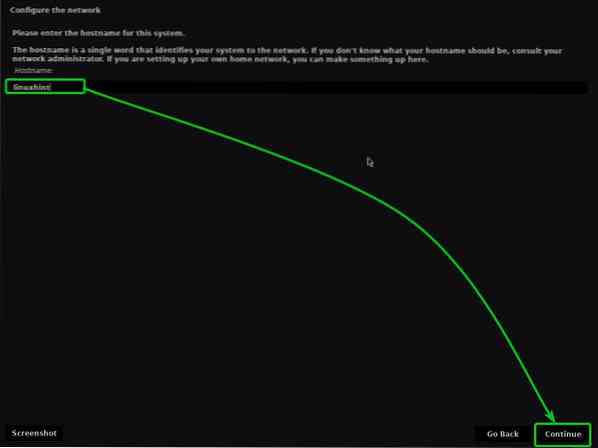
Indtast dit fulde navn, og klik på Blive ved.
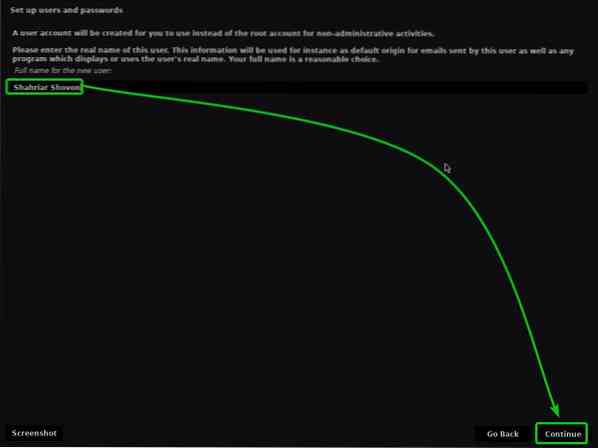
Indtast dit brugernavn eller loginnavn, og klik på Blive ved.
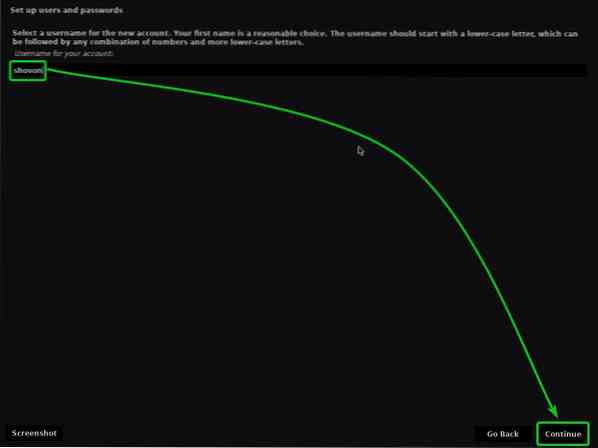
Indtast en adgangskode, og klik på Blive ved.
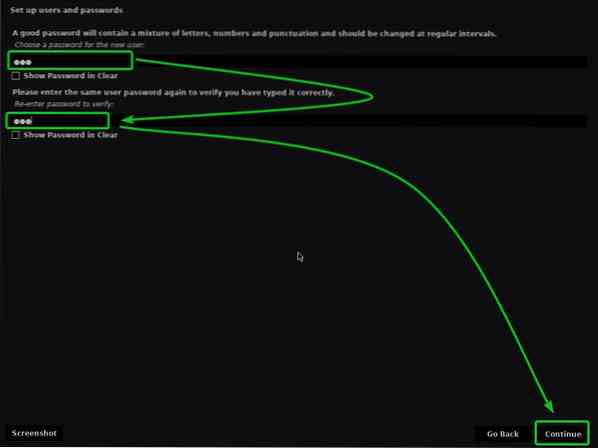
Vælg din tidszone, og klik på Fortsæt.
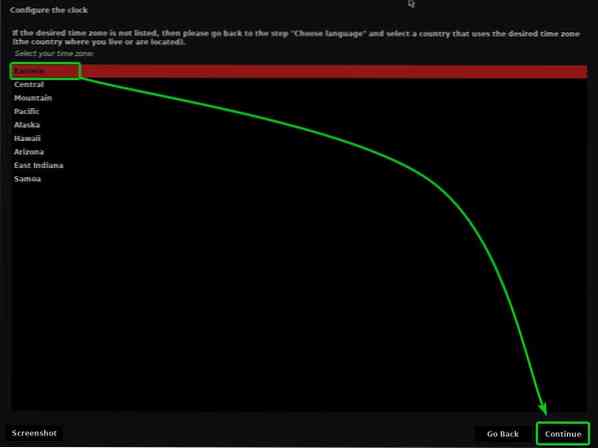
Nu skal du opdele din HDD / SSD.
Du kan vælge Guidet - brug hele disken og klik på Blive vedat lade Kaisen Linux bruge hele HDD / SSD og automatisk oprette nødvendige partitioner.
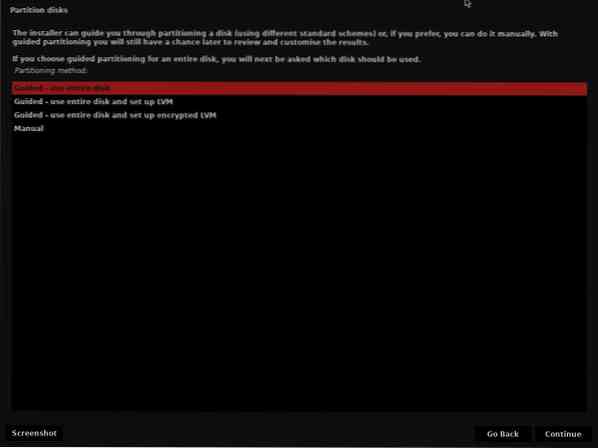
Hvis du vil manuelt partitionere din harddisk / SSD, skal du vælge brugervejledning og klik på Blive ved.
I denne artikel vil jeg vise dig, hvordan du laver manuel partitionering til installation af Kaisen Linux.
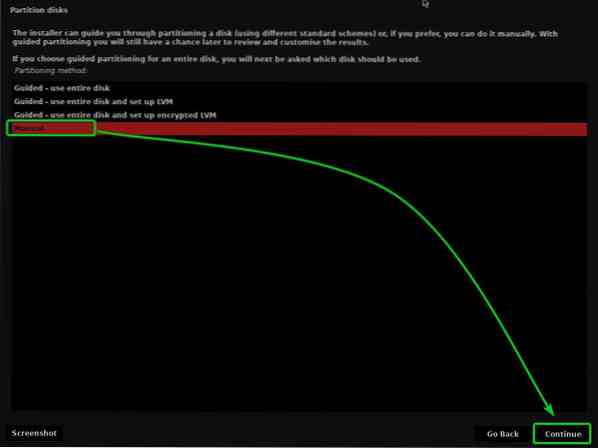
Når du har valgt brugervejledning partitioneringsmetode, bliver du bedt om at vælge en HDD / SSD, som du vil partitionere.
Vælg den harddisk / SSD, du vil partitionere manuelt, og klik på Blive ved.
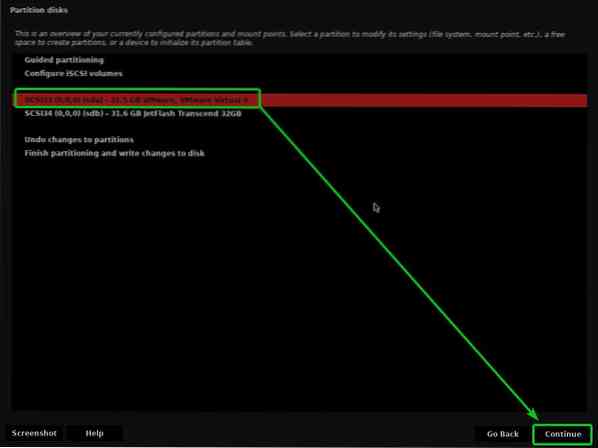
Hvis du bruger en ny HDD / SSD, har du sandsynligvis ikke en partitionstabel. I dette tilfælde vil du se følgende prompt.
Vælg Ja og klik på Blive ved for at oprette en ny partitionstabel på din HDD / SSD.
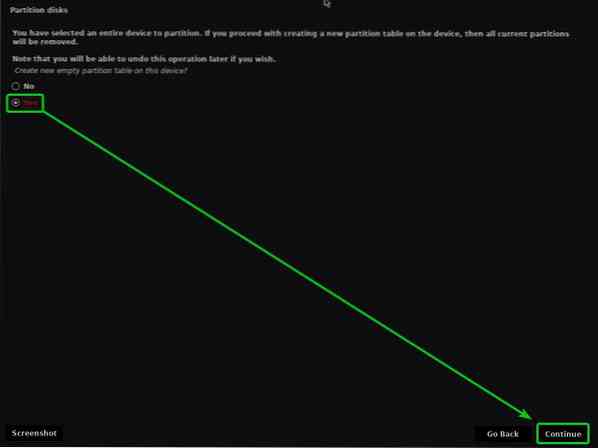
Når partitionstabellen er oprettet, kan du oprette så mange partitioner, som du vil.
For at installere Kaisen Linux har vi brug for mindst to partitioner.
- A 256 MB Reserveret BIOS-startområde partition eller EFI-systempartition til opbevaring af bootloader-filerne.
- EN rod (/) partition til opbevaring af alle systemfiler og data.
Lad os først oprette bootpartitionen.
For at oprette en ny partition skal du vælge FRI PLADS og klik på Blive ved for at oprette en ny partition.
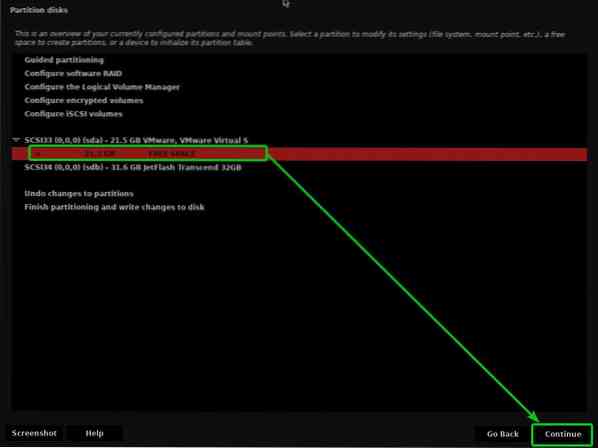
Vælg Opret en ny partition og klik på Blive ved.
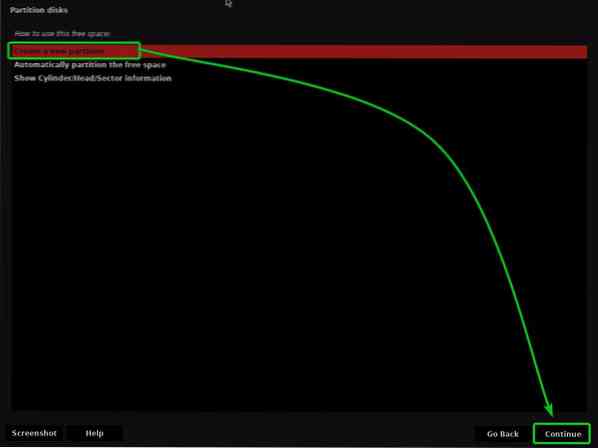
Når du opretter en bootpartition, skal du indtaste 256 MB som den nye partitionsstørrelse og klik på Blive ved.
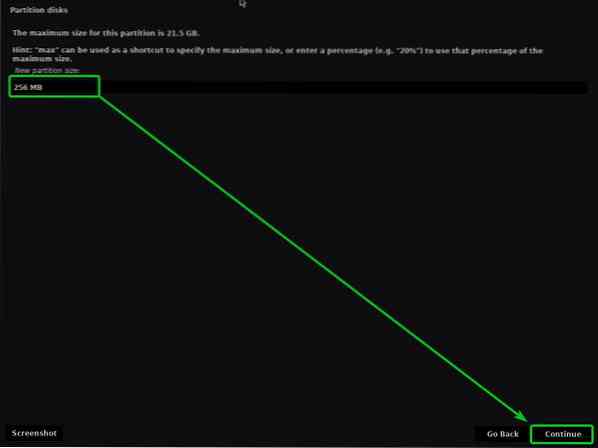
Vælg Starten og klik på Blive ved.
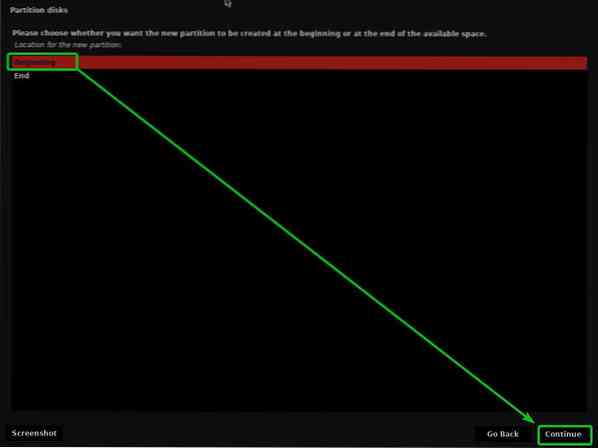
Vælg Brug som og klik på Blive ved.
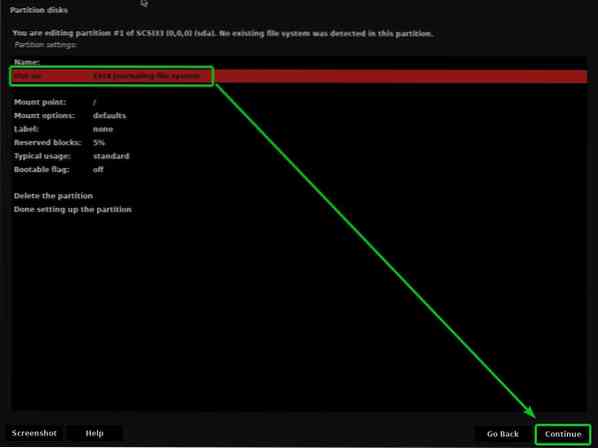
Nu, hvis du bruger et UEFI-kompatibelt bundkort (sandsynligvis er du), skal du vælge EFI-systempartition og klik på Blive ved.
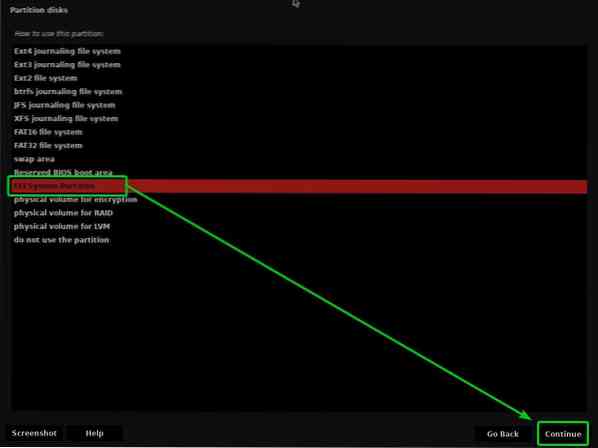
Hvis du prøver at installere Kaisen Linux på en meget gammel computer, der kun understøtter BIOS, skal du vælge Reserveret BIOS-startområde og klik på Blive ved.
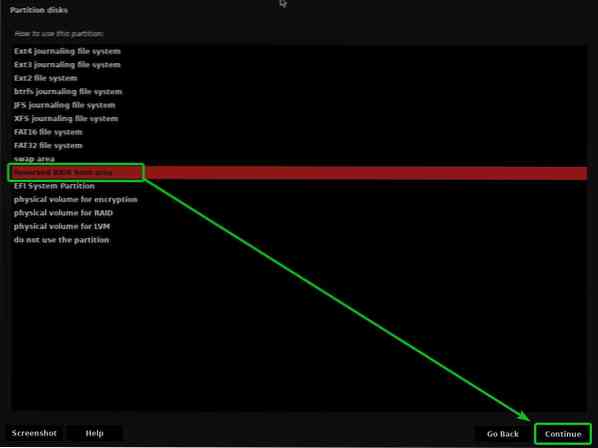
Vælg derefter Udført, opsætning af partitionen, og klik på Blive ved.
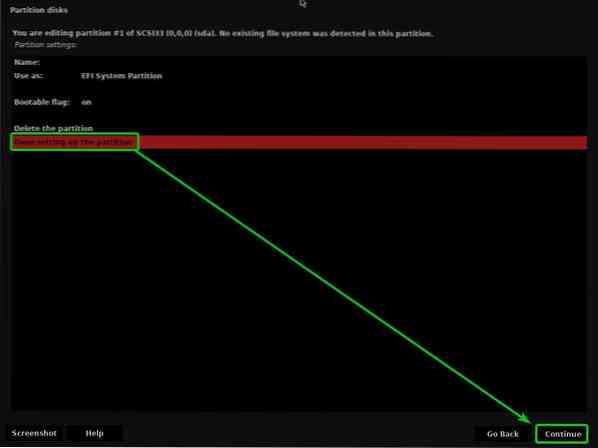
Bootpartitionen skal oprettes.
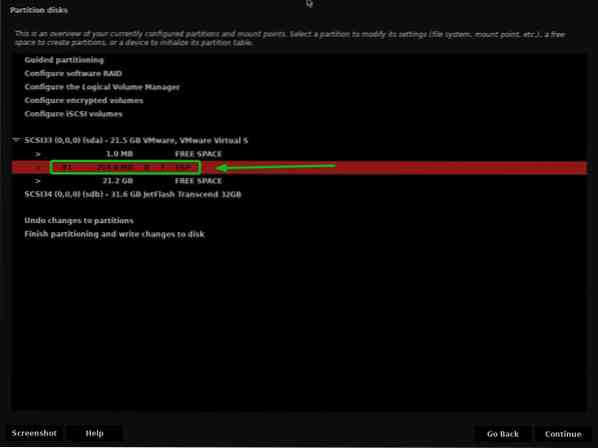
For at oprette rodpartitionen (/) skal du vælge FRI PLADS og klik på Blive ved.
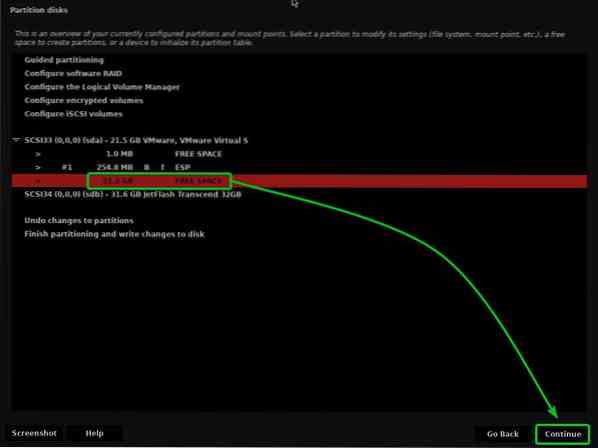
Vælg Opret en ny partition og klik på Blive ved.
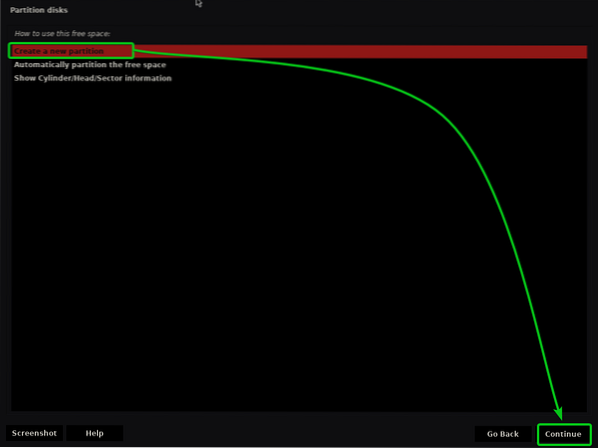
Indtast størrelsen på den rodpartition, du ønsker, og klik på Blive ved.
Hvis du vil allokere al ledig plads til rodpartitionen (/), kan du bruge nøgleordet maks i stedet for en bestemt partitionsstørrelse.
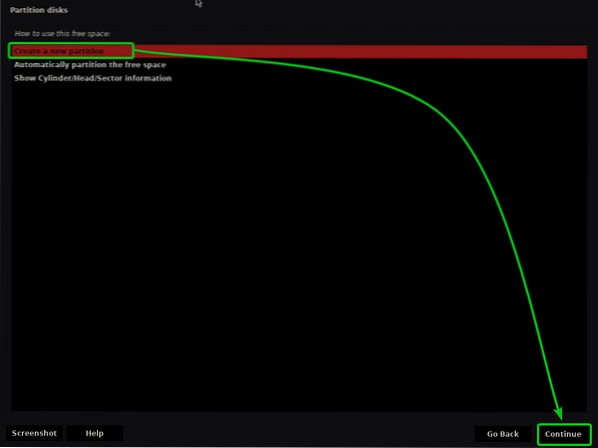
Sørg for, at Monteringspunkt er indstillet til /.
Vælg derefter Færdig med at opsætte partitionen, og klik på Blive ved.
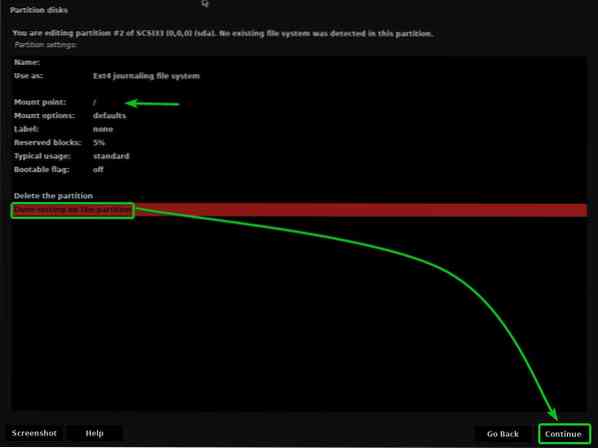
Rødpartitionen (/) skal oprettes.
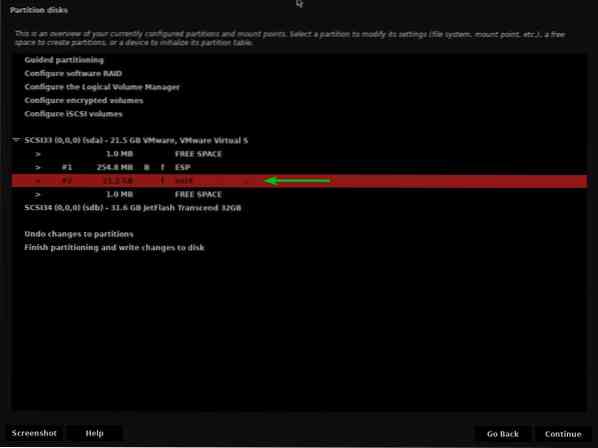
Vælg nu Afslut partitionering og skriv ændringer til disken og klik på Blive ved.
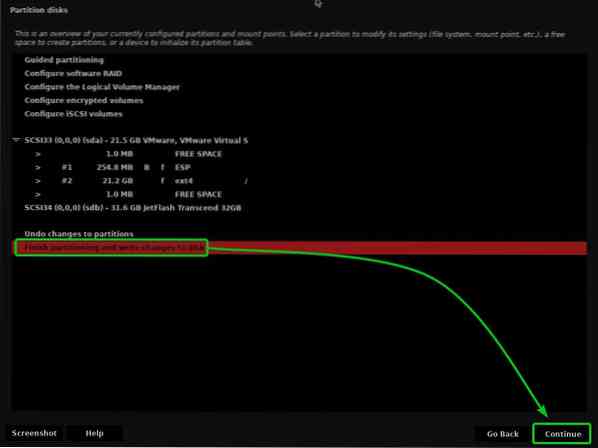
Hvis du ikke har oprettet en swap-partition, vil du se følgende prompt bede dig om at gå tilbage og oprette en.
Jeg vil ikke oprette en swap-partition. Så jeg vælger Ingen og klik på Blive ved.
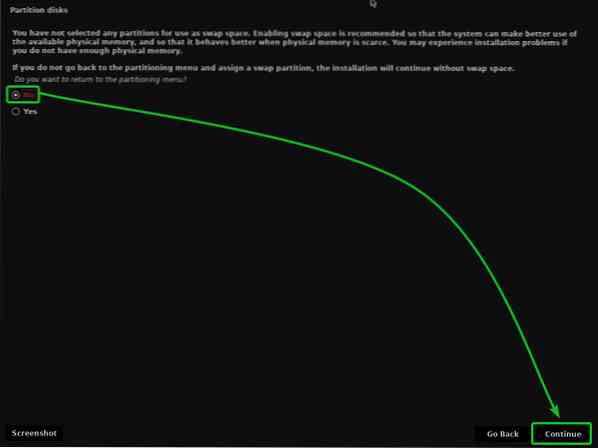
Vælg for at gemme ændringerne i partitionstabellen Ja og klik på Blive ved.
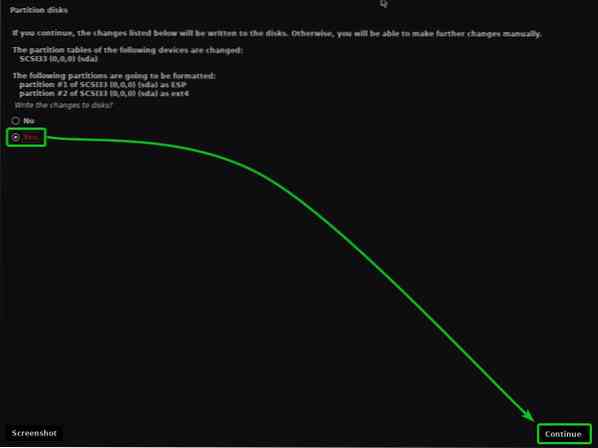
Kaisen Linux-installationsprogrammet skal begynde at installere Kaisen Linux på din HDD / SSD. Det kan tage et stykke tid at gennemføre.
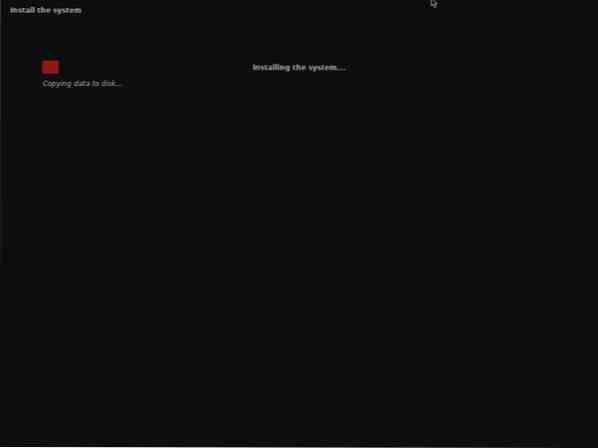
Kaisen Linux installeres.
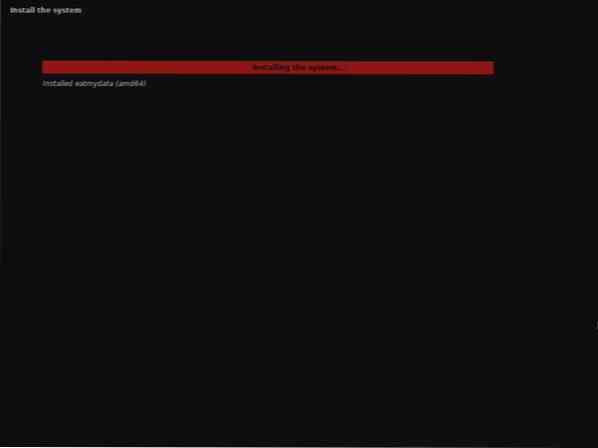
Kaisen Linux installeres.
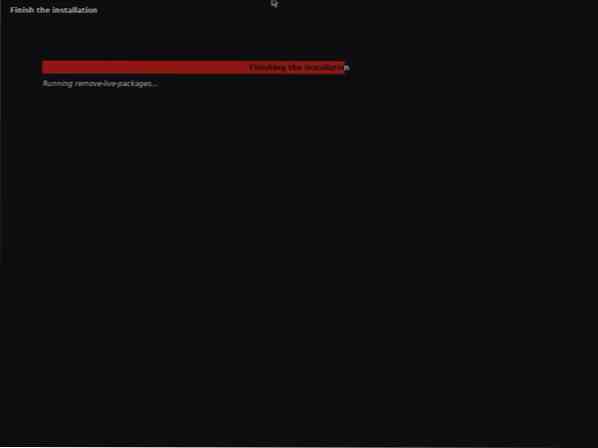
Når installationen er afsluttet, skal din computer genstarte.
Når du starter fra HDD / SSD, hvor du har installeret Kaisen Linux, skal du se følgende GRUB-menu.
Vælg Kaisen GNU / Linux og tryk på
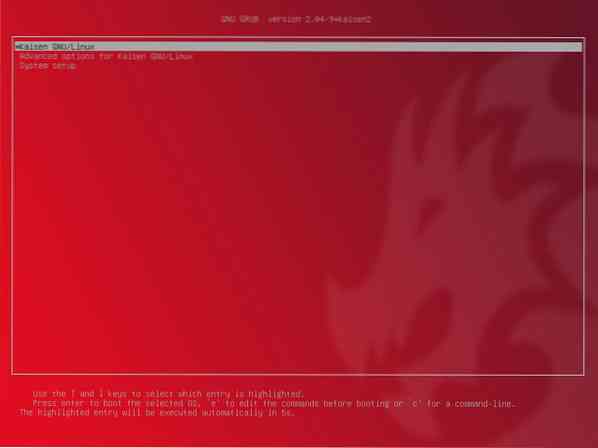
Kaisen Linux indlæses fra HDD / SSD. Det kan tage et par sekunder.

Kaisen Linux-loginvindue skal vises.
Du kan bruge det login-brugernavn og den adgangskode, du har angivet under installationen, til at logge på Kaisen Linux.
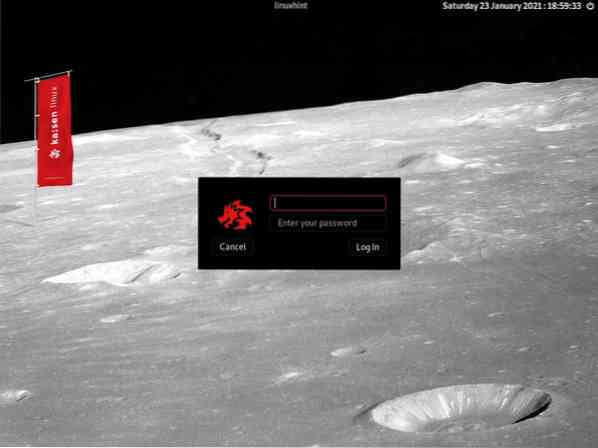
Kaisen Linux kører fra HDD / SSD.

Konklusion:
I denne artikel har jeg vist dig, hvordan du downloader Kaisen Linux og laver et bootbart USB-drev af Kaisen Linux fra Windows og Linux-operativsystemer. Jeg har vist dig, hvordan du starter Kaisen Linux fra USB-drevet og installerer også Kaisen Linux på din computer.
Referencer:
[1] Live information - Kaisen Linux -https: // docs.kaisen-linux.org / indeks.php / Live_information
 Phenquestions
Phenquestions


