Hvis du er en 3D-computergrafik- eller animationsentusiast og søger efter 3D-modelleringssoftware, er du kommet til det rette sted. Der er mange 3D-modelleringssoftwareprogrammer til rådighed, mange er gode og udfører deres job ganske godt, men de kommer alle med en stor pris og høje abonnementsgebyrer. Der er ikke behov for at betale tunge abonnementsgebyrer, når du har et gratis og kraftfuldt 3D-oprettelsesværktøj lige ved hånden, kendt som en blender. Blender er en populær og open source 3D-oprettelsessoftware, der kan bruges i 3D-printerdesign. Det er et robust program, der understøtter hele pipeline af 3D-oprettelse, som inkluderer modellering, skygge, rigning, animation og gengivelse. Der er ikke behov for at få supplerende programmer, fordi Blender giver dig mulighed for at lave spil og redigere videoer.
Blender er ret let at lære og har et godt samfund til at støtte dig. Denne artikel introducerer det grundlæggende i Blender-softwaren til begyndere. Vi diskuterer Blender-brugergrænsefladen og nogle vigtige genvejstaster. Hvis du er nybegynder og vil starte 3D-modellering i Blender, så er denne artikel noget for dig.
Installation
Det første skridt er at hente den nyeste version af Blender fra hjemmesiden. Blender kan downloades til Windows-, Linux- og macOS-systemer. Du kan også downloade en bærbar version af Blender, kaldet “Blender portable.”
www.blender.org / downlaod
Klik på Download for at downloade Blender-programmet.
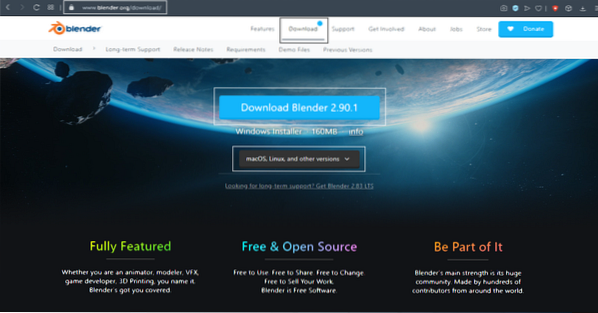
Efter download af softwaren er installationsprocessen ligetil. For Windows-operativsystemet får du en “.msi ”fil; dobbeltklik blot på filen og fuldfør installationsprocessen.
Start programmet efter afslutning af installationsproceduren. Du vil se vinduet vist nedenfor. Der vil være en standardterning, et kamera og et lys til stede i vinduet.
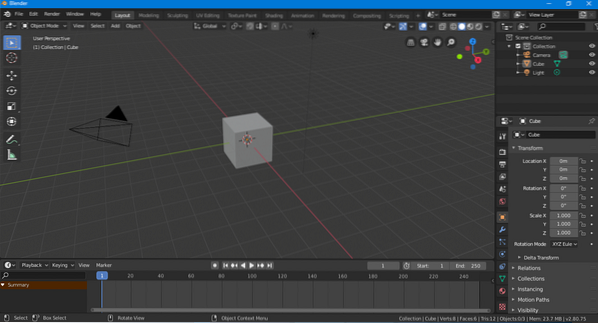
Brugergrænseflade
Ved første øjekast kan brugergrænsefladen virke skræmmende, men det er faktisk ret let at forstå, og det tager ikke meget tid for dig at lære at bruge det. Ligesom anden software har Blender en navigationslinje, værktøjslinje osv. Lad os tage et omfattende kig på brugergrænsefladen.
Nøgledelene i brugergrænsefladen er fremhævet i følgende billede:
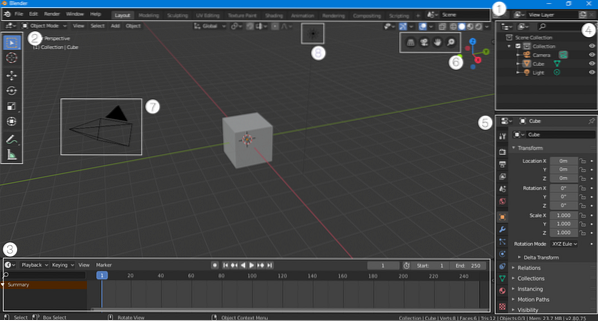
Navigations bar
Navigationslinjen, der er placeret øverst i grænsefladen, består af knapper, der giver hurtig adgang til forskellige funktioner. Denne bar er praktisk inkluderet i de nyeste versioner af Blender. Bortset fra grundlæggende navigationsknapper er der også vinduer, der hurtigt ændrer tilstanden for brugergrænsefladen. For eksempel, hvis du er i layouttilstand og vil tilføje nogle skygger til dit arbejde, skal du blot klikke på “Skygge” -knappen, og grænsefladen indstilles i henhold til skyggearbejdsområdet.
Værktøjslinje
Værktøjslinjen blev redesignet og genindført i version 2.80. Denne værktøjslinje er ret fordelagtig for begyndere, der ikke er opmærksomme på genvejstasterne. Værktøjslinjen er nem at få adgang til og bruge, fordi du kan få korte detaljer om hvert værktøj ved at holde musen over værktøjets ikon.
Tidslinje
Inden du bevæger dig mod venstre side af brugergrænsefladen, skal du tjekke tidslinjen nederst. Tidslinjen er et vindue, der kan skjules, og du kan skjule det, hvis du ikke bruger det. Men hvis du animerer noget, kan en tidslinje hjælpe dig, fordi du kan nøgle-ramme elementer i layouttilstand.
Sceneindsamlingsvindue
Dette vindue er vigtigt, da det viser de objekter, der bruges i scenen. Hver gruppe af objekter kaldes en ”samling.”For eksempel indeholder denne scene en samling af et kamera, en terning og et lys. Dette vindue kan være meget praktisk, hvis din scene indeholder mange objekter. Du kan søge efter, skjule eller afsløre objektet i dette vindue. Flere samlinger kan føjes til en given scene.
Scene / objektindstillinger
Denne del af brugergrænsefladen er ret vigtig, da dette vindue bruges til at ændre sceneindstillinger og indeholder forskellige indstillinger for scene (f.eks.g., rendererindstilling, outputindstilling osv.). I dette vindue vises også objekt- og materialeindstillingerne for det valgte emne. Hvis du f.eks. Vælger et kamera, en terning eller et lys i layouttilstand, vises indstillingen for det valgte element i dette vindue. Du kan også tilføje "Modifikatorer" og "Begrænsninger" til objektet i dette vindue.
Se navigationslinjen
Navigationslinjen er en nyttig tilføjelse i version 2.80 for begyndere. Disse knapper bruges til at navigere på scenen. Den indeholder 4 knapper: en ortografisk / perspektivisk visningsknap, zoom- og panoreringsknapper og en kameravisningsknap.
Kamera
Kameraet er en vigtig del af enhver scene, fordi rendereren kun gengiver en scene, der er synlig i kameraet. Enhver genstand uden for kameraet gengives ikke.
Lys
Belysning er meget vigtig i 3D-oprettelse. Uden lys ser scenen mørk ud og mangler detaljer. Du kan tilføje flere lys i din scene for at gøre det mere detaljeret og klart.
Genvejstaster
Utvivlsomt har Blender en fantastisk brugergrænseflade og er nu ret brugervenlig sammenlignet med ældre versioner. Nogle vigtige ting kan stadig ikke placeres på hovedskærmen. For det andet tager 3D-modelleringsprocessen lang tid, men du kan fremskynde processen, hvis du husker nogle enkle genvejstaster. Blender har genvejstaster til næsten alle funktioner. Det er altid en bedre praksis at huske genvejstasterne.
Lad os nu se på nogle af de mest anvendte genvejstaster i Blender.
Skjul / afslører egenskaber og værktøjslinje
De første to genvejstaster, du skal huske på, er “T”Og“N.”Hvis du har brug for mere plads til dit arbejde, kan du skjule værktøjslinjen ved at trykke på“T.”Brug den samme nøgle til at afsløre værktøjslinjen. En anden vigtig genvejstast er “N.”Tryk på“N”Afslører fanen Egenskaber til venstre.
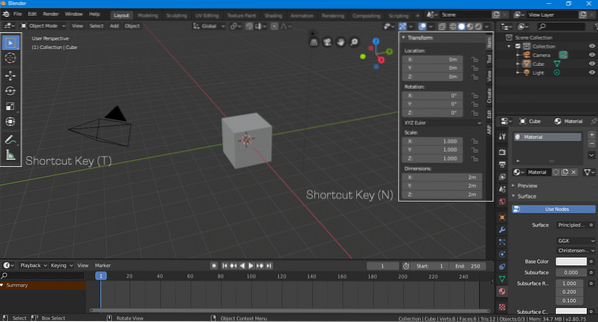
Transformering, skalering, rotering
Du kan transformere, skalere og rotere objekter ved hjælp af "Egenskaber" -panelet (Tryk på "N" for at afsløre det). Brug af genvejstasterne til transformation er dog en bedre tilgang.
Brug "G”Genvejstast for at flytte et objekt frit. For at klippe et objekt med en akse skal du vælge objektet ved at trykke på "G" og derefter definere en akse ved at trykke på "x, Y eller Z.”For at rotere et objekt skal du bruge“R”-Tasten. For at rotere et objekt langs en akse skal du bruge den samme proces; tryk “R" og så "X, Y eller Z.”Til skalering skal du bruge“S”-Tasten.
Ændring af objekter
Det er svært at lave en komplet 3D-model ved kun at bruge enkle formmodeller, og du skal altid ændre et objekt for at få det ønskede output. Alle objekter kan ændres i Blender.
Vælg det objekt, du vil ændre, og gå derefter til objektinteraktionsfunktionen i øverste højre hjørne, og vælg "Rediger tilstand", som vist i følgende billede:
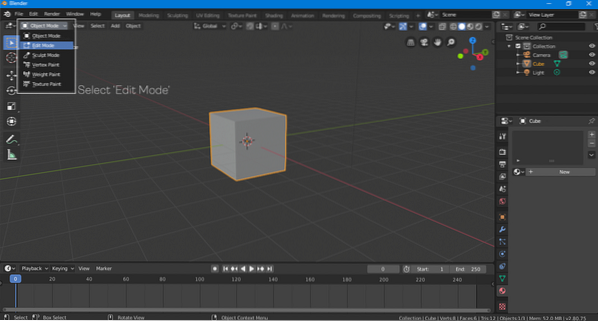
I "redigeringstilstand" kan hjørner, kanter og ansigter på en figur ændres, som du vil. Ændringer af objekter foretages for det meste i “Edit Mode.”Genvejstasten, der bruges til at skifte mellem“ Edit Mode ”og“ Object Mode ”er“ Tab ”-tasten.
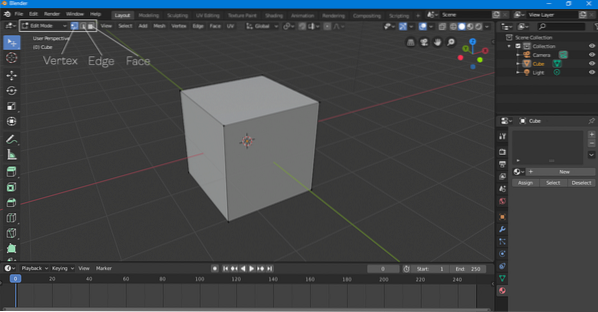
Tilføjelse af objekter
En 3D-model kan være en kombination af mange objekter. For at tilføje et objekt skal du klikke på “Tilføj> Mesh> Objekt.”Du vil blive præsenteret for flere muligheder, herunder en kegle, en cylinder, en kugle, et plan, en torus og mange andre objekter, der kan føjes til scenen.
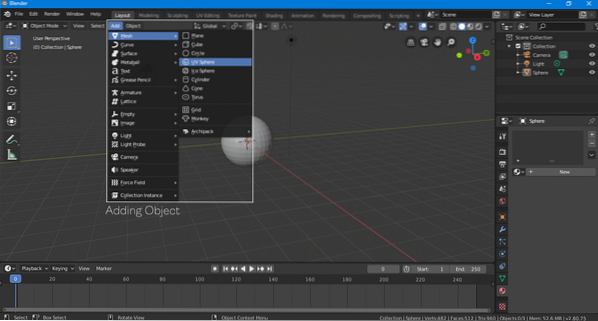
Genvejskombinationen til tilføjelse af et objekt er “Skift-A.”
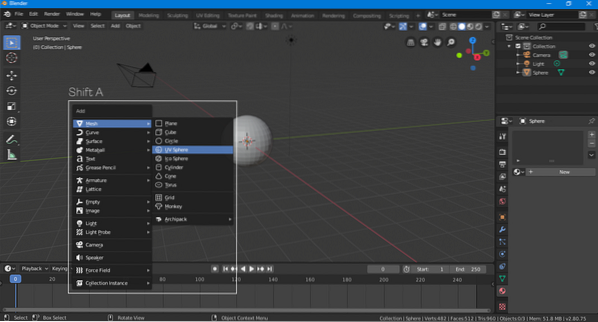
Tilføjelse af materialer
Den sidste ting du skal vide, hvordan du gør det som en begynder i Blender, er at tilføje materialer. Et materiale i noget, som du lægger på toppen af en model og kan være en struktur eller farve.
Vælg objektet, gå til materialemuligheden, og tilføj et nyt materiale ved at klikke på “Ny.”
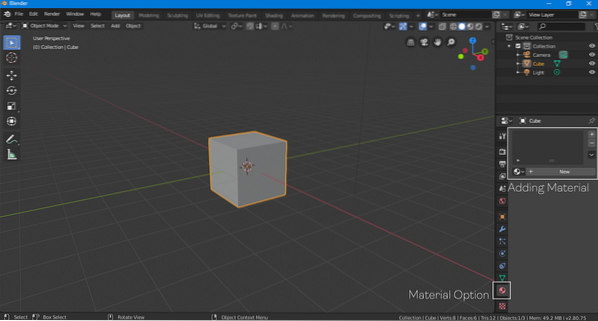
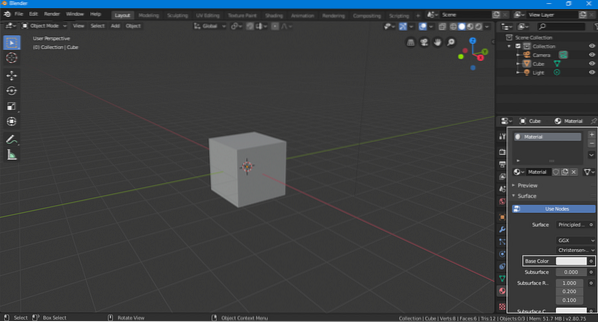
Et standardmateriale er nu tilføjet. Du kan vælge en anden farve til materialet ved at klikke på "Basisfarve".
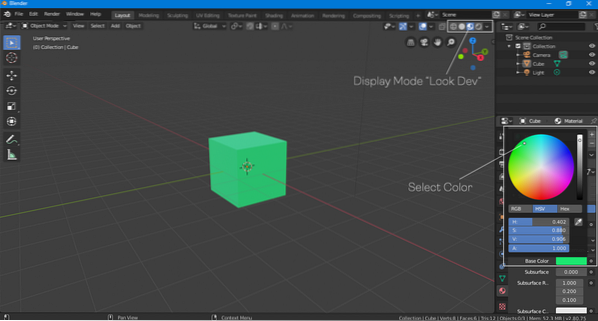
For at se objektfarven skal du ændre visningstilstand til "Look Dev" eller "Rendered", som vist i ovenstående billede.
Konklusion
Denne artikel diskuterede nogle grundlæggende funktioner i Blender, der kan være ret nyttige for begyndere. Blender er dog stadig en meget kompleks software, der har mange funktioner at udforske. Den leveres også med masser af tilføjelser udviklet af medlemmer af samfundet for at gøre arbejdsgangen lettere. De fleste tilføjelser er gratis. Hvis du er begynder og ønsker at lære 3D-modellering, er Blender det bedste valg. Blender er et fuldt udstyret 3D-modelleringssoftware med et stort samfund, der understøtter det, og endnu bedre er det helt gratis.
 Phenquestions
Phenquestions


