- Introduktion
- Løsning af afhængigheder for at installere WINE på Debian 10 Buster
- Hentning, installation og konfiguration af WINE
- Kører Windows-applikationer under Linux med WINE
- Om WINE, hvordan det fungerer
- Konklusion
Introduktion
Denne artikel fokuserer på WINE-værktøj, der gør det muligt at køre Microsoft Windows-applikationer under Linux. I modsætning til de fleste tutorials viser denne først instruktioner til installation og brug af WINE, der holder den teoretiske forklaring til slutningen for brugere, der ønsker at gå direkte til det praktiske punkt først.
Løsning af afhængigheder for Debian 10 Buster
Hvis du først bruger Debian 10 Buster, skal du installere pakken Libsdl2-2.0-0
wgethttp: // ftp.os.debian.org / debian / pool / main / libs / libsdl2 / libsdl2-2.0-0_2.0.9+
dfsg1-1_amd64.deb
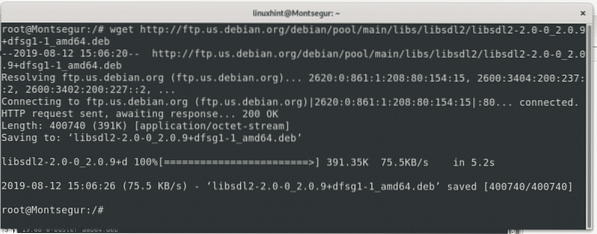
Installer pakken ved at køre følgende kommando:
sudo dpkg -i libsdl2-2.0-0_2.0.9 + dfsg1-1_amd64.deb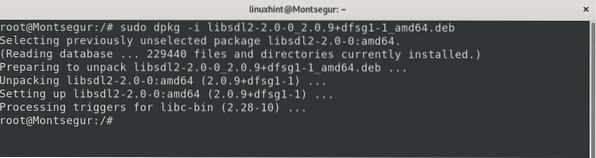
Installer nu afhængigheden libstb0 ved at køre følgende kommando:
apt installere libstb0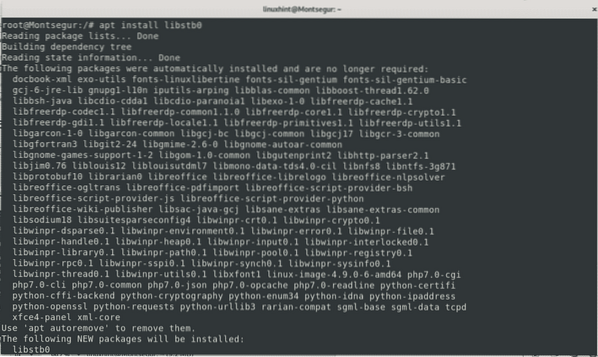
Download pakken libfaudio0 med wget, kør:
wgethttps: // download.åbent forbrug.org / repositories / Emulatorer: / Vin: / Debian / Debian_10 /
amd64 / libfaudio0_19.08-0 ~ buster_amd64.deb
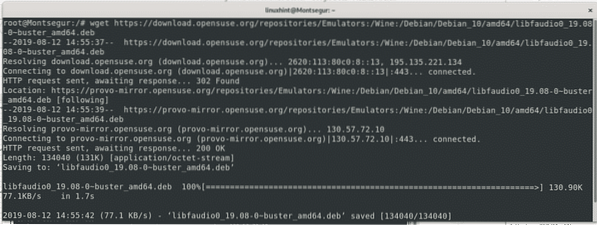
Installer libfaudio0 ved at køre:
sudo dpkg -i libfaudio0_19.08-0 ~ buster_amd64.deb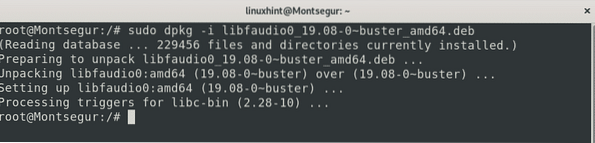
Bemærk: du kan finde opdaterede versioner eller til andre arkitekturer på https: // download.åbent forbrug.org / repositories / Emulatorer: / Vin: / Debian / Debian_10 /
Sådan hentes og installeres WINE
Før du starter, skal du aktivere support til i386-arkitektur ved at køre følgende kommando:
sudo dpkg --add-arkitektur i386
For at fortsætte download vinens nøgle ved at køre kommandoen
wget -nc https: // dl.vinhq.org / vin-builds / winehq.nøgle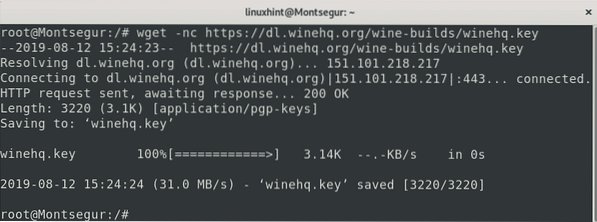
Installer nøglen ved at køre følgende kommando:
sudo apt-key tilføj winehq.nøgle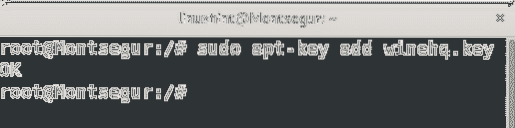
Tilføj vinens lager ved at køre kommandoen:
sudo add-apt-repository 'deb https: // dl.vinhq.org / wine-builds / debian / buster main '
Opdater lagre for at inkorporere det nye tilføjede lager ved at køre:
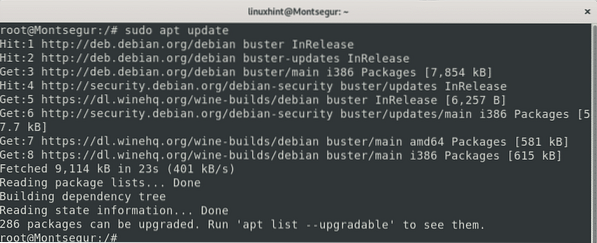
Kør følgende kommando for at installere vin:
sudo apt install - installation-anbefaler winehq-stabil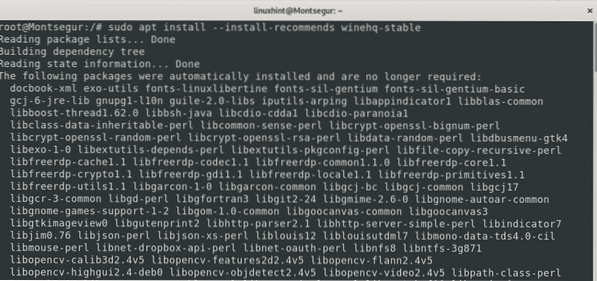
Når du bliver spurgt, tryk Y at bekræfte.

På et tidspunkt viser installationen muligvis et informativt dokument, tryk på Q for at fortsætte med installationen.
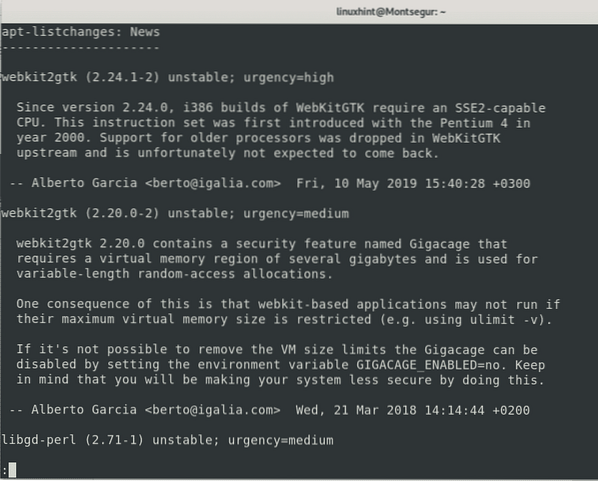
Når installationen er afsluttet, skal du konfigurere vin, heldigvis er processen automatisk ved at køre kommandoen winecfg som rapporterer om manglende afhængigheder, løser dem og opretter en skjult mappe kaldet .vin i dit hjem vil denne mappe efterligne en C: / disk. Siden den .vin mappe oprettes i dit hjemmekatalog, kør det som almindelig bruger uden sudo. For at fortsætte kørslen:
winecfg
Under konfigurationen vil nogle dialogbokse bede om at bede dig om godkendelse til at installere afhængigheder, når du bliver bedt om det Installere.
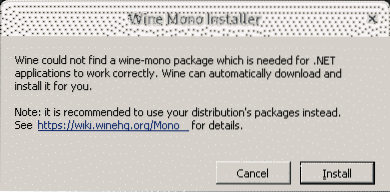
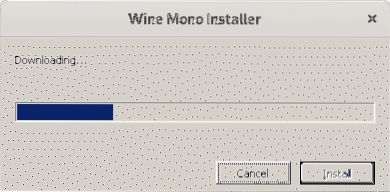
Tryk på “Installere”I alle dialogbokse, der beder om.
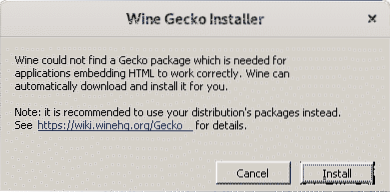
I mit tilfælde er Wine Gecko Installer boks bedt om to gange, tryk på Installere for alle dialogbokse.
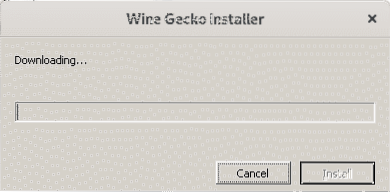
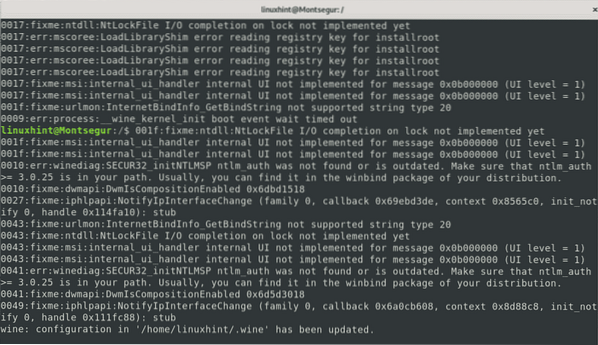
Nu har du WINE installeret og konfigureret klar til at udføre Microsoft Windows-programmer.
Kører Windows-applikationer under Linux med WINE
Afspilning af kommandoer: Bag fjendelinjer på Debian 10 Buster:
Det første Microsoft Windows-program vil blive udført til denne tutorial er en demo-version af det gamle spil Kommandoer: bag fjendens linjer. For at fortsætte skal du oprette en mappe for at gemme spillets installationsprogram, på din bibliotekskørsel:
mkdir COMMANDOS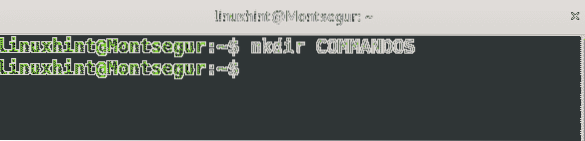
Download følgende demo fra spillet "Commandos: behind fjendens linjer" fra det følgende websted, og gem det i biblioteket KOMMANDOER du lige har oprettet.
https: // softfamous.com / kommandoer bag fjendens linjer-demo / download /
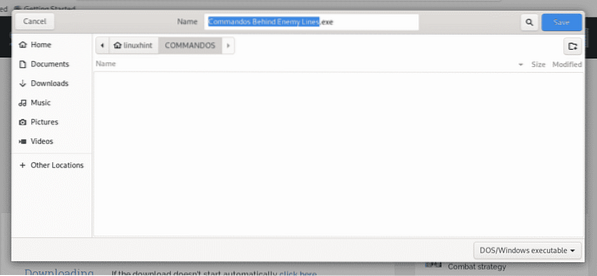
Fra terminalen skal du indtaste din mappe ved at køre:
cd COMMANDOS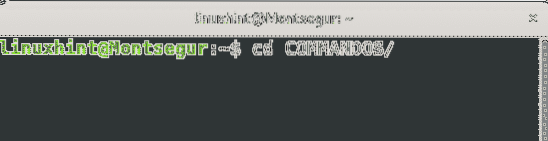
At udføre et Windows-programkørsel “vin

En Winzip-bekræftelsesdialogboks beder, tryk på Okay at fortsætte.
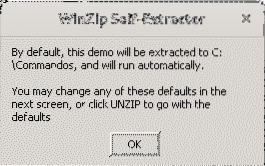
En ny dialogboks beder, tryk på Udpak knap.
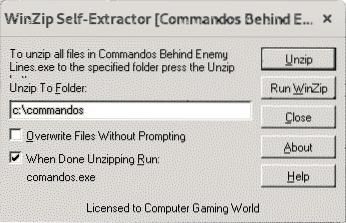
Et andet felt beder om rapportering om, at processen var vellykket, tryk på Okay igen.
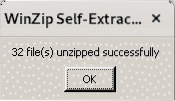
Og spillet bliver udført, du kan begynde at spille.
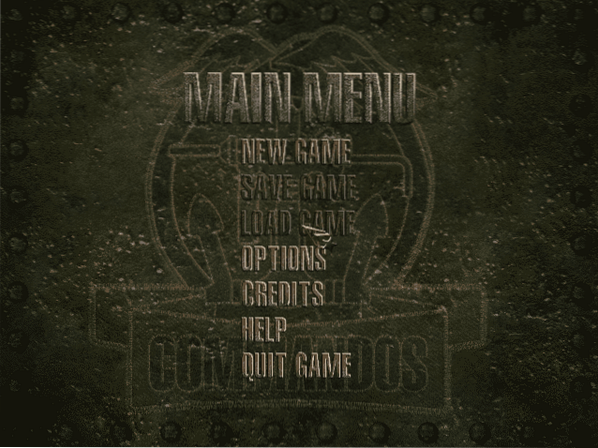
Du kan se COMMANDOS installerede filer i biblioteket ved at køre følgende kommando fra dit hjemmekatalog:
ls .vin / drive_c / commandos /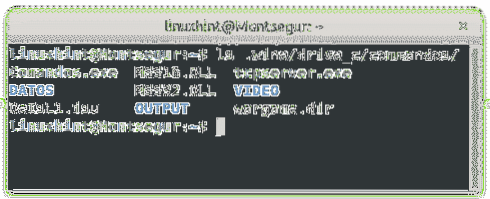
Afspilning af Grand Theft Auto 2 på Linux Debian 10 Buster:
Gamle Linux-brugere, der aldrig har brugt WINE, kan nyde at køre gamle spil tilbage. For at fortsætte denne tutorial vil jeg køre det gamle spil Grand Theft Auto 2. Opret en underkatalog kaldet i dit hjemmekatalog GTA2 ved at køre kommandoen:
mkdir GTA2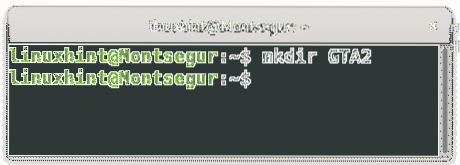
Download Grand Theft Auto 2 fra det samme websted, du downloadede “COMMANDOS: Behind Enemy Lines”: https: // softfamous.com / gta-ii / download / og gem det i biblioteket GTA2, du lige har oprettet i din hjemmekatalog.
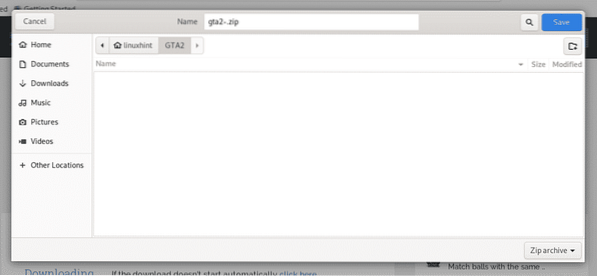
I modsætning til Commandos eksekverbare eksekverede fil er Grand Theft Auto 2 zippet for at pakke den ud inden i GTA2 det katalog, du oprettede, kører:
udpak gta2-.lynlås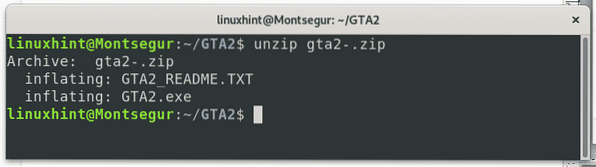
Sådan starter du installationen af GTA 2-kørsel:
vin GTA2.exe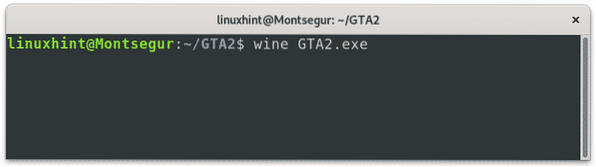
Windows-installationsprogrammet beder, nu skal du dybest set trykke på Næste på alle skærme.
Trykke Næste at fortsætte.
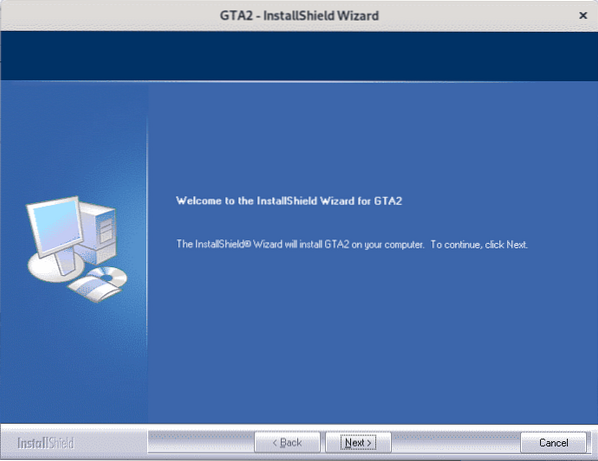
Marker muligheden for at acceptere licensvilkårene, og tryk på Næste.
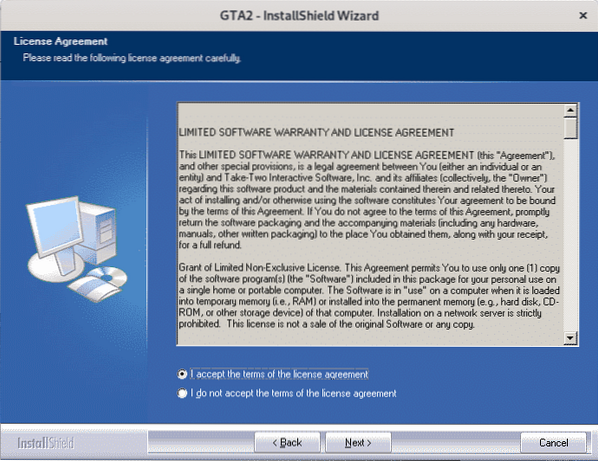
Tryk igen på Næste at fortsætte.
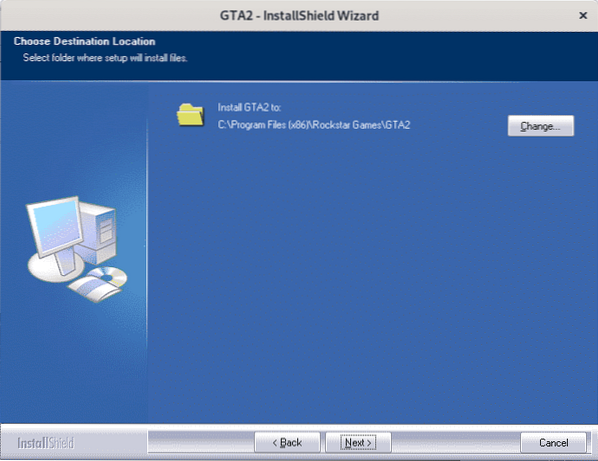
Tryk "Installere”For at starte installationen.
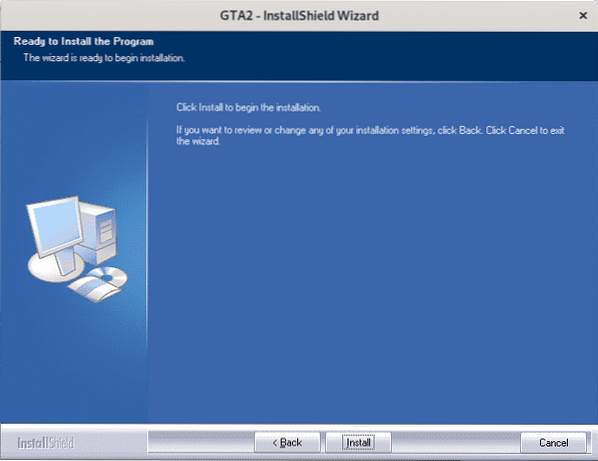
Marker muligheden for at starte GTA2 Manager og klik på Afslut.
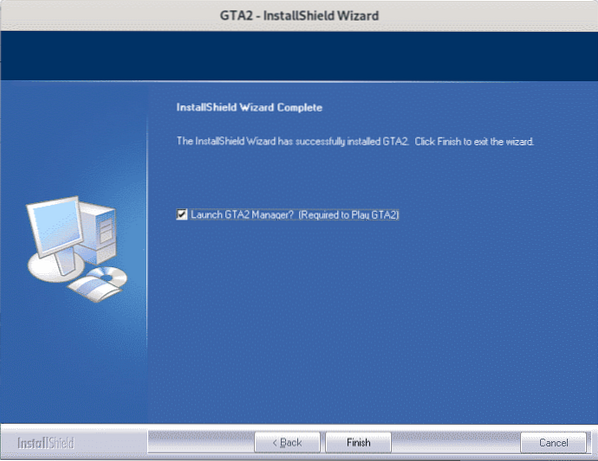
Hvis du vil, skal du trykke på GTA2 for at begynde at spille.
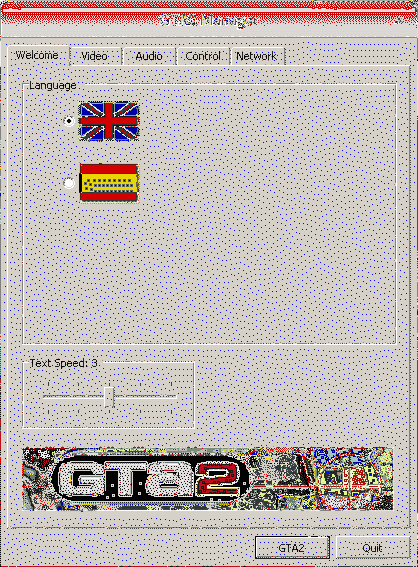
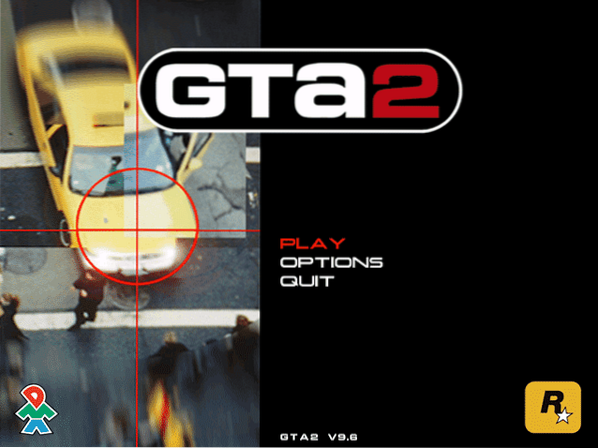
Om WINE, hvordan det fungerer
WINE betyder, at vin ikke er en emulator, derfor ved du nu, at det ikke er en emulator, WINE, som forklaret på dets officielle hjemmeside, er en oversætter af MS-DOS og Microsoft WIndows-kode til Linux-kode (POSIX-kode, den Unix-baserede OS-standard ).
Fordelen ved at bruge WINE er, at du ikke behøver at virtualisere eller emulere et oprindeligt miljø, som Windows-softwaren kan køre, i stedet giver WINE programalternativer til Windows-biblioteker.
Konklusion
WINE tillader fra MS-DOS til alle Windows-versionsprogrammer, hvilket gør det kompatibelt med Windows-software mere end Windows selv (sandsynligvis hvis du forsøger at køre Grand Theft Auto 2 eller Commandos 1 på Windows 10, får du kompatibilitetsfejl). Det er et godt alternativ til at køre Windows-software og undgå at virtualisere en Windows-computer. Det gør det muligt at bruge meget gammel software.
Jeg håber, at denne artikel hjalp dig med at køre Windows-programmer på Debian Buster 10 let. Fortsæt med at følge LinuxHint for flere tip og opdateringer om Linux.
Relaterede artikler:
Sådan installeres Vin 2.10 på Ubuntu OS og Linux Mint
YouTube-video: Sådan installeres WINE på Ubuntu
 Phenquestions
Phenquestions


