I denne artikel vil jeg vise dig, hvordan du installerer VirtualBox på Debian 10. Så lad os komme i gang.
Forudsætninger:
Før du kommer i gang, skal du aktivere hardware virtualisering (AMD-v / VT-d / VT-x) udvidelse fra BIOS på dit bundkort. Ellers får du ikke særlig god ydeevne i virtuelle maskiner.
Tilføjelse af Oracle VirtualBox Package Repository:
VirtualBox 6.0 er den seneste version af VirtualBox på dette tidspunkt. Det er ikke tilgængeligt i den officielle pakkeopbevaring af Debian 10 Buster. Men du kan nemt tilføje Oracle VirtualBox pakkeopbevaringssted på Debian 10 og installere VirtualBox 6.0 derfra.
For at tilføje Oracle VirtualBox pakkeopbevaring skal du køre følgende kommando:
$ echo 'deb https: // download.virtualbox.org / virtualbox / debian buster bidrag '|sudo tee / etc / apt / sources.liste.d / virtualbox.liste

VirtualBox-pakkelageret skal tilføjes.

Tilføjelse af GPG-nøgle:
Download nu GPG-nøglen til Oracle VirtualBox-pakkelageret med følgende kommando:
$ wget -O / tmp / oracle_vbox.asc https: // www.virtualbox.org / download / oracle_vbox_2016.asc
GPG-nøglen skal downloades.
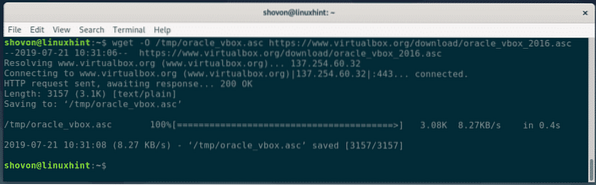
Tilføj nu GPG-nøglen til APT-pakkehåndteringen med følgende kommando:
$ sudo apt-key add / tmp / oracle_vbox.asc
GPG-nøglen skal tilføjes.

Opdatering af APT-cache:
Opdater nu APT-pakkeopbevaringscachen med følgende kommando:
$ sudo apt opdatering
APT-pakkeopbevaringscachen skal opdateres.
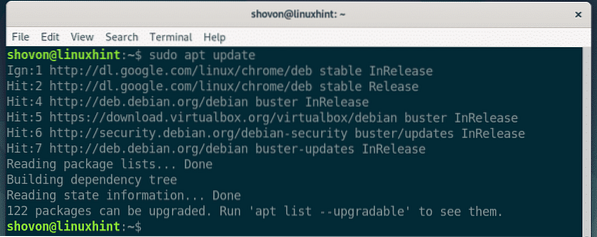
Installation af VirtualBox:
Nu kan du installere VirtualBox 6.0 med følgende kommando:
$ sudo apt installere virtualbox-6.0
Nu skal du trykke på Y og tryk derefter på
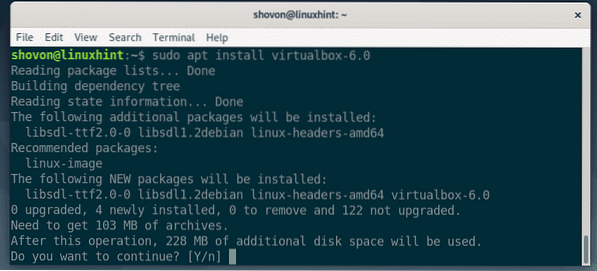
APT-pakkehåndtering skal downloade og installere alle de nødvendige pakker.
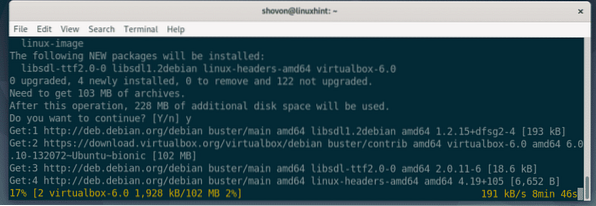
VirtualBox 6.0 skal installeres på dette tidspunkt.
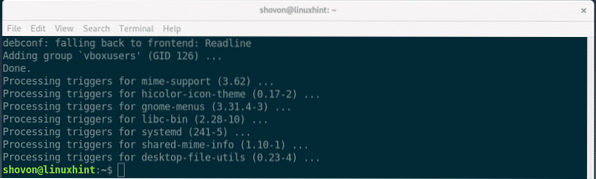
En gang VirtualBox 6.0 er installeret, skal du kunne finde den i applikationsmenuen i Debian 10. Klik på VirtualBox-logoet.

VirtualBox skal starte.
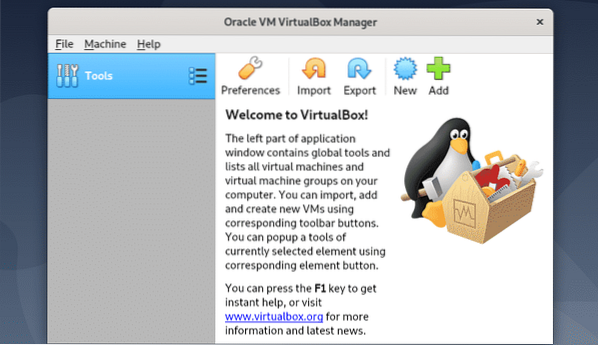
Download af VirtualBox Extension Pack:
VirtualBox Extension Pack tilføjer funktioner såsom USB 2.0 og USB 3.0 support, RDP, diskkryptering osv oven på VirtualBox. Jeg anbefaler stærkt, at du downloader og installerer det til en jævn VirtualBox 6.0 oplevelse.
Først skal du finde ud af det fulde versionnummer af VirtualBox.
Du kan finde det fulde versionsnummer fra kommandolinjen med følgende kommando:
$ apt-cache viser virtualbox-6.0 | grep-versionSom du kan se, er det fulde versionsnummer på VirtualBox installeret på min computer 6.0.10. Husk det.

Du kan også finde det fulde versionsnummer fra VirtualBox Manager. Bare åbn VirtualBox og gå til Hjælp > Om VirtualBox ..
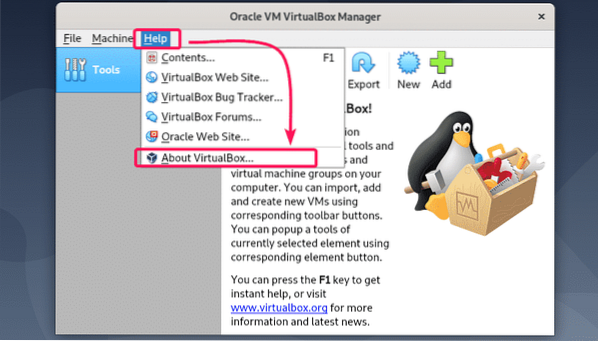
Som du kan se, er det fulde versionsnummer 6.0.10
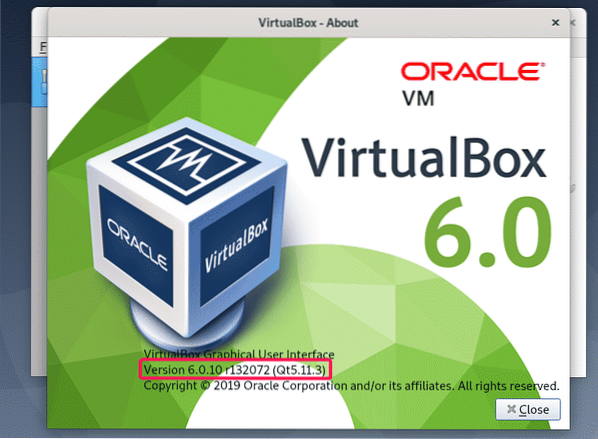
Besøg nu følgende webside https: // download.virtualbox.org / virtualbox /6.0.10
Når siden er indlæst, skal du klikke på “Oracle_VM_VirtualBox_Extension_Pack-6.0.10.vbox-extpack ”-fil som markeret i nedenstående skærmbillede.
BEMÆRK: Erstatte 6.0.10 med den version, du har installeret på din Debian 10-maskine.
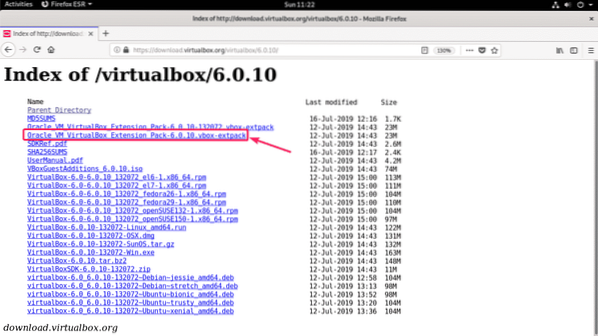
Din browser skal bede dig om at gemme filen. Vælg Gem filen og klik på Okay.
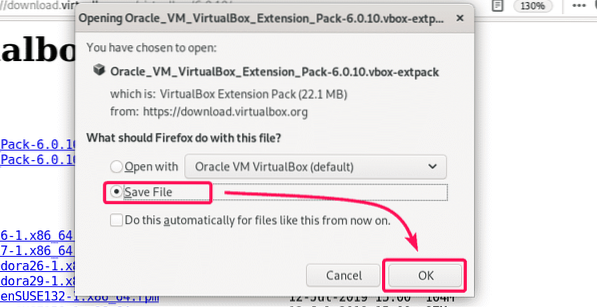
Downloaden skal starte. Det kan tage et par minutter at gennemføre.
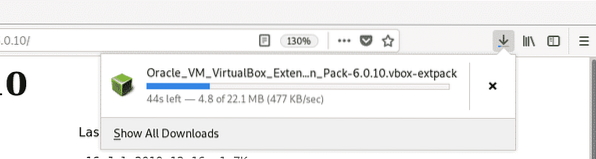
Installation af VirtualBox Extension Pack:
Når download er afsluttet, skal du åbne VirtualBox og gå til Fil > Indstillinger ..
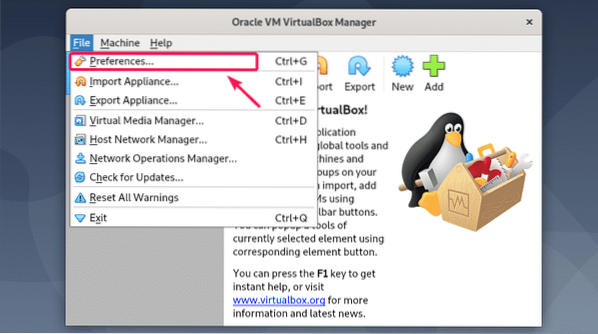
Gå nu til Udvidelser fanen og klik på tilføjelsesikonet som markeret i skærmbilledet nedenfor.
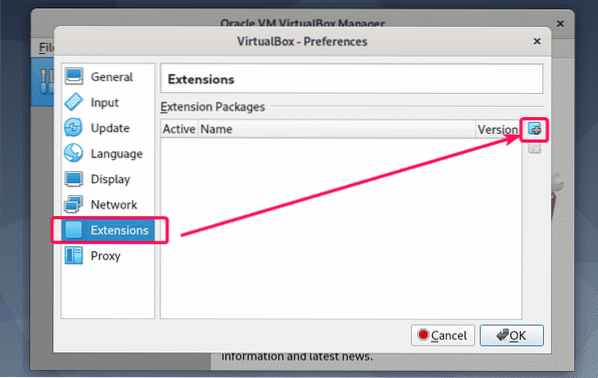
Vælg nu vbox-extpack fil, du lige har downloadet, og klik på Åben.
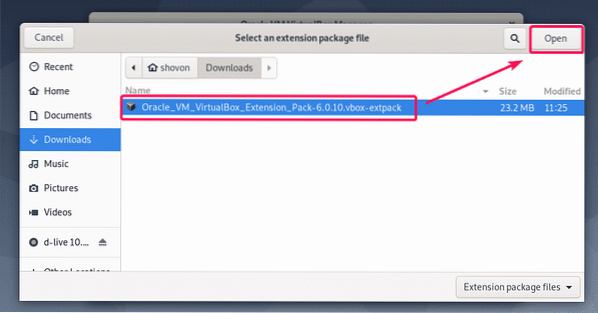
Klik nu på Installere.
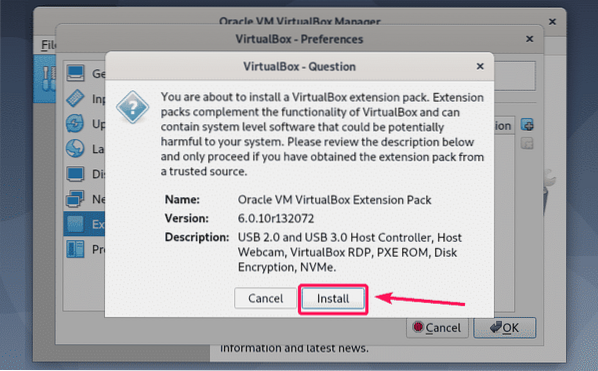
Læs VirtualBox licensaftalen, hvis du ønsker det, og klik på Jeg er enig.
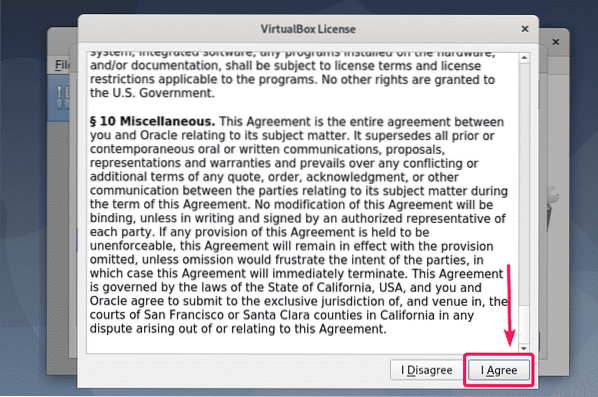
Indtast nu adgangskoden til din Debian 10-loginbruger, og klik på Godkend.
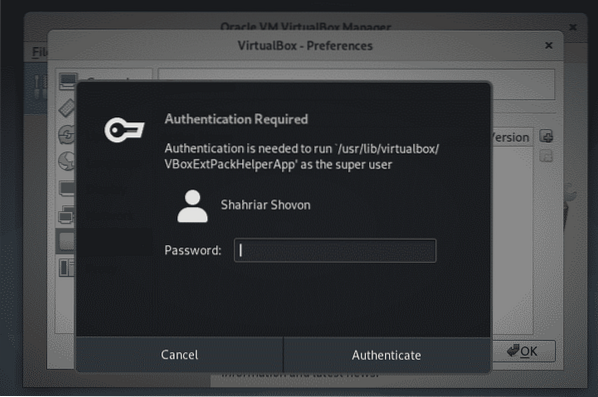
VirtualBox Extension Pack skal installeres. Klik nu på Okay.
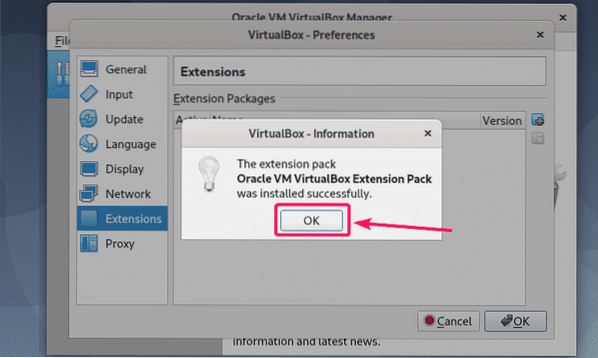
Klik på Okay for at lukke vinduet Indstillinger.
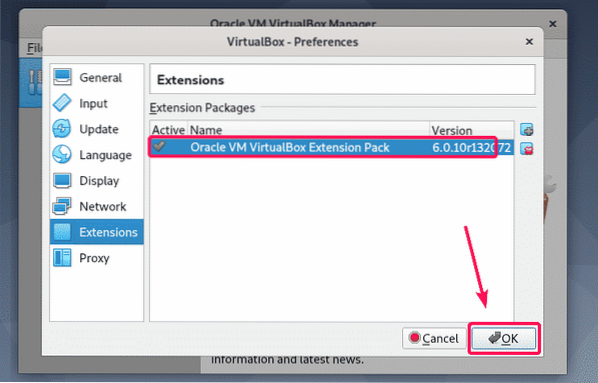
Du har installeret VirtualBox 6.0 (den seneste version på tidspunktet for denne skrivning) på Debian 10 buster. god fornøjelse!
Tak, fordi du læste denne artikel.
 Phenquestions
Phenquestions


