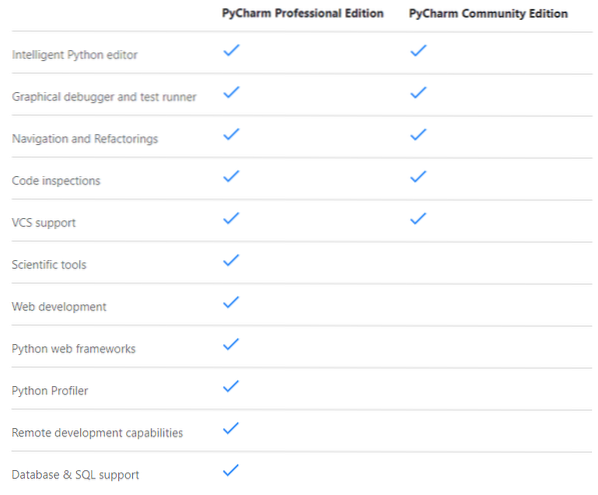
Billedkilde: https: // www.jetbrains.com / pycharm /
I denne artikel vil jeg vise dig, hvordan du installerer PyCharm Professional og Community Edition IDE på Ubuntu 20.04 LTS. Så lad os komme i gang.
Installation af PyCharm fra Snap Store:
Du kan installere PyCharm Professional Edition fra Snap Store med følgende kommando:
$ sudo snap installere pycharm-professional --classicDu kan installere PyCharm Community Edition fra Snap Store med følgende kommando:
$ sudo snap installere pycharm-community --classicI denne artikel skal jeg installere PyCharm Professional Edition fra Snap Store.

Snap-pakken med PyCharm downloades. Det kan tage et stykke tid at gennemføre.

På dette tidspunkt skal PyCharm installeres.

Nu kan du køre PyCharm fra applikationsmenuen i Ubuntu 20.04 LTS.
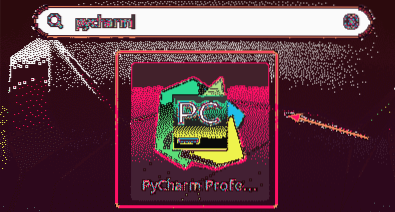
Hvis du kører PyCharm for første gang, skal du foretage en indledende konfiguration.
Fra Importer PyCharm-indstillinger dialog, kan du importere indstillinger fra ældre version af PyCharm (hvis du havde det installeret før).
Hvis det er første gang du installerer PyCharm, skal du vælge Importer ikke indstillinger og klik på Okay.
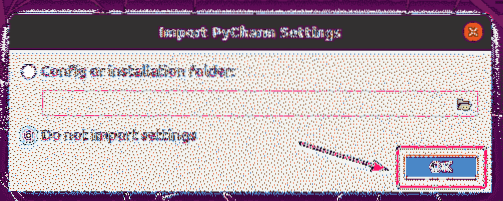
Vælg nu et UI-tema, og klik på Næste: Fremhævede plugins.
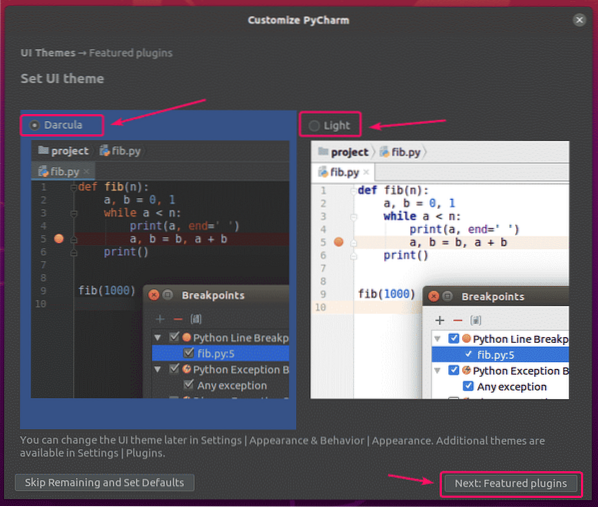
PyCharm vil anbefale dig nogle populære plugins. Hvis du har brug for nogen af dem, skal du bare klikke på Installere for at installere det.
Når du er færdig, skal du klikke på Begynd at bruge PyCharm.
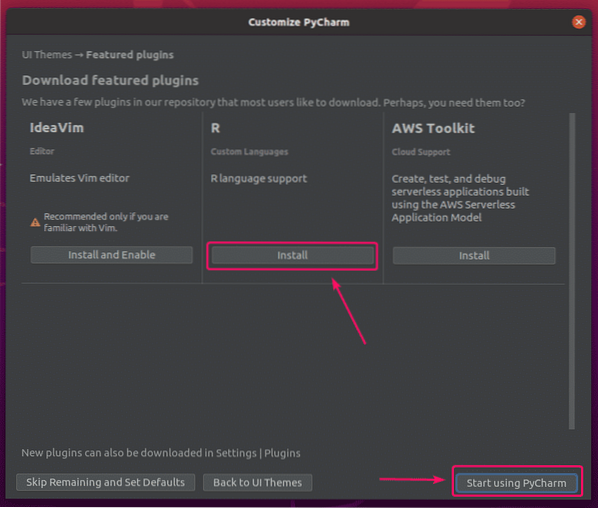
Hvis du har installeret PyCharm Professional Edition, bliver du bedt om at aktivere PyCharm. Køb en licens fra JetBrains for at aktivere PyCharm.
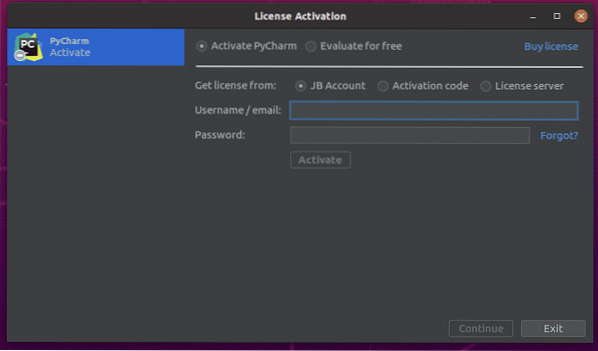
Hvis du vil prøve PyCharm, før du køber en licens, skal du vælge Evaluer gratis og klik på Vurdere. Du får 30 dages gratis adgang til PyCharm Professional Edition.
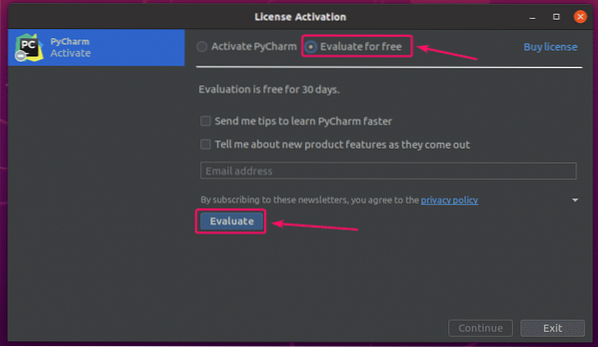
PyCharm indlæses.

PyCharm skal starte. Nu kan du bruge PyCharm til dine projekter.
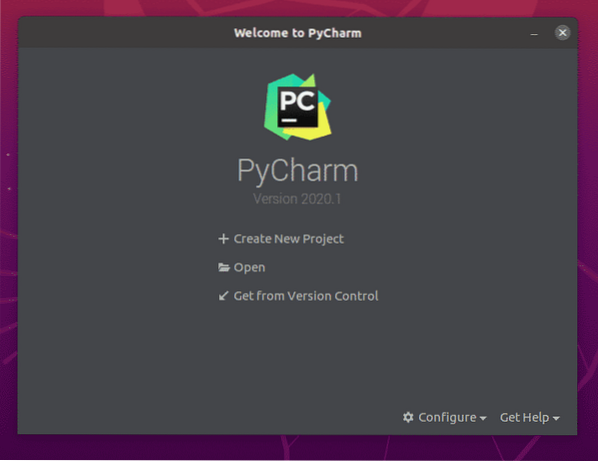
Installation af PyCharm manuelt:
Nye versioner af PyCharm er muligvis ikke tilgængelige som snap-pakker med det samme, da de frigives. I så fald skal du downloade PyCharm fra JetBrains officielle websted og installere det manuelt på Ubuntu 20.04 LTS.
Besøg først JetBrains officielle hjemmeside.
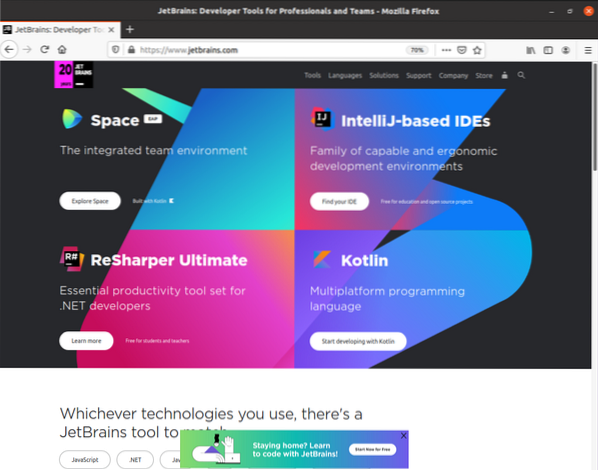
Gå nu til Værktøjer > PyCharm.
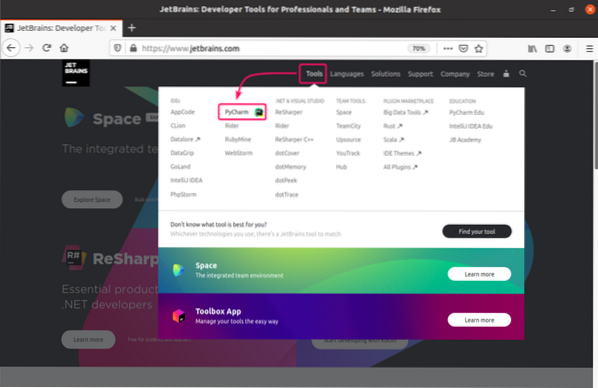
Klik nu på Hent.
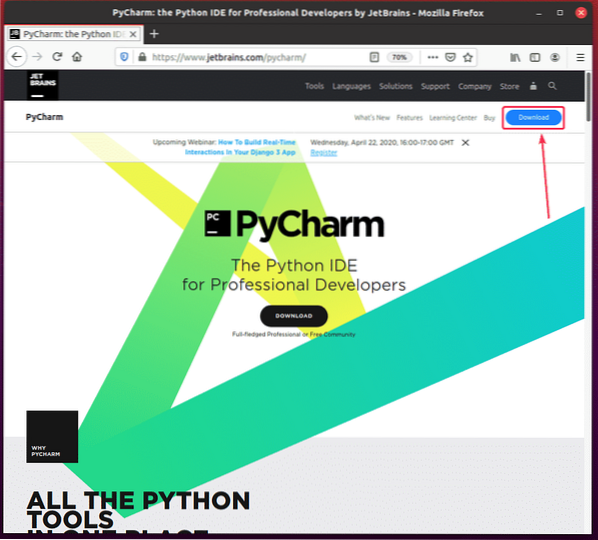
Du kan downloade PyCharm Professional og Community Edition arkiver herfra. Klik bare på Hent på den PyCharm Edition, du vil downloade.
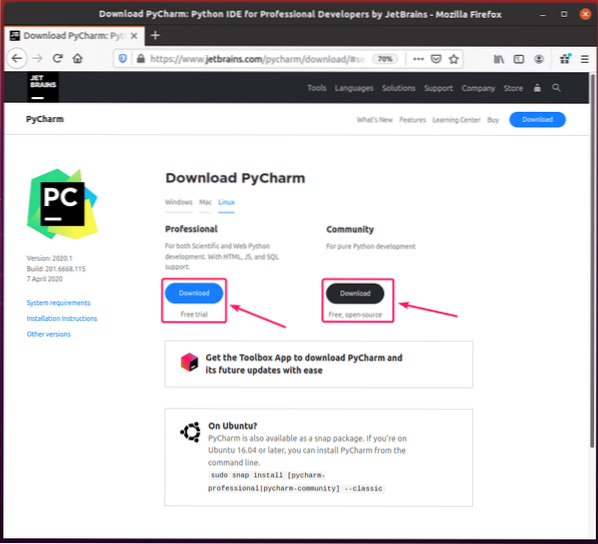
Din browser skal bede dig om at gemme PyCharm-arkivet. Vælg Gem filen og klik på Okay.
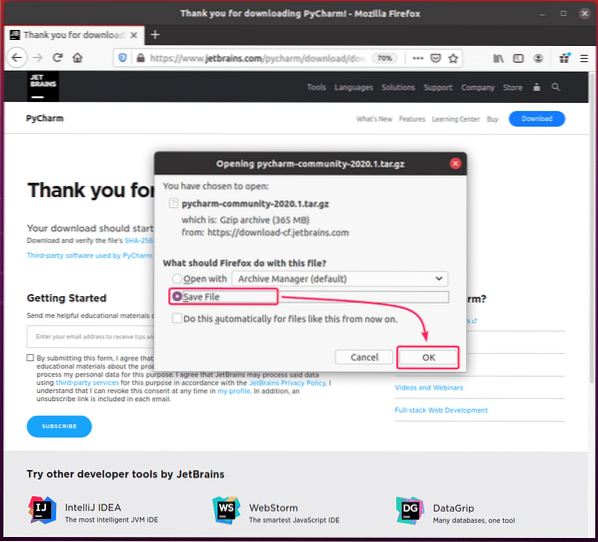
Din download skal starte. Det kan tage et stykke tid at gennemføre.
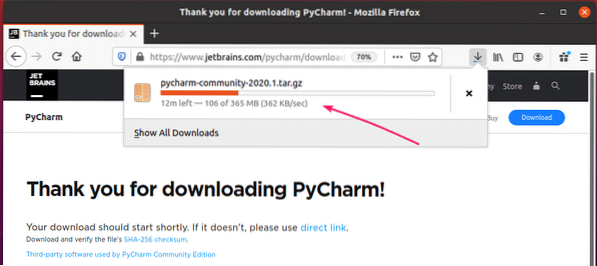
Når download er afsluttet, skal du navigere til din ~ / Downloads katalog som følger:
$ cd ~ / Downloads /
Du skal finde PyCharm .tjære.gz arkiv her.

Opret nu en apps / bibliotek i $ HJEM /.lokal/ katalog som følger:
$ mkdir -pv ~ /.lokal / apps
Uddrag nu PyCharm .tjære.gz arkiv i $ HJEM /.lokal / apps / katalog som følger:
$ tar xvzf pycharm-community-2020.1.tjære.gz -C ~ /.lokal / apps /
PyCharm-arkiv skal udvindes.
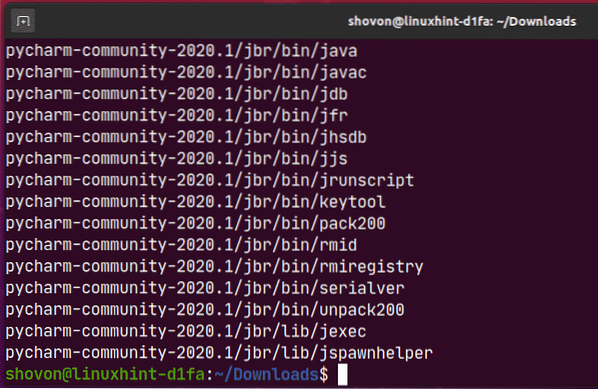
Der skal oprettes en ny mappe i $ HJEM /.lokal / apps / katalog som du kan se på skærmbilledet nedenfor. Husk katalognavnet.
$ ls -lh ~ /.lokal / apps /
Kør nu PyCharm som følger:
$ ~ /.local / apps / pycharm-community-2020.1 / bin / pycharm.sh
Tjek nu Jeg bekræfter, at jeg har læst og accepterer vilkårene i denne brugeraftale og klik på Fortsæt for at acceptere JetBrains fortrolighedspolitik.
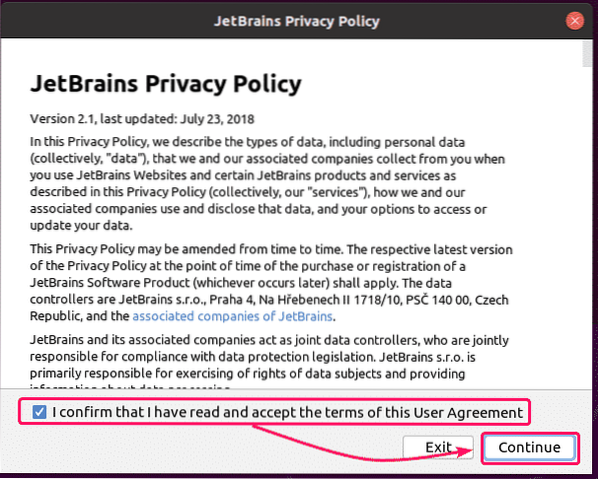
Vælg nu et UI-tema, og klik på Næste: Launcher Script.
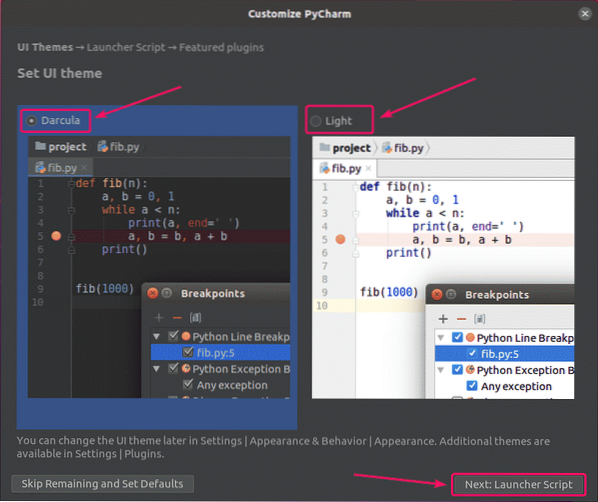
Hvis du vil åbne PyCharm-projekter fra kommandolinjen, skal du kontrollere Opret et script til åbning af filer og projekter fra kommandolinjen afkrydsningsfelt og klik på Næste: Fremhævede plugins.
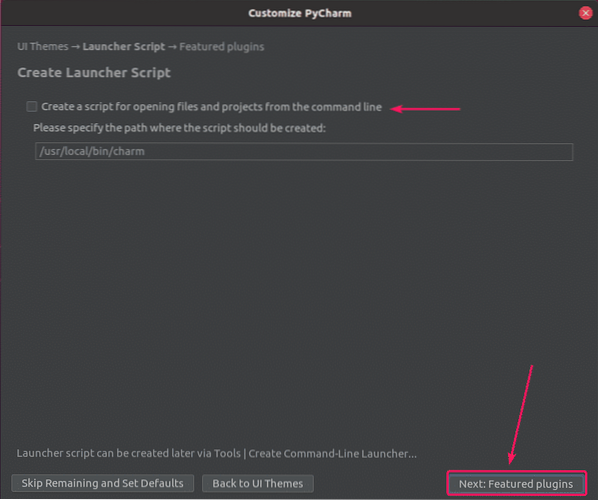
PyCharm vil anbefale dig nogle populære plugins. Hvis du har brug for nogen af dem, skal du bare klikke på Installere for at installere det.
Når du er færdig, skal du klikke på Begynd at bruge PyCharm.
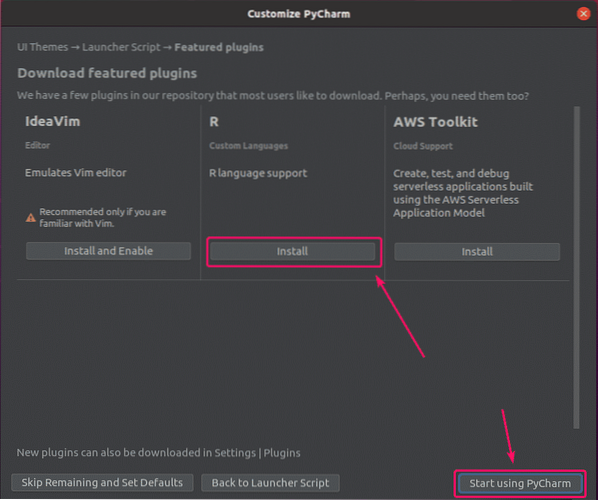
Hvis du har installeret PyCharm Professional Edition, vil du se Licensaktivering vindue. Køb en licens fra JetBrains for at aktivere PyCharm Professional Edition.
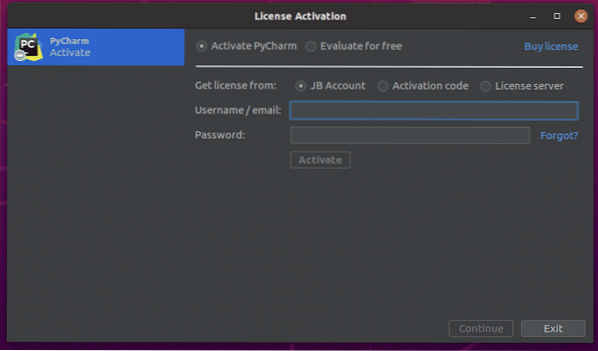
Hvis du vil prøve PyCharm Professional Edition, før du køber en licens, skal du vælge Evaluer gratis og klik på Vurdere. Du får 30 dages gratis adgang til PyCharm Professional Edition.
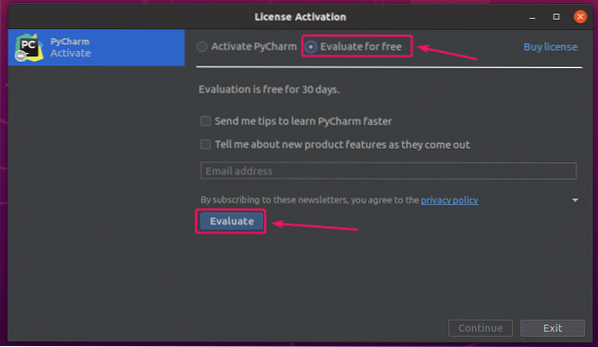
PyCharm indlæses.
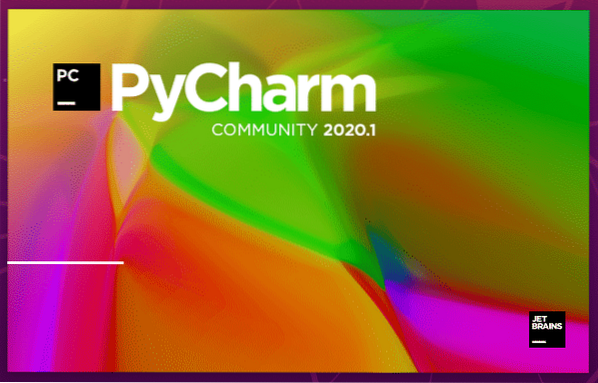
PyCharm skal starte.
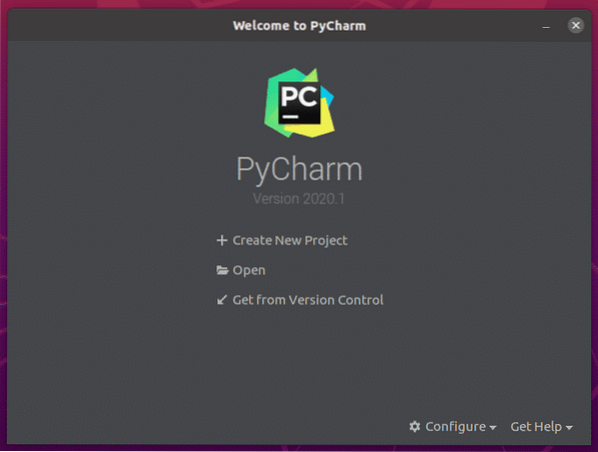
Klik nu på for at oprette en skrivebordsindgang til PyCharm Konfigurer > Opret skrivebordsindgang.
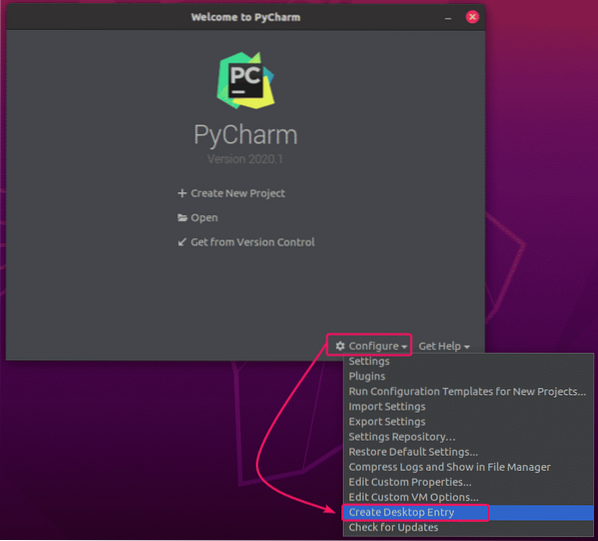
Klik nu på Okay.
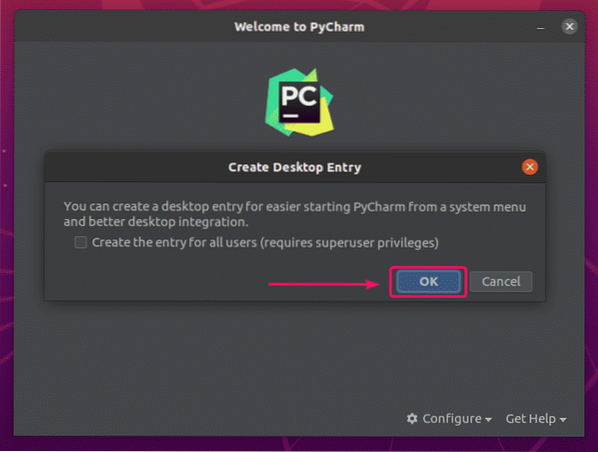
Nu skal du være i stand til at få adgang til PyCharm fra applikationsmenuen i Ubuntu 20.04 LTS.
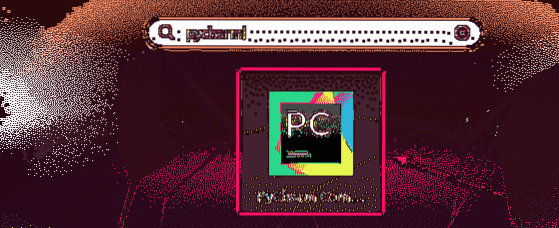
Så det er sådan, du installerer PyCharm på Ubuntu 20.04 LTS. Tak, fordi du læste denne artikel.
 Phenquestions
Phenquestions


