Aktivering af 32-bit support:
PlayOnLinux og Wine kræver begge 32-bit biblioteker for at arbejde.
For at aktivere 32-bit softwaresupport af Debian 10 skal du køre følgende kommando.
$ sudo dpkg --add-arkitektur i386
Tilføjelse af bidraglager:
For at aktivere den officielle Debian 10 bidrag pakkeopbevaring, kør følgende kommando:
$ sudo apt-add-repository bidrag
Debian 10 bidrag pakkeopbevaring skal være aktiveret.

Opdater nu APT-pakkeopbevaringscachen med følgende kommando:
$ sudo apt opdatering
APT-pakkeopbevaringscachen skal opdateres.
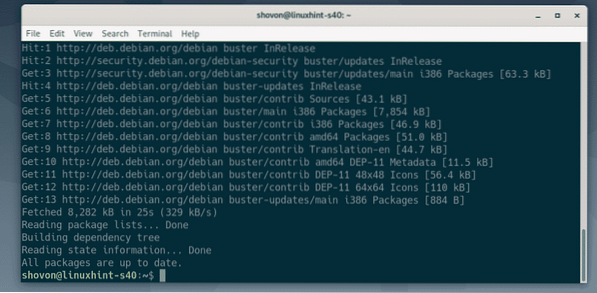
Installation af afhængighedspakker:
PlayOnLinux er bare en grafisk frontend af Vin. Så det afhænger af vin. Du skal have Vin installeret på din Debian 10-maskine for at PlayOnLinux kan fungere.
Du kan nemt installere Vin fra det officielle pakkeopbevaringssted for Debian 10 med følgende kommando:
$ sudo apt installer vinvin64 vin32 winbind winetricks
Tryk på for at bekræfte installationen Y og tryk derefter på
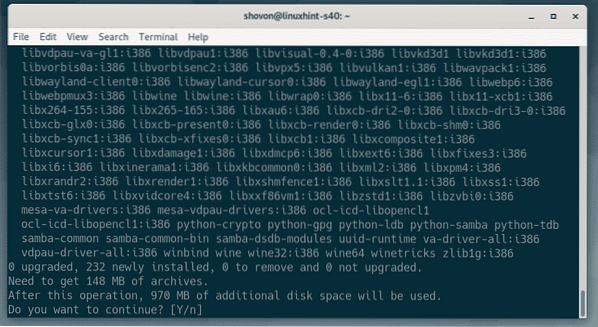
APT-pakkehåndtering downloader og installerer alle de nødvendige afhængighedspakker fra internettet.
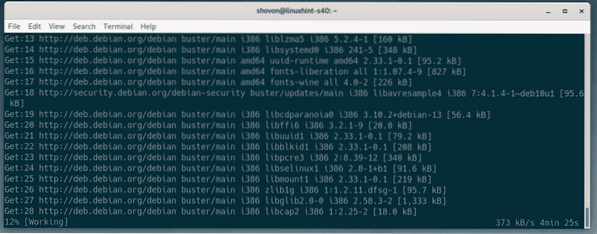
Hvis du vil have WINS-support, skal du vælge
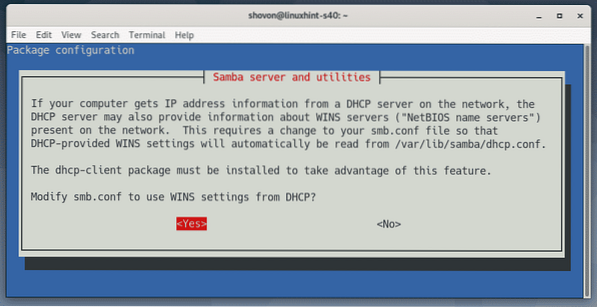
Vin skal installeres.

Installation af PlayOnLinux:
Den seneste version af PlayOnLinux er tilgængelig i den officielle pakkeopbevaring af Debian 10.
For at installere PlayOnLinux fra det officielle pakkeopbevaringssted for Debian 10 skal du køre følgende kommando:
$ sudo apt installere playonlinux
Nu skal du trykke på Y og tryk derefter på
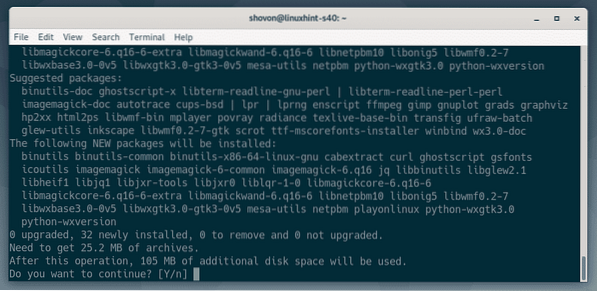
Alle de nødvendige pakker downloades og installeres.
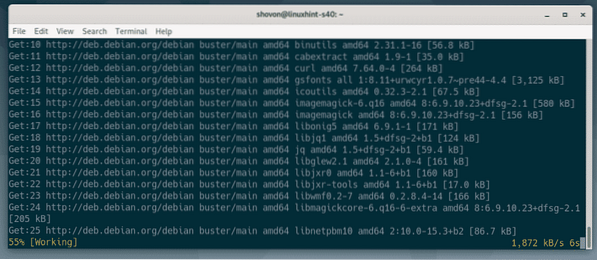
På dette tidspunkt skal PlayOnLinux installeres.

Kontroller nu, om PlayOnLinux fungerer korrekt.
$ playonlinux --version
Som du kan se, kører jeg PlayOnLinux 4.3.4.

Nu kan du starte PlayOnLinux fra applikationsmenuen i Debian 10.

Dette er instrumentbrættet til PlayOnLinux.
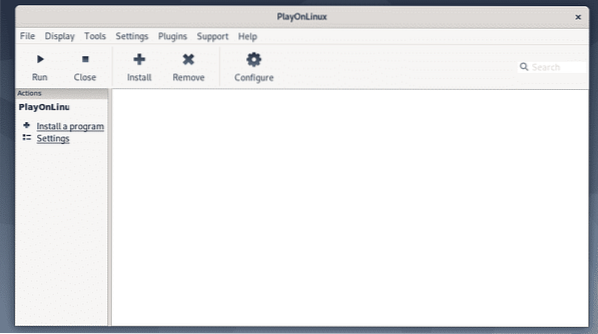
Installation af Windows-applikationer ved hjælp af PlayOnLinux:
Klik på for at installere et nyt Windows-program ved hjælp af PlayOnLinux Installere som markeret i skærmbilledet nedenfor.
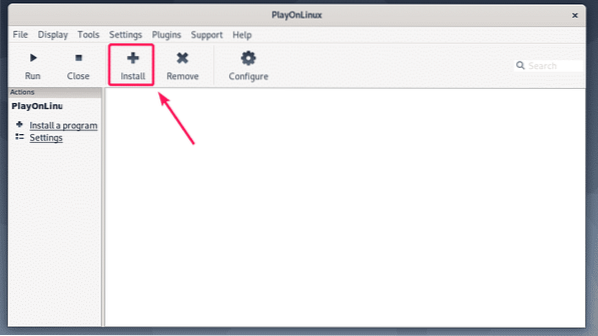
PlayOnLinux har allerede foruddefinerede skabeloner til mange Windows-applikationer. De er organiseret i forskellige kategorier. Du kan enten søge efter et Windows-program ved hjælp af søgefeltet.

Eller du kan klikke på en hvilken som helst kategori og se efter understøttede Windows-applikationer i den kategori. Hvis du kan lide et program, skal du vælge det og klikke på Installer. Følg derefter trinene.
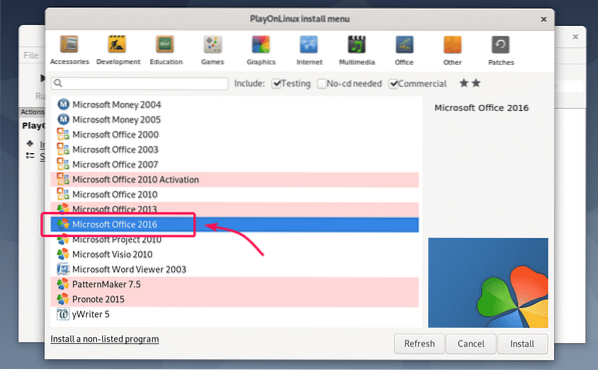
Windows-applikationen, du prøver at installere, er muligvis ikke på listen. Du kan stadig prøve det og se, om det fungerer dog. Klik på for at installere et ikke-listet Windows-program Installer et ikke-listet program som markeret i skærmbilledet nedenfor.

Tjek nu Husk mig ikke mere og klik på Næste.
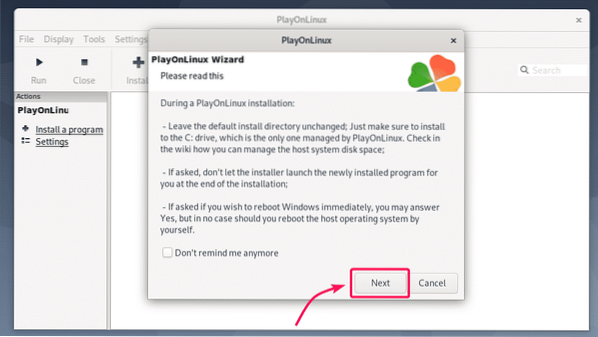
Tjek nu Husk mig ikke mere og klik på Næste.

Klik nu på Næste.
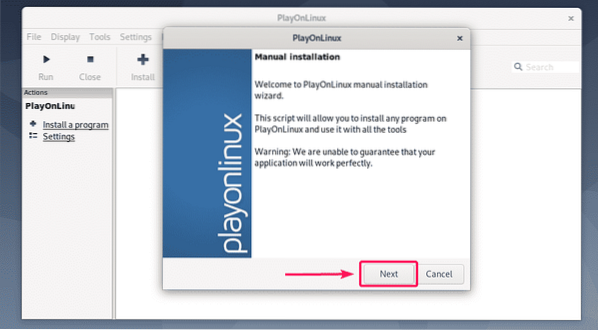
Vælg Installer et program i et nyt virtuelt drev og klik på Næste.
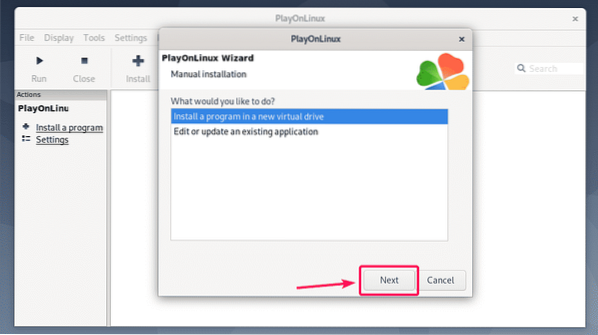
Indtast et navn til det virtuelle drev, og klik på Næste.

Hvis du ved, at det Windows-program, du prøver at køre, fungerer på en eller anden version af Wine, har du mulighed for at vælge en vinversion herfra. Du kan også konfigurere Vin til dit behov og installere nogle biblioteker, hvis du har brug for herfra. Kontroller dem, du har brug for, og klik derefter på Næste.
Hvis du er usikker på, hvad du skal gøre her, skal du ikke kontrollere nogen af disse muligheder og se, hvordan det fungerer først. Prøv derefter forskellige ting og se, hvordan det går. Du skal muligvis gennemgå en masse prøve og fejl for at kunne køre en Windows-applikation i Linux.
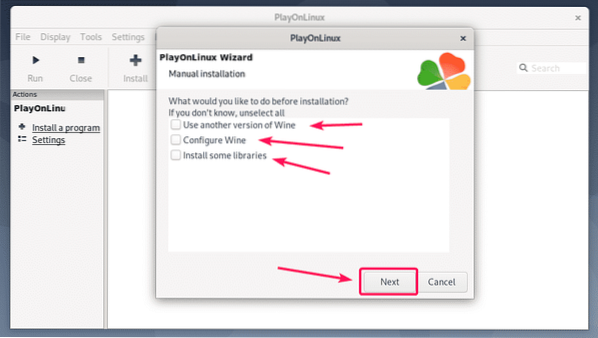
Vælg nu 32-bit windows installation eller 64-bit windows installation afhængigt af om du prøver at køre 32-bit installationsprogram eller 64-bit installationsprogram. Klik derefter på Næste.
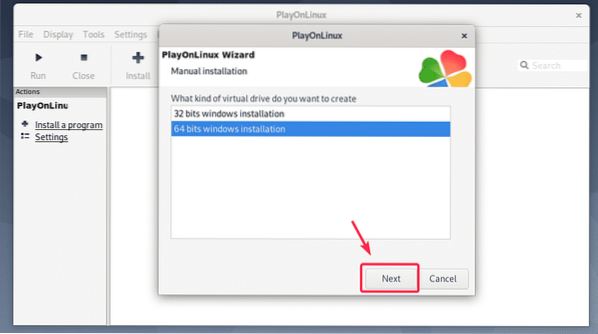
Vælg nu CD-ROM, hvis det program, du prøver at installere, er på en CD / DVD. Klik på Vælg en anden fil hvis du har downloadet installationsprogrammet fra internettet. CD / DVD er sjældent i disse dage. Du installerer mest fra tiden fra filer. Klik derefter på Næste.

Klik på Gennemse.
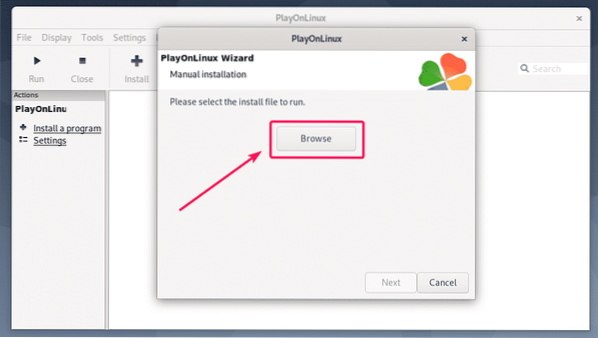
Vælg EXE- eller MSI-installationsfil for det program, du prøver at installere, og klik på Åben.

Klik nu på Næste.
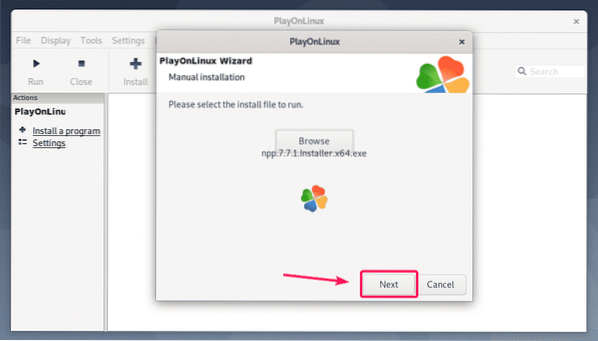
Installationsprogrammet (i mit tilfælde Notepad ++ -installationsprogrammet) skal starte. Installer nu applikationen som normalt. Klik på Okay.
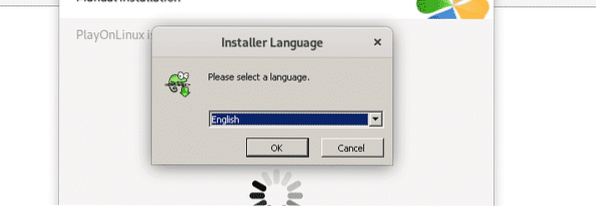
Klik på Næste>.
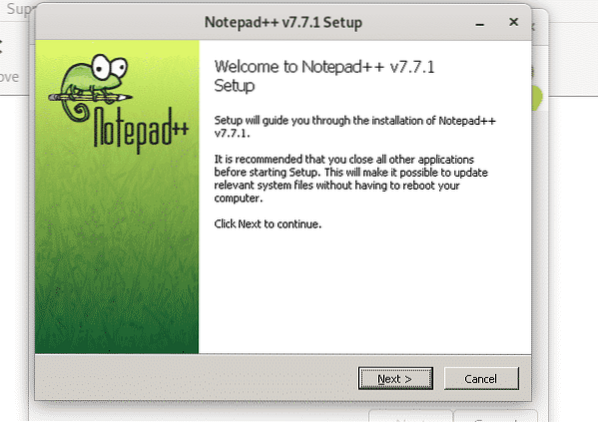
Klik på Jeg er enig.
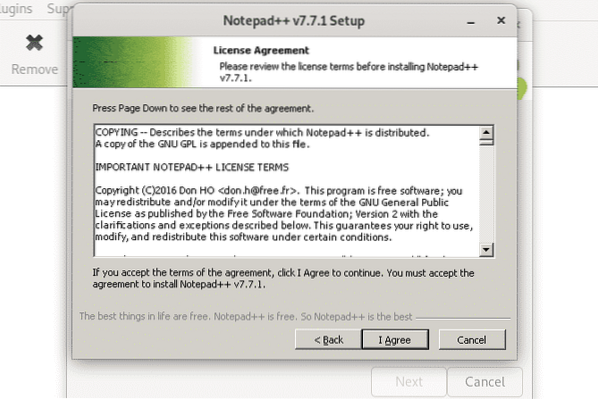
Klik på Næste>.
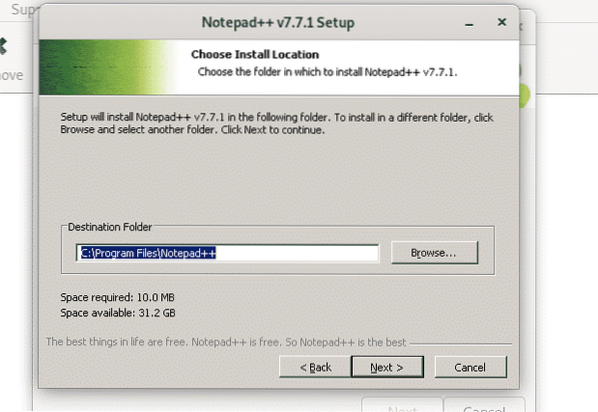
Klik på Næste>.

Klik på Installere.
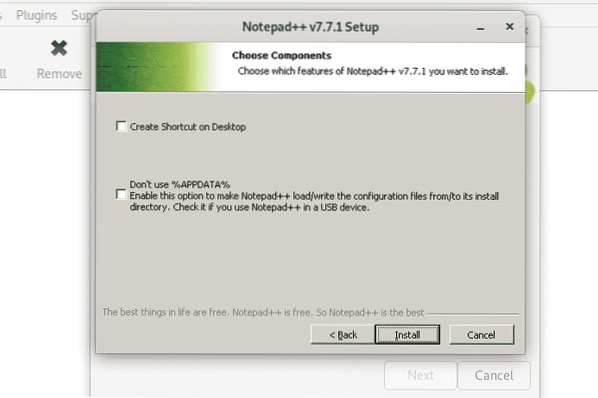
Notesblok++ installeres.
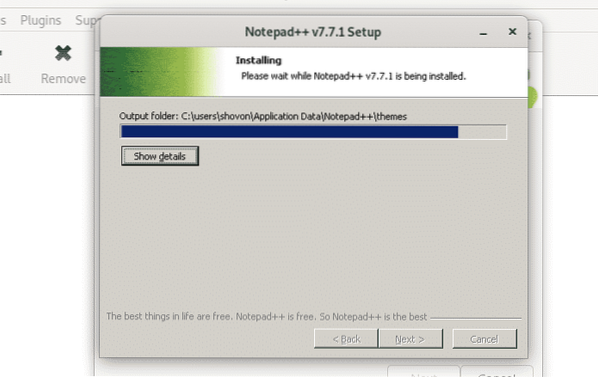
Fjern installationen, når installationen er afsluttet Kør Notesblok++ (option) afkrydsningsfelt og klik på Afslut.
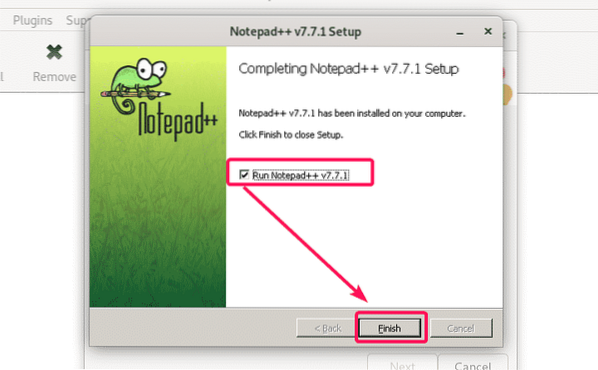
Når installationen er færdig, fortæller PlayOnLinux dig at vælge en eksekverbar fil til programmet for at oprette en genvej. Som du kan se, er notesblok++.exe er opført. Vælg det eksekverbare program, og klik på Næste.
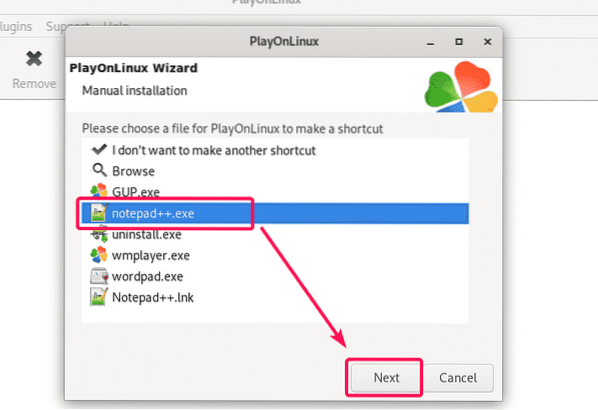
Indtast nu et navn til programgenvejen og klik på Næste.
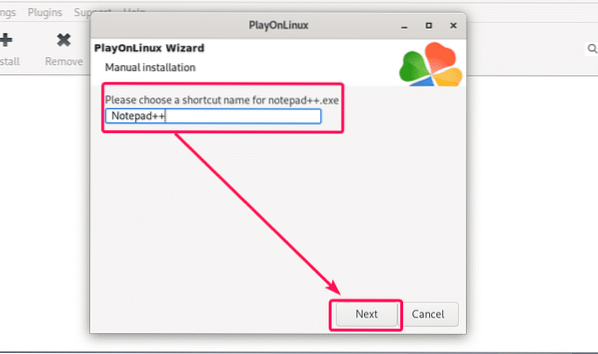
Et program kan indeholde flere eksekverbare filer. Hvis det ikke er tilfældet for dig, skal du vælge Jeg vil ikke lave en anden genvej og klik på Næste.
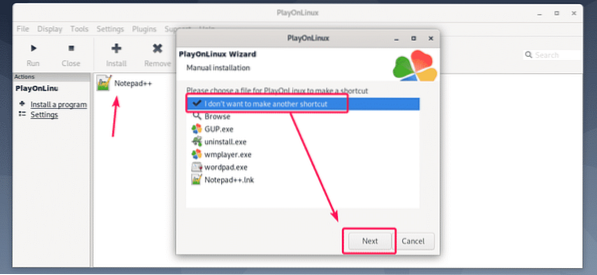
Notesblok++ genvej skal føjes til PlayOnLinux dashboard. For at køre programmet skal du vælge det og klikke på Løb som markeret i skærmbilledet nedenfor.
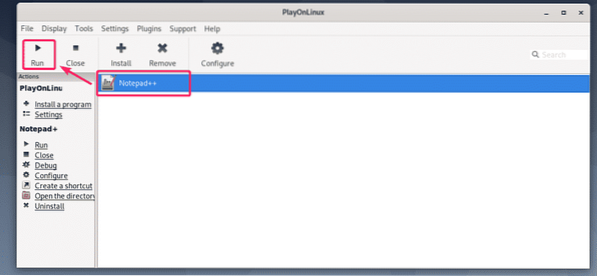
Som du kan se, kører Notepad ++ meget godt på min Debian 10-maskine.
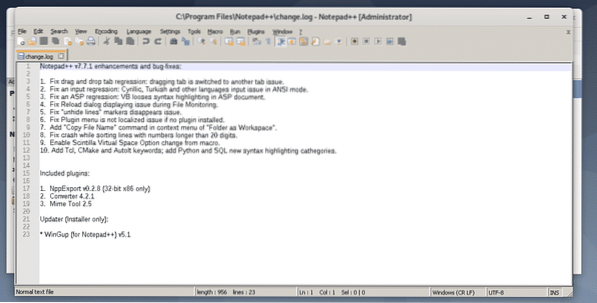
Så det er sådan, du installerer PlayOnLinux på Debian 10 og kører Windows-applikationer på Debian 10. Tak, fordi du læste denne artikel.
 Phenquestions
Phenquestions


