Testet på: Ubuntu 18.04 LTS og Ubuntu 20.04 LTS.
Opsætning af statisk IP-adresse:
Før du kommer i gang, skal du oprette en statisk IP-adresse på din Ubuntu 20.04 LTS maskine. Hvis du har brug for hjælp til det, skal du tjekke min artikel Opsætning af statisk IP-adresse på Ubuntu 20.04 LTS.
Jeg har oprettet en statisk IP-adresse 192.168.0.11 på min Ubuntu-maskine, hvor jeg installerer Gitea. Så sørg for at erstatte den med din fra nu af.
$ ip a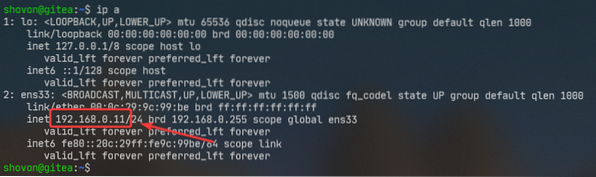
Opdatering af APT-pakkeopbevaringscache:
Opdater nu APT-pakkeopbevaringscachen med følgende kommando:
$ sudo apt opdatering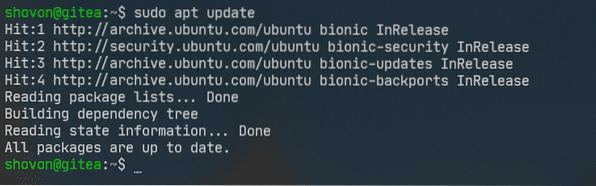
Installation af wget:
For at downloade binær Gitea fra kommandolinjen har du brug for en af dem wget eller krølle. I denne artikel vil jeg bruge wget.
Du kan installere wget med følgende kommando:
$ sudo apt installer wget -y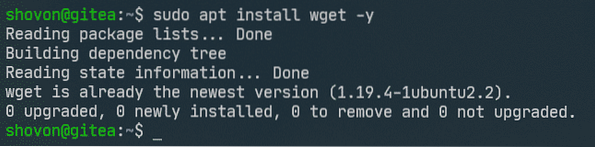
Installation af Git:
Du skal også have git installeret på din computer, så Gitea kan fungere.
Du kan installere git med følgende kommando:
$ sudo apt install git -y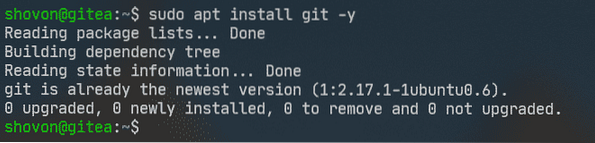
Installation og konfiguration af MySQL til Gitea:
Gitea kan arbejde med MySQL, PostgreSQL, SQLite3 og MSSQL databaser. I denne artikel vil jeg konfigurere Gitea til at bruge MySQL-databasen.
Du kan installere MySQL på din Ubuntu 20.04 LTS-maskine med følgende kommando:
$ sudo apt installere mysql-server mysql-client -y
MySQL skal installeres.
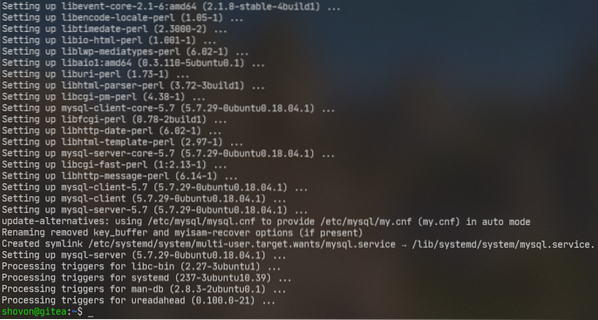
Log nu ind på MySQL-konsollen som rod med følgende kommando:
$ sudo mysql -u root -p
Indtast nu din MySQL-rodadgangskode, og tryk på
Som standard er der ikke angivet nogen adgangskode til rod bruger. Så hvis du følger med, skal du bare trykke på

Du skal være logget ind på MySQL-konsollen.
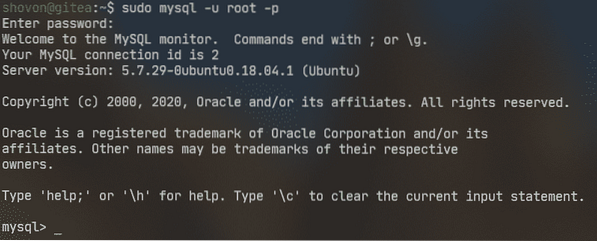
Opret nu en ny MySQL-bruger gitea med adgangskoden hemmelighed med følgende SQL-sætning:
mysql> Opret BRUGER 'gitea' IDENTIFICERET AF 'hemmelighed';
Opret nu en gitea database til Gitea med følgende SQL-sætning:
mysql> Opret DATABASE gitea TEGNESÆT 'utf8mb4' COLLATE 'utf8mb4_unicode_ci';
Tillad nu gitea brugerens fulde adgang til gitea database med følgende SQL-sætning:
mysql> TILGIV ALLE PRIVILEGER PÅ gitea.* TIL 'gitea';
For at ændringerne skal træde i kraft, skal du køre følgende SQL-sætning:
mysql> FLUSH PRIVILEGES;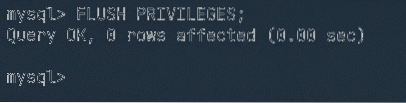
Gå nu ud af MySQL-skallen som følger:
mysql> afslut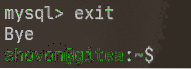
Installation af Gitea:
Download nu Gitea binær fra Giteas officielle hjemmeside med følgende kommando:
$ sudo wget -O / usr / local / bin / gitea https: // dl.gitea.io / gitea / 1.11.4 /gitea-1.11.4-linux-amd64

Gitea binær downloades.

På dette tidspunkt skal Gitea downloades.
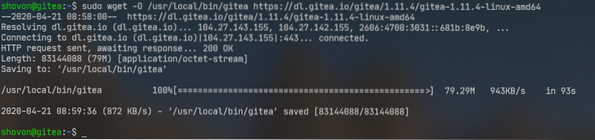
Giv nu udfør tilladelse til Gitea-binæren / usr / local / bin / gitea med følgende kommando:
$ sudo chmod + x / usr / local / bin / gitea
Nu skal du være i stand til at få adgang til Gitea som vist på skærmbilledet nedenfor.
$ gitea - version
Opret nu en ny brugergit til Gitea som følger:
$ sudo adduser --system - shell / bin / bash --gecos 'Git Version Control'--gruppe - deaktiveret adgangskode - hjem / hjem / git git

Her gemmes git-arkiverne i HJEM katalog over git bruger / hjem / git.
Brugeren git skal oprettes.

Opret nu alle de nødvendige mapper til Gitea som følger:
$ sudo mkdir -pv / var / lib / gitea / brugerdefineret, data, log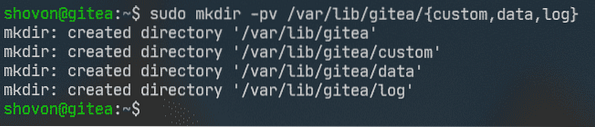
Nu skal du ændre brugeren og gruppen af de mapper, du lige har oprettet til git som følger:
$ sudo chown -Rv git: git / var / lib / gitea
Indstil nu korrekte tilladelser til / var / lib / gitea / katalog som følger:
$ sudo chmod -Rv 750 / var / lib / gitea
Opret nu en Gitea-konfigurationsmappe / etc / gitea / som følger:
$ sudo mkdir -v / etc / gitea
Nu skal du ændre brugeren til rod og gruppe til git i Gitea-konfigurationsmappen / etc / gitea / som følger:
$ sudo chown -Rv rod: git / etc / gitea
Indstil nu korrekte tilladelser til / etc / gitea / katalog som følger:
$ sudo chmod -Rv 770 / etc / gitea
Konfiguration af Gitea Service:
Nu skal du oprette en systemd-servicefil gitea.service for Gitea i / etc / systemd / system / vejviser.
For at oprette en servicefil til Gitea skal du køre følgende kommando:
$ sudo nano / etc / systemd / system / gitea.service
Skriv nu de følgende linjer i gitea.service fil.
[Enhed]Beskrivelse = Gitea (Git med en kop te)
Efter = syslog.mål
Efter = netværk.mål
Kræver = mysql.service
[Service]
LimitMEMLOCK = uendelig
LimitNOFILE = 65535
RestartSec = 2s
Type = enkel
Bruger = git
Gruppe = git
WorkingDirectory = / var / lib / gitea /
ExecStart = / usr / local / bin / gitea web --config / etc / gitea / app.ini
Genstart = altid
Miljø = BRUGER = git HOME = / hjem / git GITEA_WORK_DIR = / var / lib / gitea
CapabilityBoundingSet = CAP_NET_BIND_SERVICE
AmbientCapabilities = CAP_NET_BIND_SERVICE
[Installere]
WantedBy = flerbruger.mål
Når du er færdig, skal du gemme gitea.service fil ved at trykke på
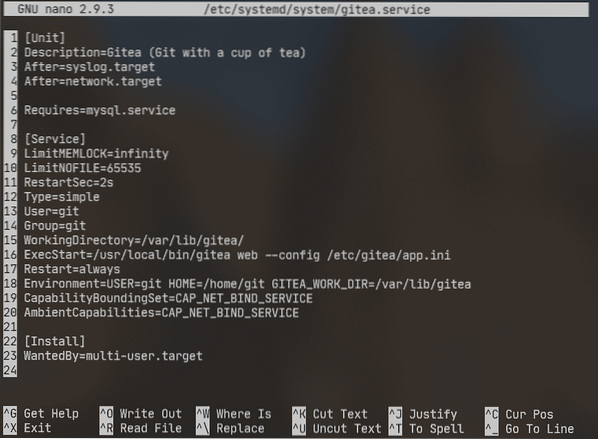
Start nu gitea service med følgende kommando:
$ sudo systemctl start gitea
Som du kan se, er gitea tjenesten kører.
$ sudo systemctl status gitea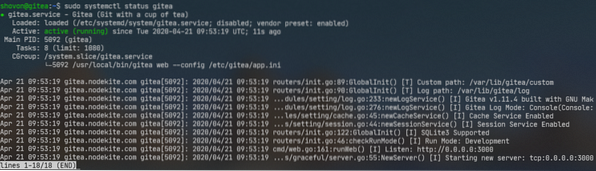
Tilføj nu gitea service til systemstart af din Ubuntu 20.04 LTS maskine. Så det starter automatisk ved opstart.
$ sudo systemctl aktiver gitea
Indledende konfiguration af Gitea:
Nu skal du konfigurere Gitea fra webbrowseren.
Find først IP-adressen på din Ubuntu 20.04 LTS-maskine som følger:
$ ip aI mit tilfælde er IP-adressen 192.168.0.11. Det vil være anderledes for dig. Så udskift det med dit fra nu af.
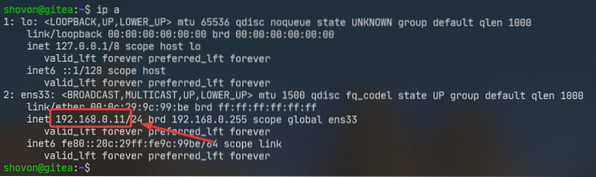
Åbn nu en webbrowser og besøg http: // 192.168.0.11: 3000. Du skulle se den næste side.
BEMÆRK: Gitea kører i havn 3000 som standard.
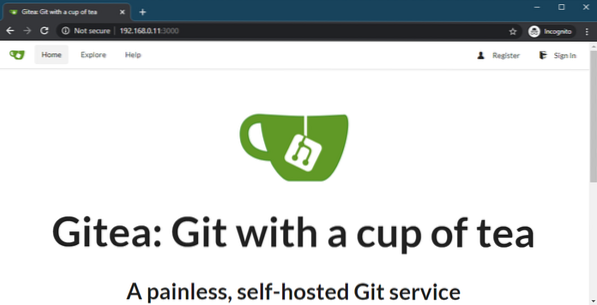
Klik nu på et af Tilmeld eller Log ind link.
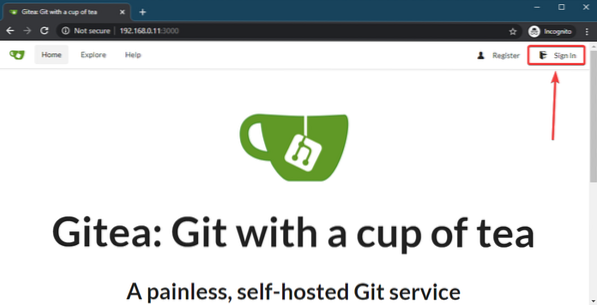
Giteas oprindelige konfigurationsside skal vises. Du skal konfigurere Gitea herfra.
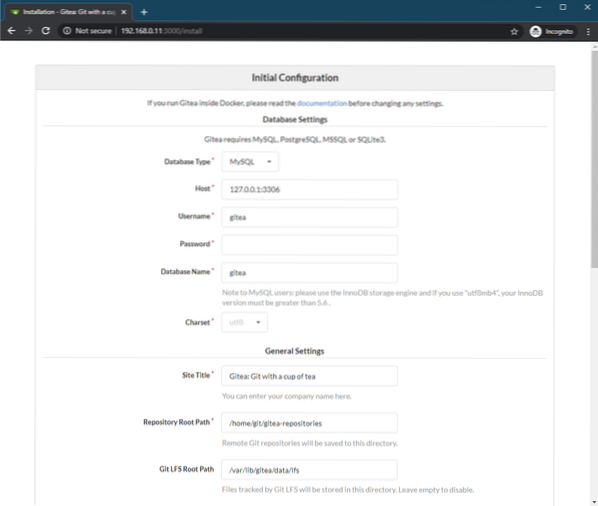
Indtast dine MySQL-databaseoplysninger i Databaseindstillinger afsnit. Sørg for, at databaseindstillingerne er korrekte, inden du går videre.
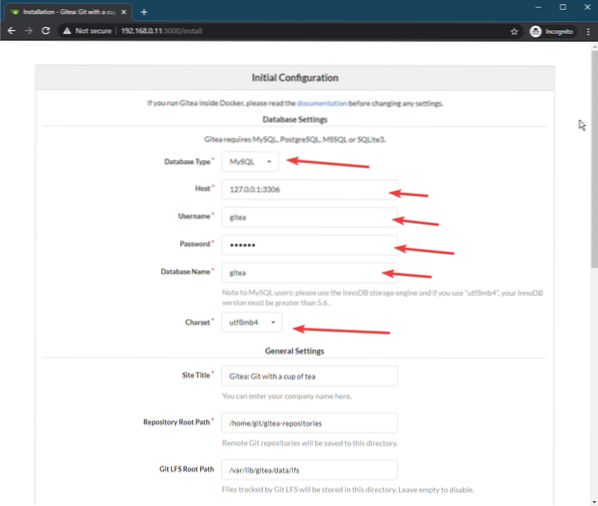
I Generelle indstillinger sektion, kan du konfigurere mange ting fra Gitea.
Du kan ændre webstedets standardtitel (Websteds titel), den mappe, hvor git-arkiver lagres (Repository rodsti), det Git LFS rodsti, Gitea-kørende bruger (Kør som brugernavn), Gitea Log sti, Gitea havn (Gitea HTTP lytteport), HTTP / HTTPS-klon-URL (Gitea Base URL), SSH-klon-URL (SSH-serverdomæne) og SSH-klonport (SSH-serverport).
Du kan stort set lade alt være standard, hvis du vil. Men sørg for at ændre SSH-serverdomæne og Gitea Base URL til et fuldt kvalificeret domænenavn (FQDN) eller IP-adressen på din Ubuntu-maskine. Juster også SSH-serverport hvis du har ændret SSH-porten på din Ubuntu-maskine.
Jeg har ændret SSH-serverdomæne til 192.168.0.11, Gitea HTTP lytteport til 80 og Gitea Base URL til http: // 192.168.0.11 /.
BEMÆRK: Hvis du indstiller Gitea HTTP lytteport til 80, så behøver du ikke medtage port 80 i Git Base URL afsnit. Du kan bare indstille http: // 192.168.0.11 / som din Git Base URL.
Men hvis du bruger en port som 8080, så skal du medtage det i Git Base URL. jeg.e. http: // 192.168.0.11: 8080 /

Der er også valgfri E-mail-indstillinger (hvis du vil sende e-mail fra din Gitea-server), Server- og tredjeparts serviceindstillinger (til tredjedelstjenesteintegration med Gitea) og Indstillinger for administratorkonto (til oprettelse af en Gitea-administratorkonto). Klik bare på pilen for at udvide disse, hvis du vil.
Jeg vil ikke konfigurere disse i denne artikel.
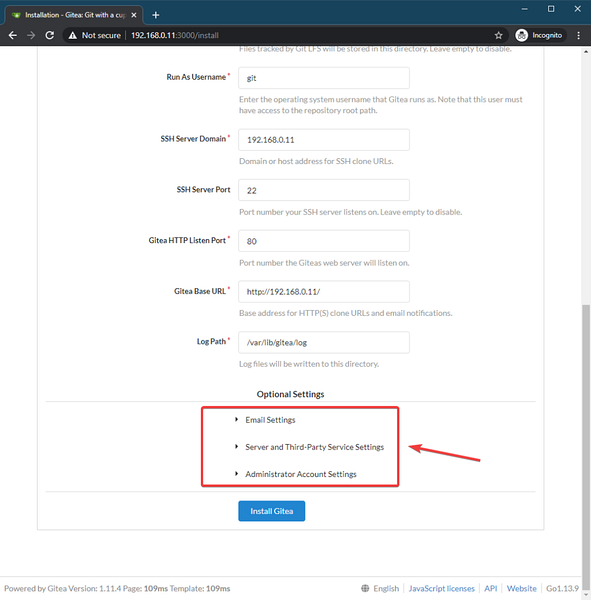
Gitea E-mail-indstillinger.
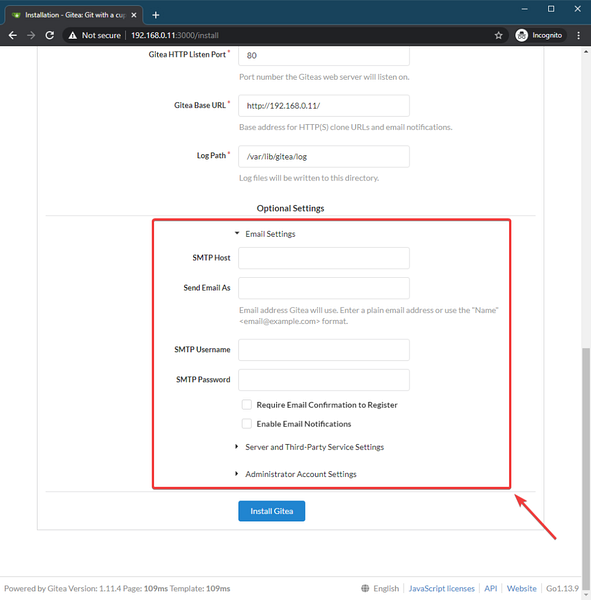
Gitea Server og tredjeparts serviceindstillinger.
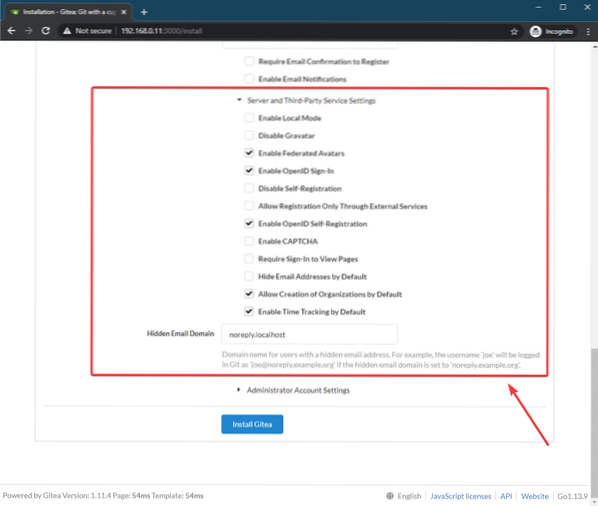
Gitea Indstillinger for administratorkonto.
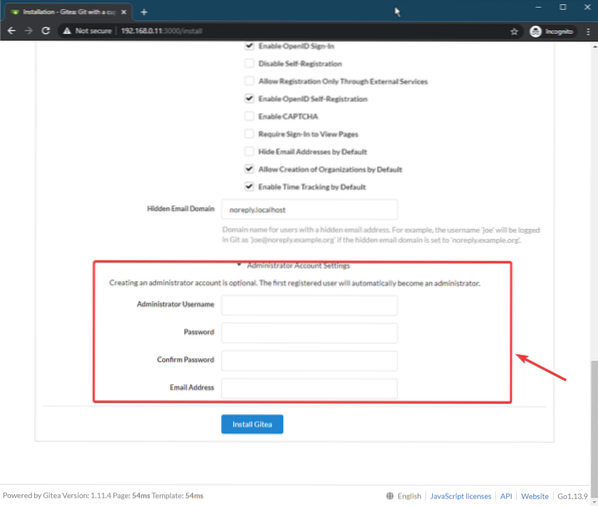
Når du er færdig med at konfigurere Gitea, skal du klikke på Installer Gitea.
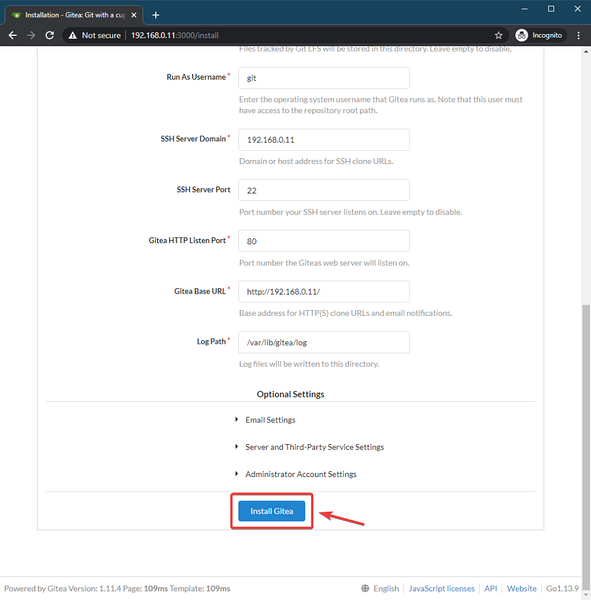
Gitea skal installeres, og din browser skal omdirigere dig til Gitea-hjemmesiden.
Hvis du har ændret Gitea HTTP-porten (som jeg gjorde), kan du muligvis se følgende fejlmeddelelse. Det er meget let at rette.
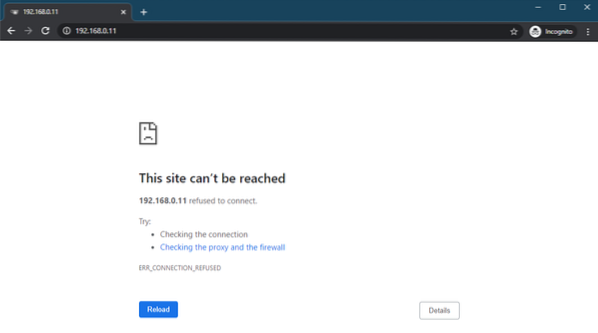
For at løse det er alt hvad du skal gøre, at genstarte gitea service med følgende kommando:
$ sudo systemctl genstart gitea
Når du genstarter gitea service, skal du være i stand til at få adgang til Gitea fra webbrowseren som normalt.
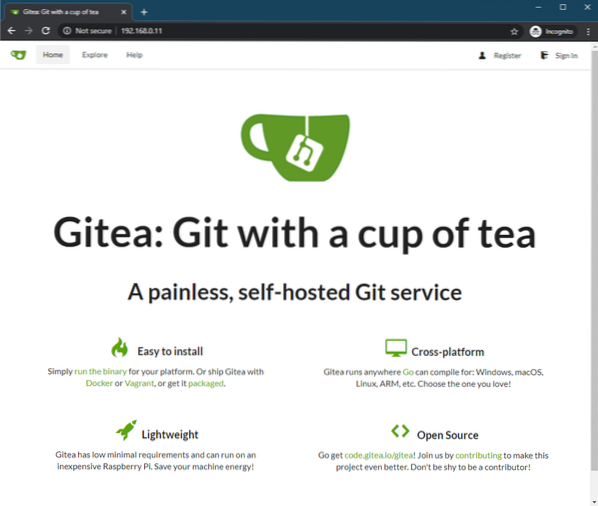
Brug af Gitea:
I dette afsnit vil jeg vise dig, hvordan du bruger Gitea.
Klik først på Tilmeld.
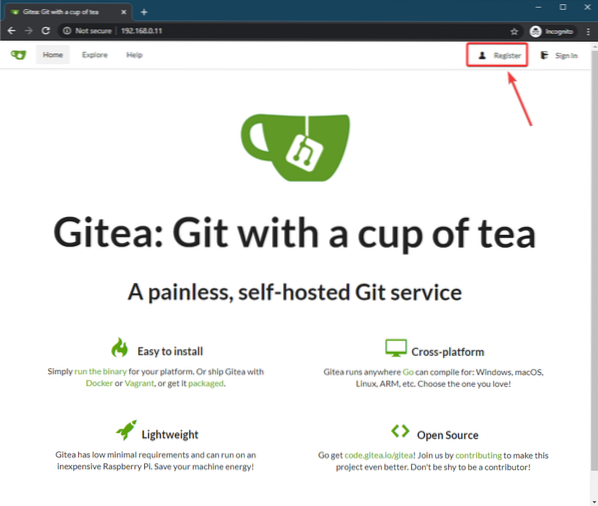
Indtast nu dine personlige oplysninger, og klik på Registrer konto for at oprette en ny Gitea-konto.
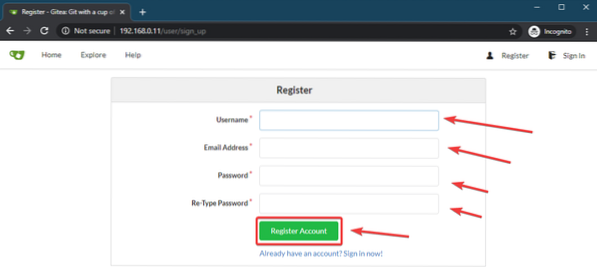
Der skal oprettes en ny Gitea-konto, og du skal være logget ind på din konto.
Klik nu på + knap for at oprette et nyt Git-lager.
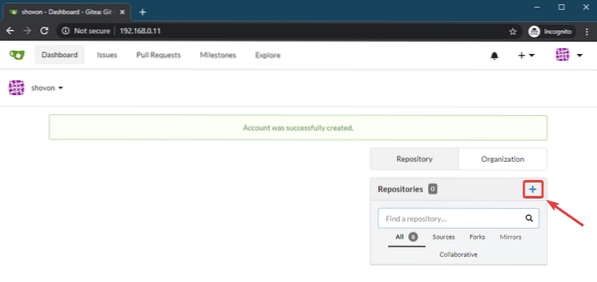
Indtast en Databasens navn og andre arkivoplysninger. Klik derefter på Opret lager.
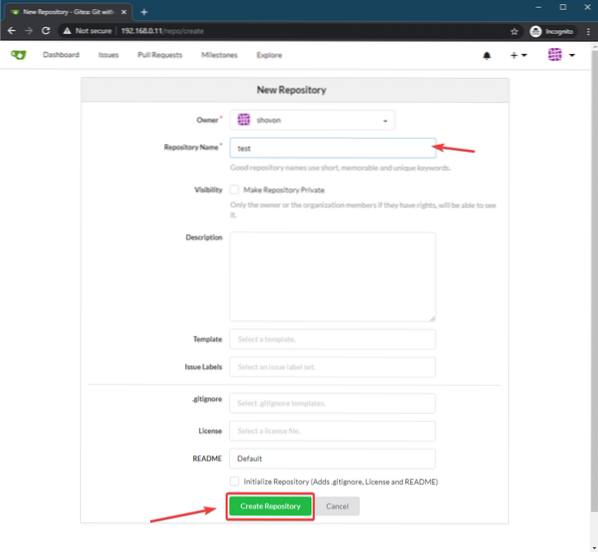
Et nyt Git-arkiv (prøve i mit tilfælde) skal oprettes som du kan se på skærmbilledet nedenfor.
Gitea bør også instruere dig om, hvordan du bruger dette arkiv.
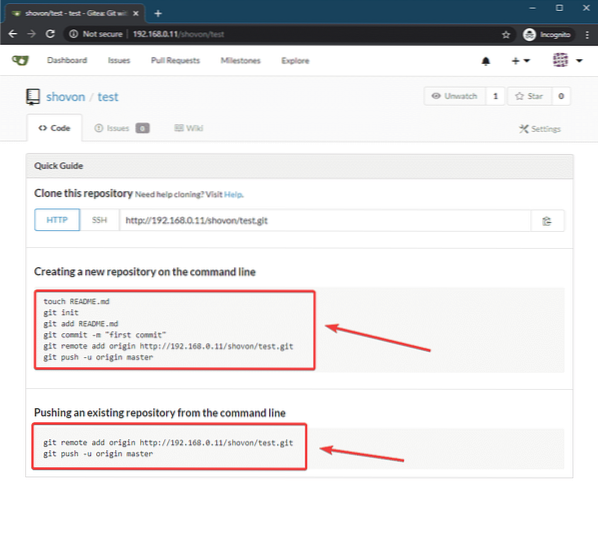
Opret nu en mappe prøve/ på din computer og naviger til den mappe som følger:
$ mkdir test$ cd test /
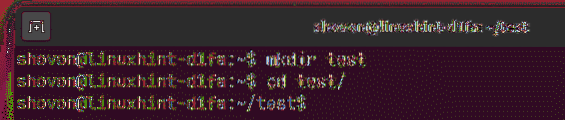
Opret nu et nyt Git-arkiv i prøve/ katalog som følger:
$ git init
Opret nu et simpelt LÆS MERE.md fil som følger:
$ echo "Hello World from LinuxHint"> LÆS.md
Forpligt dig nu som følger:
$ git add -A$ git commit -m 'initial commit'
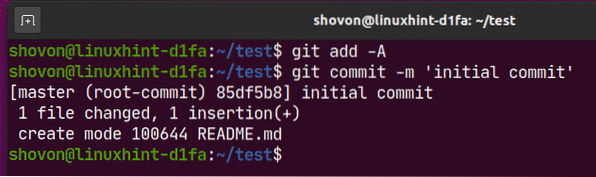
Tilføj nu Gitea-arkivet (prøve i mit tilfælde) har du lige oprettet som et eksternt lager som følger:
$ git remote tilføj oprindelse http: // 192.168.0.11 / skovl / test.git
Skub nu ændringerne til det eksterne Gitea-arkiv som følger:
$ git push -u oprindelsesmester
Indtast nu dit Gitea-brugernavn, og tryk på

Indtast nu din Gitea-adgangskode, og tryk på
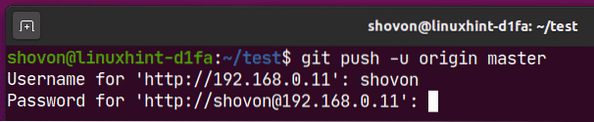
Dit git-arkiv skal uploades til din Gitea-server.
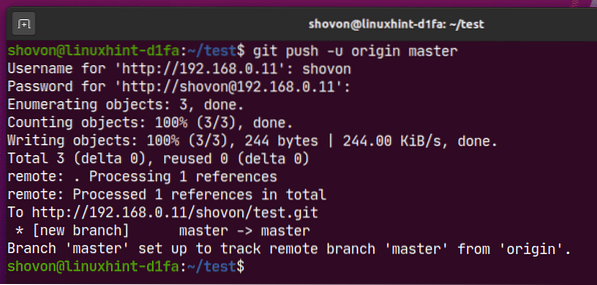
Som du kan se, anvendes ændringerne på prøve Git-arkiv på min Gitea-server.
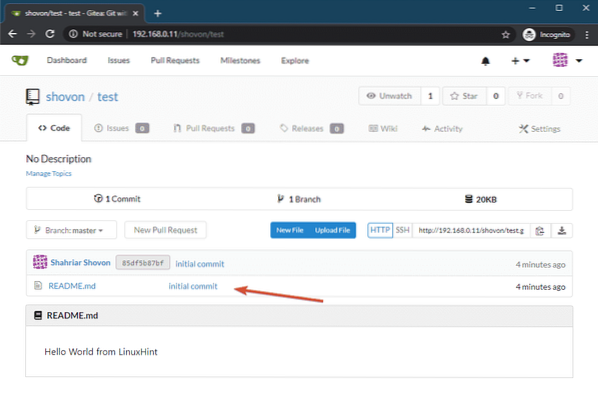
Så det er sådan, du installerer og bruger Gitea på Ubuntu 20.04 LTS. Tak, fordi du læste denne artikel.
 Phenquestions
Phenquestions


