Installation af GCC og C / C ++ Build Tools:
Opdater først YUM-pakkeopbevaringscachen med følgende kommando:
$ sudo yum makecache
YUM-pakkeopbevaringscachen skal opdateres.
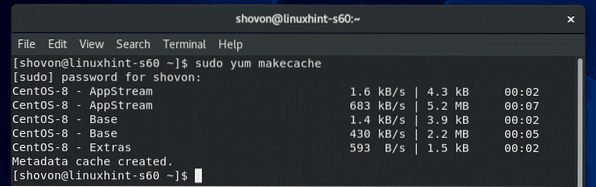
På CentOS 8 kan alle C / C ++ udviklingsværktøjer installeres meget let ved at installere Udviklingsværktøjer gruppe.
$ sudo yum gruppe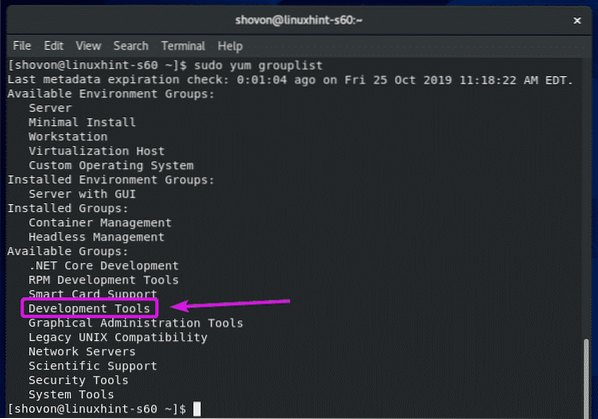
For at installere Udviklingsværktøjer gruppe af pakker, kør følgende kommando:
$ sudo yum groupinstall "Udviklingsværktøjer"
Tryk på for at bekræfte installationen Y og tryk derefter på
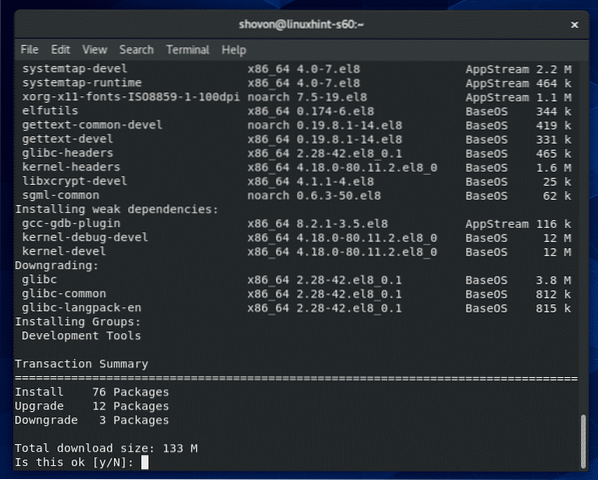
YUM-pakkehåndtering skal downloade alle pakkerne fra internettet og installere dem på din CentOS 8-maskine.
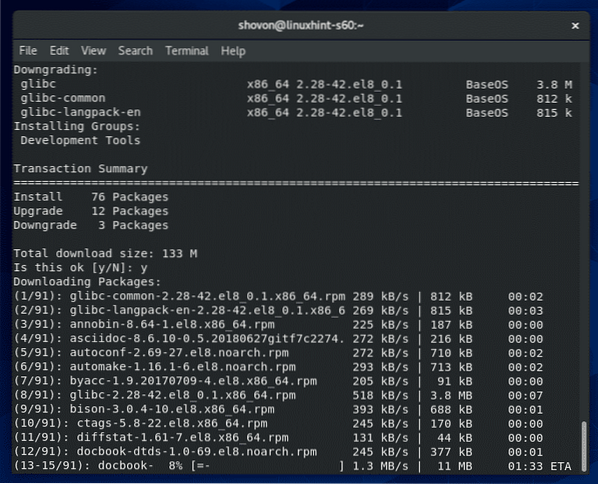
På dette tidspunkt skal GCC og alle de krævede C / C ++ build-værktøjer installeres.
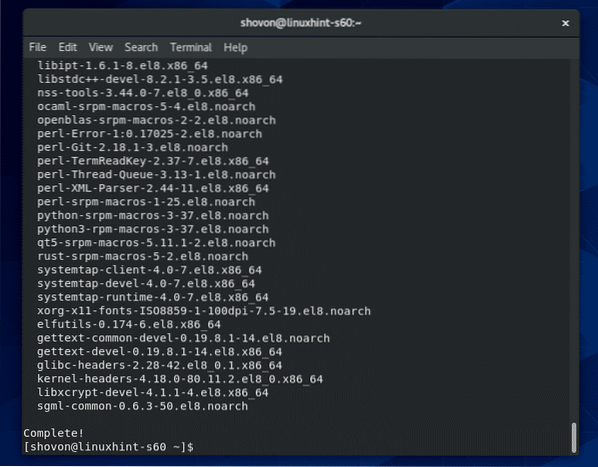
For at bekræfte, om GCC fungerer korrekt, skal du køre følgende kommando:
$ gcc - version
Som du kan se, fungerer GCC korrekt.
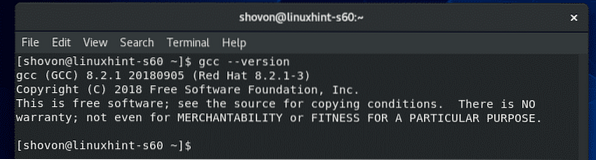
For at kontrollere, om G ++ fungerer korrekt, skal du køre følgende kommando:
$ g ++ --version
Som du kan se, fungerer G ++ korrekt.
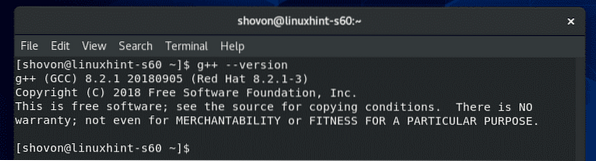
For at kontrollere, om lave værktøj fungerer korrekt, kør følgende kommando:
$ make - version
Som du kan se, lave fungerer korrekt.
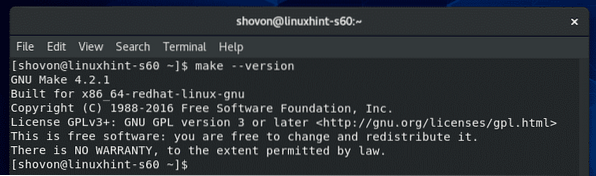
Skrivning af dit første C- og C ++ -program:
I dette afsnit vil jeg vise dig, hvordan du skriver dit første C- og C ++ -program, kompiler dem ved hjælp af GCC og kør dem. Så lad os fortsætte,
BEMÆRK: En kildefil til et C-program skal slutte med udvidelsen .c og C ++ - programkildefilen skal slutte med udvidelsen .cpp. Det skal du altid huske.
Opret først en C-kildefil Hej.c og indtast følgende linjer med koder.
#omfatte#omfatte
int main (ugyldigt)
printf ("Hej verden fra LinuxHint!\ n ");
returner EXIT_SUCCESS;
Den endelige kildekodefil skal se sådan ud.
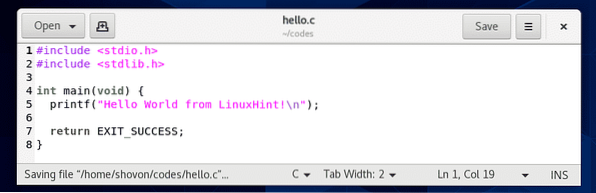
Når du har skrevet dit C-program, skal du navigere til biblioteket (i mit tilfælde ~ / koder bibliotek), hvor du gemte Hej.c C kildefil som følger:
$ cd ~ / koder
Som du kan se, er Hej.c C-kildefil findes i denne mappe.
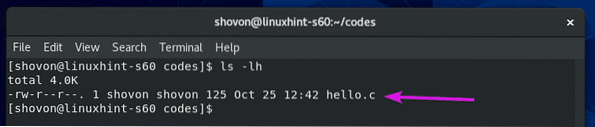
Nu skal du kompilere C-kildefilen Hej.c, kør følgende kommando:
$ gcc hej.c
Hvis du ikke angiver et navn til den kompilerede binære / eksekverbare fil, -en.ud vil være standardnavnet for kompilér binær / eksekverbar fil.
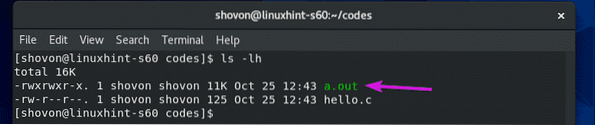
Hvis du vil give din kompilerede binære / eksekverbare fil et navn i.e. Hej, kompiler C-kildefilen Hej.c med følgende kommando:
$ gcc -o hej hej.cBEMÆRK: Her, -o option definerer outputfilen eller det kompilerede binære / eksekverbare filnavn.

Når C-kildefilen Hej.c er kompileret, en ny kompileret binær / eksekverbar fil Hej skal genereres som du kan se i skærmbilledet nedenfor.
$ ls -lh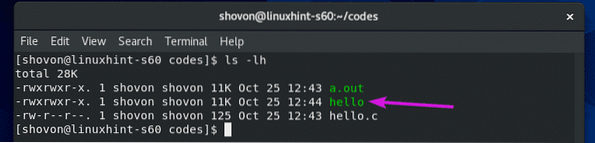
Kør nu den kompilerede binære / eksekverbare fil Hej som følger:
$ ./Hej
Som du kan se, udskrives det ønskede output på skærmen.

Opret nu en ny C ++ kildefil Hej.cpp og indtast følgende linjer med koder.
#omfatteved hjælp af namespace std;
int main (ugyldigt)
cout << "C++: Hello world from LinuxHint!" << endl;
returner EXIT_SUCCESS;
Den endelige kildekodefil skal se sådan ud.
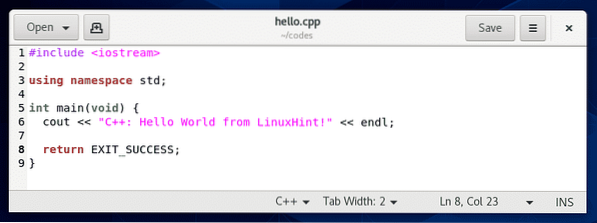
Som du kan se, er Hej.cpp C ++ kildefilen er i ~ / koder vejviser.
$ ls -lh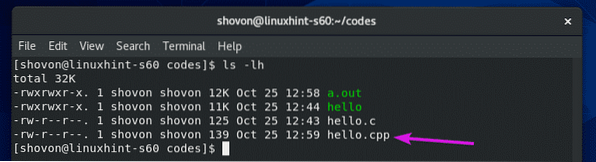
Kompiler nu C ++ kildefilen Hej.cpp og giv den kompilerede binære / eksekverbare fil et navn hej-cpp med følgende kommando:
$ g ++ -o hej-cpp hej.cpp
Når C ++ kildefilen Hej.cpp er kompileret, en ny kompileret binær / eksekverbar fil hej-cpp skal oprettes som du kan se på skærmbilledet nedenfor.
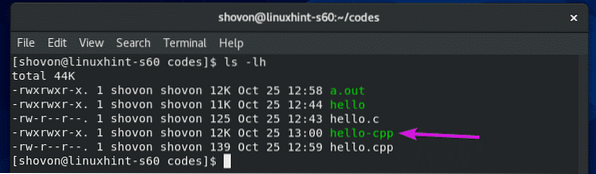
Kør nu hej-cpp kompileret binær / eksekverbar fil som følger:
$ ./ hej-cpp
Som du kan se, udskrives det ønskede output på skærmen.

Så det er sådan, du installerer GCC og C / C ++ build-værktøjer på CentOS 8 og skriver dine første C / C ++ programmer. Tak, fordi du læste denne artikel.
 Phenquestions
Phenquestions


