Det er overflødigt at sige, at alle binære filer, SDK'er, rammer og debuggere vil forurene dit filsystem med masser af masser af filer, logfiler og andre forskellige objekter. Et effektivt arbejde rundt for dette er at installere Android på din VirtualBox, som fjerner et af de trægeste aspekter af Android-udvikling - Enhedsemulatoren. Du kan bruge denne VM til at køre din testapplikation eller bare fikle med Android's internals. Så lad os sætte os i gang uden videre!
Kom godt i gang
For at komme i gang bliver vi nødt til at have VirtualBox installeret på vores system, du kan få en kopi til Windows, macOS eller enhver større distro af Linux her. Dernæst skal du bruge en kopi af Android, der er beregnet til at køre på x86-hardware, for det er det, VirtualBox vil tilbyde en virtuel maskine en x86 eller en x86_64 (en.k.en AMD64) platform til at køre.
Mens de fleste Android-enheder kører på ARM, kan vi tage hjælp af projektet Android på x86. Disse fine folk har porteret Android til at køre på x86-hardware (både ægte og virtuel), og vi kan få en kopi af den seneste udgivelseskandidat (Android 7.1) til vores formål. Du foretrækker måske at bruge en mere stabil udgivelse, men i så fald Android 6.0 er omtrent så senest, som du kan få, i skrivende stund.
Opretter VM
Åbn VirtualBox, og klik på "Ny" (øverste venstre hjørne), og vælg den type, der skal være Linux, og version Linux 2 i vinduet Opret virtuel maskine.6/3.x / 4.x (64-bit) eller (32-bit) afhængigt af, om den ISO, du downloadede, var henholdsvis x86_64 eller x86.
RAM-størrelse kan være alt fra 2 GB til så meget som dine systemressourcer kan tillade. Selvom du ønsker at emulere enheder fra den virkelige verden, skal du allokere op til 6 GB til hukommelse og 32 GB til diskstørrelse, som er typiske i Android-enheder.
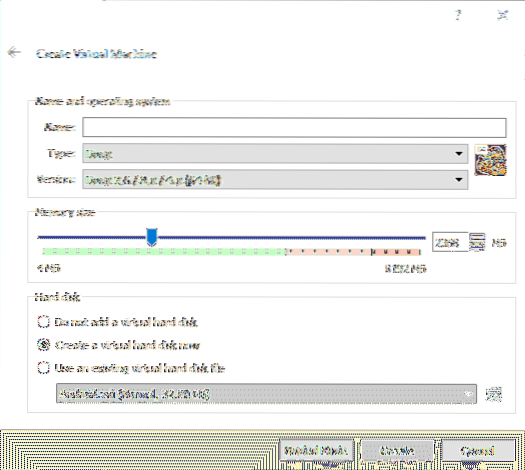
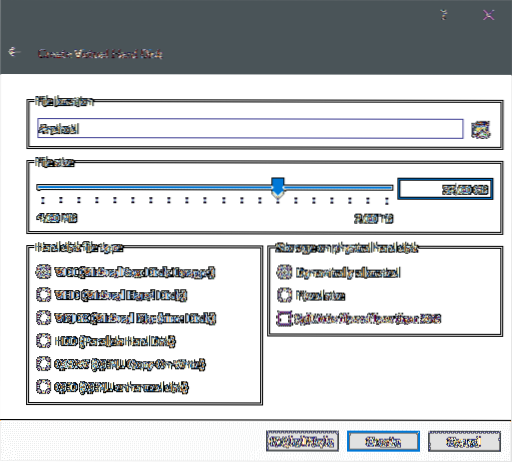
Efter oprettelsen vil du måske tilpasse et par ekstra indstillinger, tilføje en ekstra processorkerne og forbedre skærmhukommelsen til at begynde med. For at gøre dette skal du højreklikke på den virtuelle computer og åbne indstillingerne. I sektionen Indstillinger → System → Processor kan du tildele et par flere kerner, hvis dit skrivebord kan trække det af.
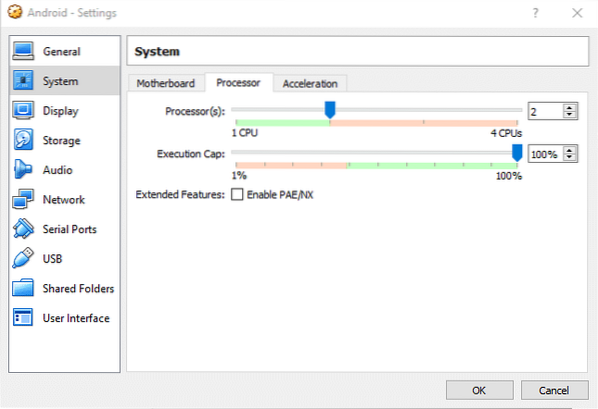
Og i Indstillinger → Display → Videohukommelse kan du allokere en anstændig del af hukommelsen og aktivere 3D-acceleration for en mere lydhør oplevelse.
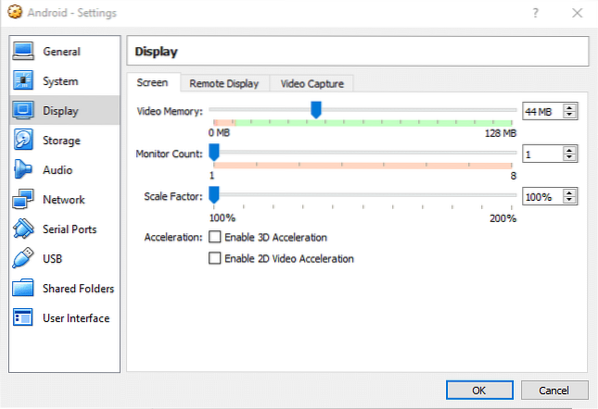
Nu er vi klar til at starte VM.
Installation af Android
Ved at starte VM for første gang vil VirtualBox insistere på, at du forsyner den med et startbart medie. Vælg den Android-iso, som du tidligere har downloadet for at starte maskinen med.
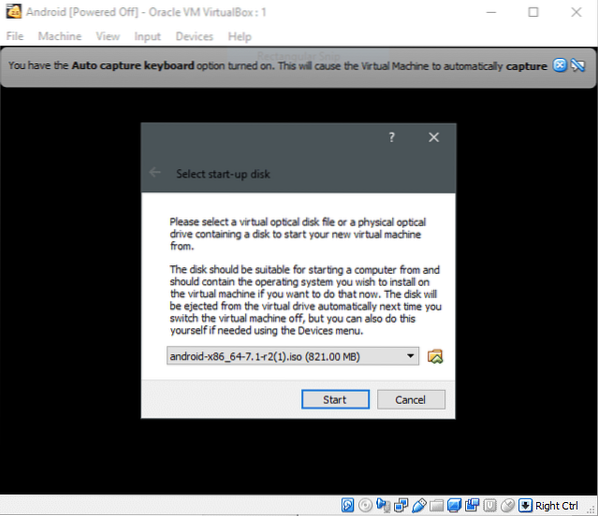
Vælg derefter installationsindstillingen, hvis du ønsker at installere Android på VM til langvarig brug, ellers er du velkommen til at logge ind på livemediet og lege rundt med miljøet.
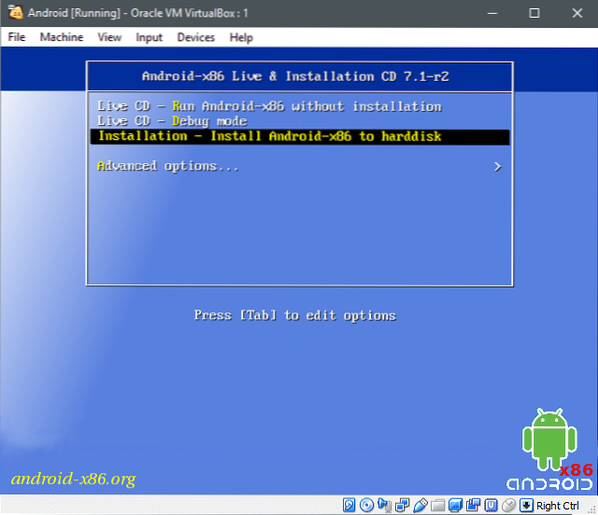
Hit
Partitionering af drevet
Partitionering udføres ved hjælp af en tekstgrænseflade, hvilket betyder, at vi ikke får det fineste ved en grafisk brugergrænseflade, og vi bliver nødt til at bruge følgende forsigtigt ved, hvad der vises på skærmen. For eksempel, på den første skærm, når der ikke er oprettet nogen partition, og der kun registreres en rå (virtuel) disk, ser du følgende.
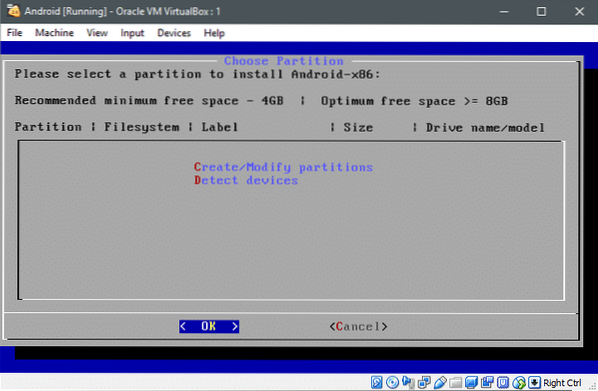
Den røde bogstav C og D angiver, at hvis du trykker på tasten C du kan oprette eller ændre partitioner og D registrerer yderligere enheder. Du kan trykke på D og live-medierne registrerer de tilsluttede diske, men det er valgfrit, da det gjorde en kontrol under opstarten.
Lad os slå C og oprette partitioner på den virtuelle disk. Den officielle side anbefaler ikke at bruge GPT, så vi bruger ikke den ordning. Vælg Nej ved hjælp af piletasterne og tryk
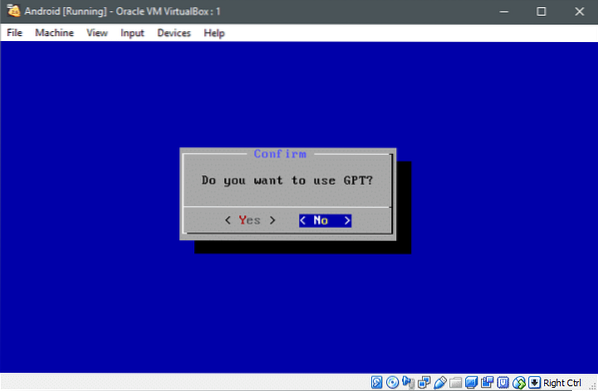
Og nu bliver du ført ind i fdisk-værktøjet.
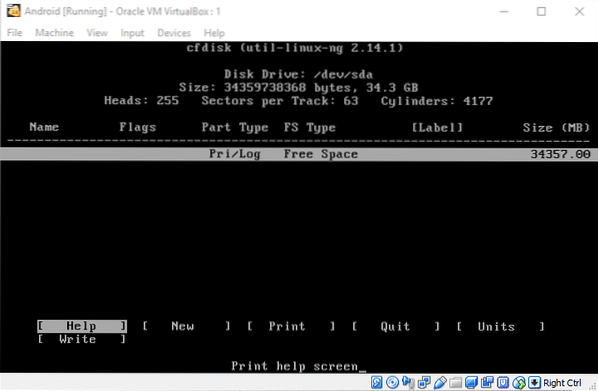
Vi opretter kun en enkelt kæmpe partition for at holde tingene enkle. Brug piletasterne til at navigere til Ny mulighed og hit
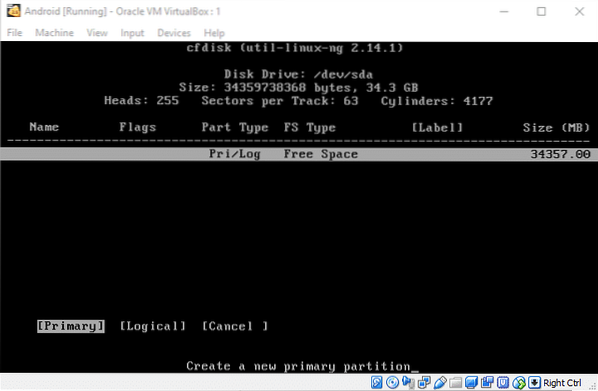
Den maksimale størrelse er allerede valgt for dig, hit
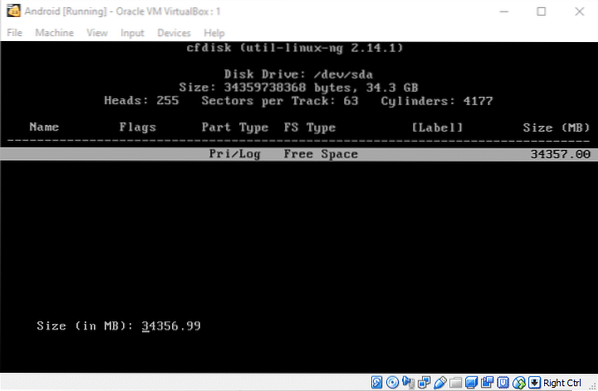
Denne partition er, hvor Android OS vil opholde sig, så selvfølgelig ønsker vi, at det skal startes. Så vælg Kan startes og tryk på enter (Boot vises i flagafsnittet i tabellen ovenfor), og derefter kan du navigere til sektionen Skriv og trykke
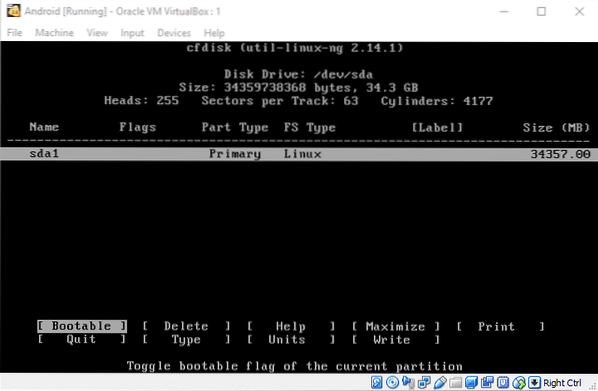
Så kan du Afslut partitioneringsværktøjet og gå videre med installationen.
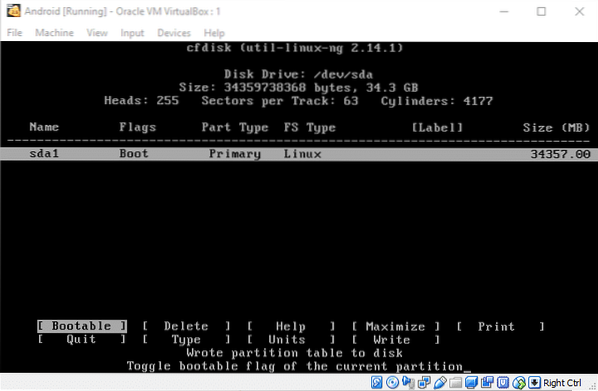
Formatering med Ext4 og installation af Android
En ny partition vil komme i Vælg partition menu, hvor vi var, før vi gik ned fra partitioneringsafvigelsen. Lad os vælge denne partition og slå Okay.
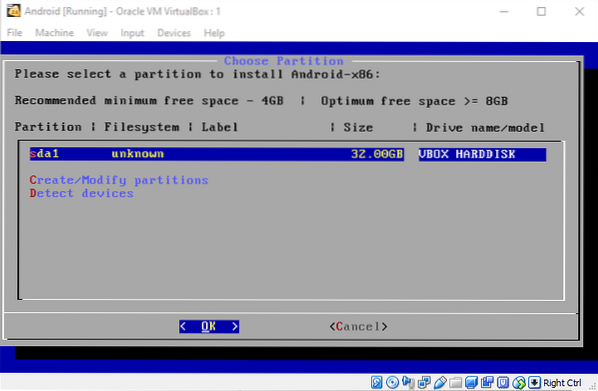
Vælg ext4 som de facto-filsystemet i den næste menu. Bekræft ændringerne i det næste vindue ved at vælge Ja og formateringen begynder. Når du bliver spurgt, skal du sige Ja til installationen af GRUB-bootloader. Ligeledes sige Ja at tillade læse-skrive operationer på /system vejviser. Nu begynder installationen.
Når det er installeret, kan du sikkert genstarte systemet, når du bliver bedt om at genstarte. Du bliver muligvis nødt til at slukke for maskinen, før den næste genstart sker, gå til Indstillinger → Lagring og fjern Android ISO, hvis den stadig er knyttet til den virtuelle computer.
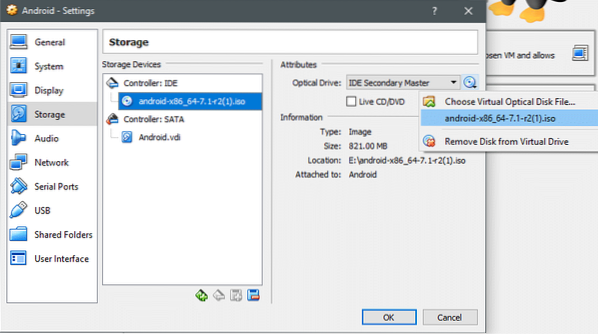
Fjern mediet, og gem ændringerne, inden du starter VM.
Kører Android
I GRUB-menuen får du muligheder for at køre operativsystemet i fejlretningstilstand eller den normale måde. Lad os tage en rundvisning i Android i en VM ved hjælp af standardindstillingen, som vist nedenfor:
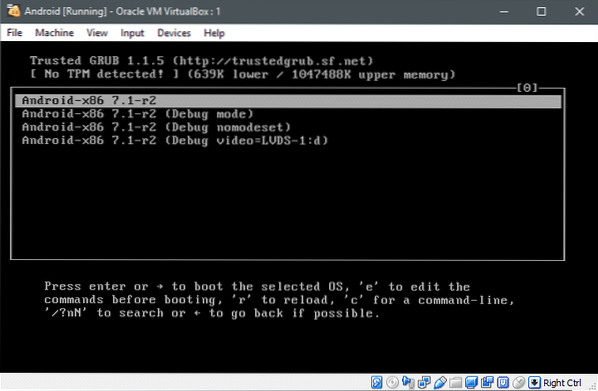
Og hvis alt fungerer fint, vil du se dette:
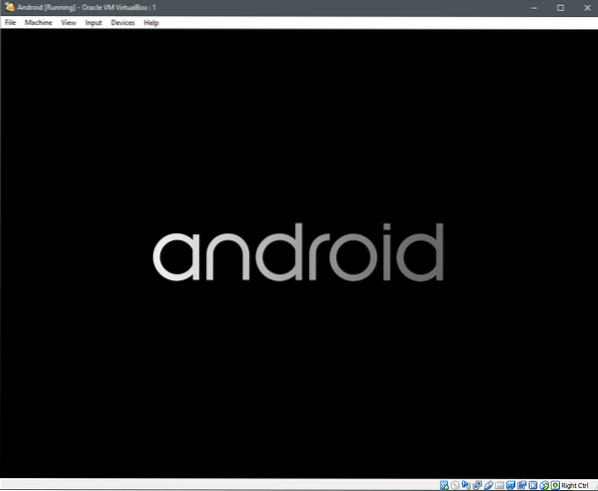
Nu bruger Android berøringsskærm som en grænseflade i stedet for en mus, hvad angår dens normale brug. Mens x86-porten kommer med en mus-peg-og-klik-understøttelse, skal du muligvis bruge piletasterne meget i starten.
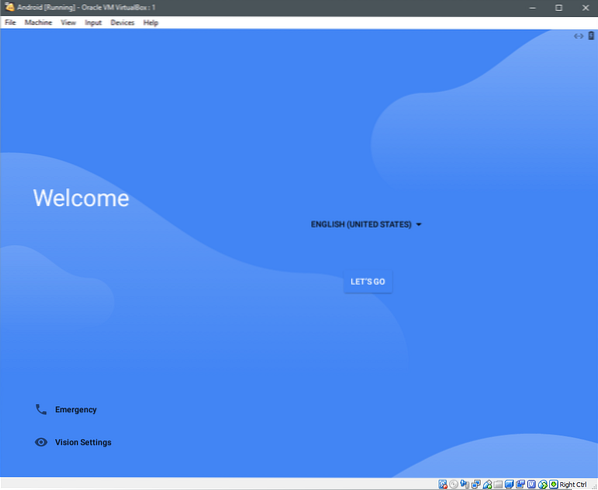
Naviger til lad os gå, og tryk på enter, hvis du bruger piletasterne, og vælg derefter Opsætning som ny.
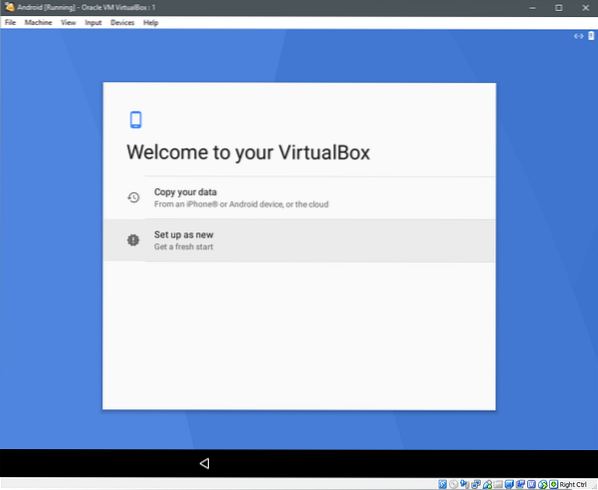
Den kontrollerer for opdateringer og enhedsoplysninger, inden den beder dig om at logge på med en Google-konto. Du kan springe dette over, hvis du vil og gå videre til opsætning af data og tid og give dit brugernavn til enheden efter det.
Et par andre muligheder vil blive præsenteret, svarende til de muligheder, du ser, når du opretter en ny Android-enhed. Vælg passende muligheder for privatlivets fred, opdateringer osv. Og selvfølgelig servicevilkår, som vi muligvis skal være enige om.
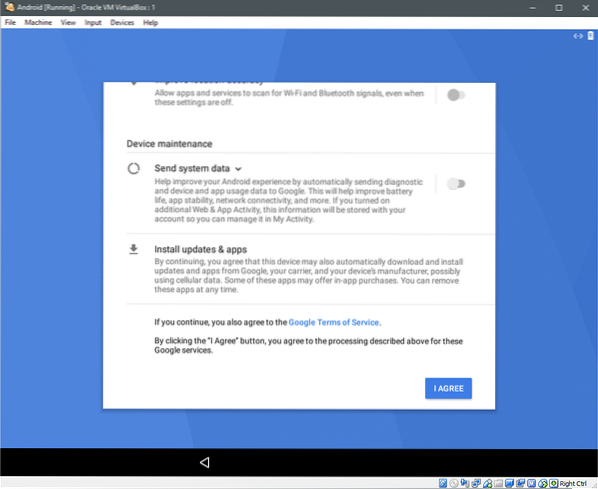
Efter dette kan det bede dig om at tilføje en anden e-mail-konto eller opsætte "On-body discovery", da det er en VM, ingen af mulighederne er til stor nytte for os, og vi kan klikke på "All Set"
Det vil bede dig om at vælge Home App efter det, som det er op til dig at beslutte, da det er et spørgsmål om præference, og du vil endelig være i et virtualiseret Android-system.

Du kan have stor gavn af en bærbar pc med berøringsskærm, hvis du ønsker at lave en intensiv test på denne VM, da det ville efterligne en brugssag fra den virkelige verden meget tæt.
Håber du har fundet denne tutorial nyttig i tilfælde af, at du har nogen anden lignende anmodning om, at vi skal skrive om, er du velkommen til at kontakte os.
 Phenquestions
Phenquestions


