Installation af kanel på Debian 10 Buster
For at installere Cinnamon på konsollen skal du køre følgende kommando:
taskel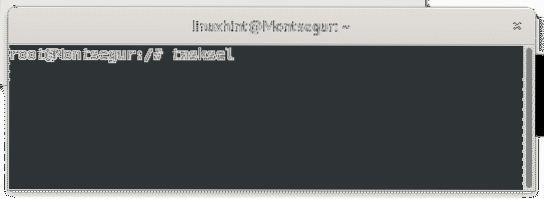
Flyt med piletasterne, og vælg Kanel ved at trykke på mellemrumstasten, og tryk derefter på TAB og GÅ IND at ramme Okay.

Vent, indtil installationsprocessen slutter.
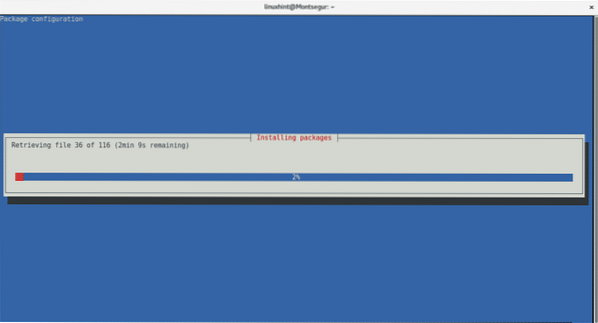
Når du er installeret, skal du logge ud af
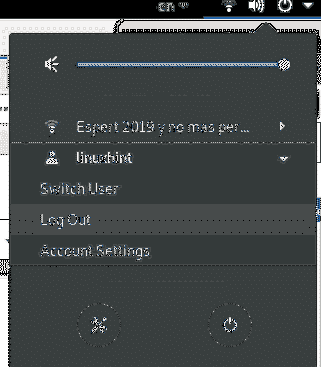
Derefter kan du på loginskærmen vælge Kanel ved at vælge den i den øverste bjælke på din skærm.
Kom godt i gang med kanel: hvordan man bruger og tilpasser kanel
Efter opstart med kanel vil du indse, at det ligner meget på den klassiske GNOME 2, en venlig grænseflade til nye Linux-brugere inklusive menuen og proceslinjer.
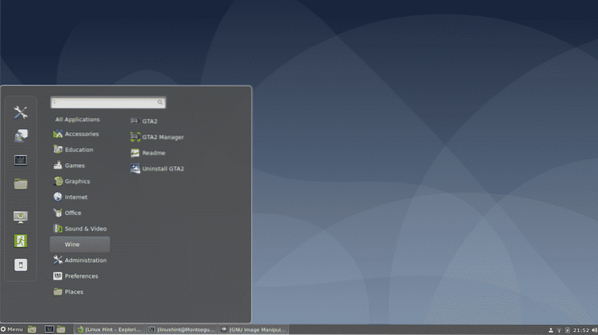
Sådan ændres dit tapet med kanel:
For at ændre dit tapet under kanel skal du bare højreklikke på dit skrivebord og vælge Skift skrivebordsbaggrund
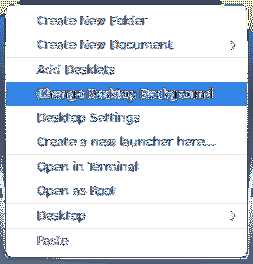
Vælg derefter dit billede, du kan klikke på + -ikonet for at få adgang til flere mapper som dit hjem.
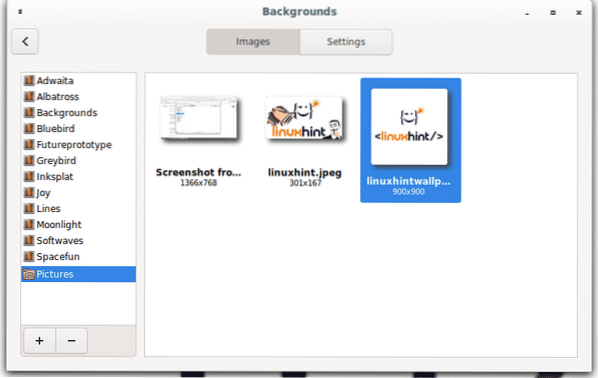
Systemindstillinger:
Systemindstillinger udseende ligner meget det samme som GNOME.
Adgang Systemindstillinger åbn din menulinje og klik på det øverste ikon til venstre med en skruetrækker og en skruenøgle.
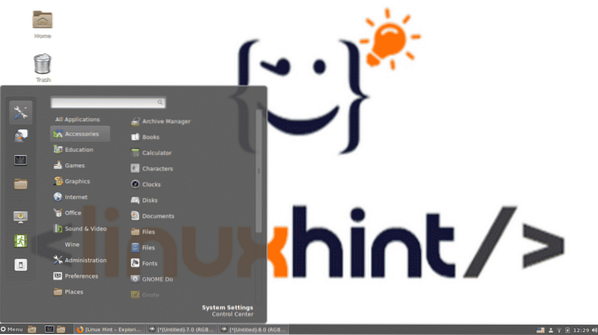
Alle indstillinger kan styres fra dette panel, du kan udforske det, nogle af mulighederne, herunder kortere alternativer til adgangskonfigurationer, vil blive forklaret nedenfor.
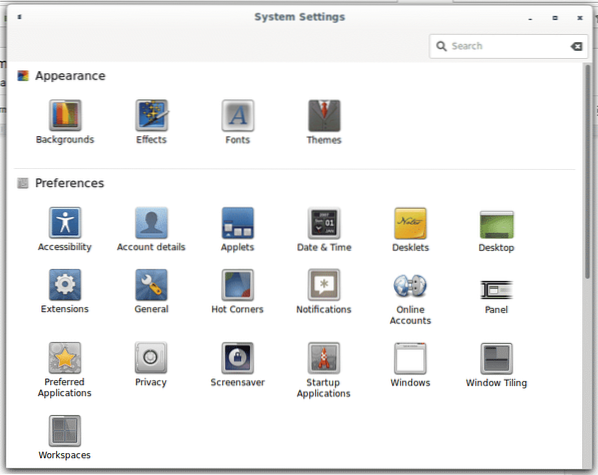
Tilføjelse af skrivebordsikoner på kanel:
For at aktivere ikoner på dit skrivebord skal du højreklikke på din baggrund og vælge “Desktop-indstillinger”
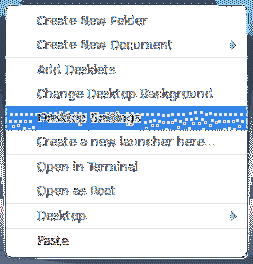
Aktiver derefter det ikon, du kan, for at blive vist på dit skrivebord
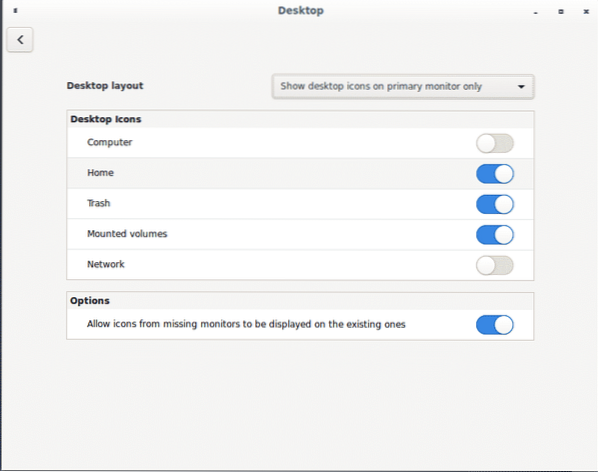
For at aktivere skrivebordsikonet kan du også klikke på menuen, vælge Præferencer og Desktop
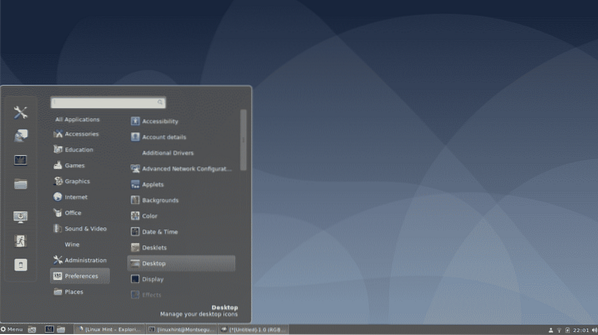
Det samme vindue vises for at aktivere eller deaktivere skrivebordsikoner
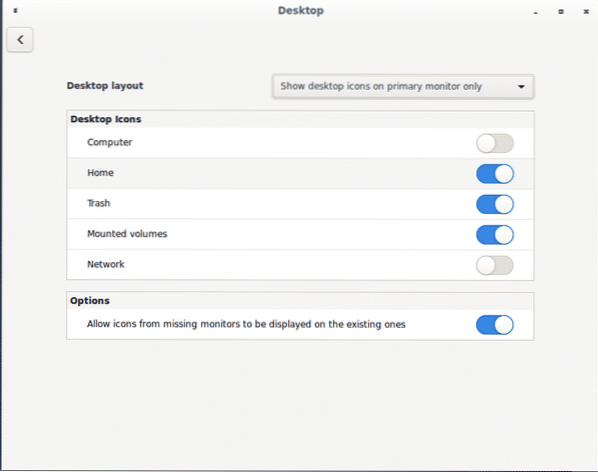
Tilføjelse af sprog på kanel:
Hvis du vil tilføje sprog, inklusive en sprogskift på din proceslinje, skal du åbne Systemindstillinger og rul ned til sektionen Hardware, og vælg derefter Tastatur.
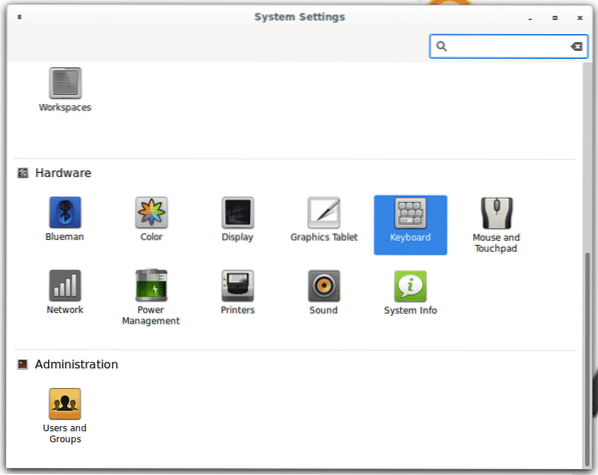
Klik på sprogpanelet Layout og derefter på + knap for at tilføje nye inputsprog.
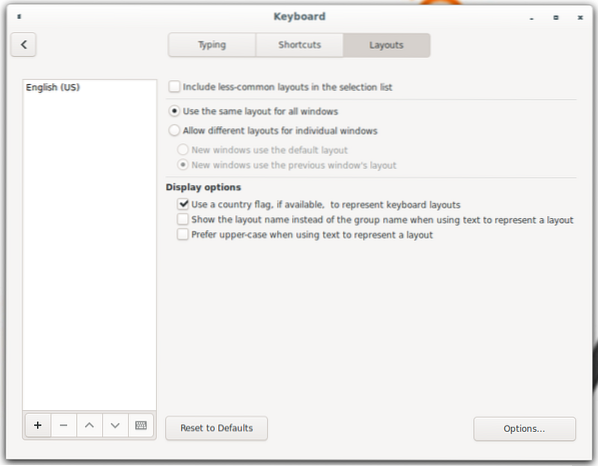
Vælg dit sprog, og klik på Tilføj, du kan gentage operationen for at tilføje mange sprog, som du har brug for.
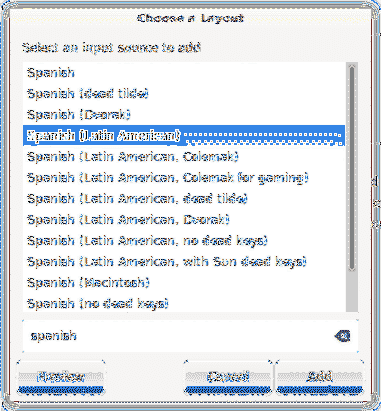
Når den er tilføjet, vil sprogomskifteren være tilgængelig på din proceslinje.

Administration af kaneludvidelser:
Cinnamon tilbyder udvidelser til at tilpasse dit skrivebordsmiljø, til at administrere udvidelser, klik på menulinjen, og vælg derefter Præferencer og Udvidelser som vist på billedet nedenfor.
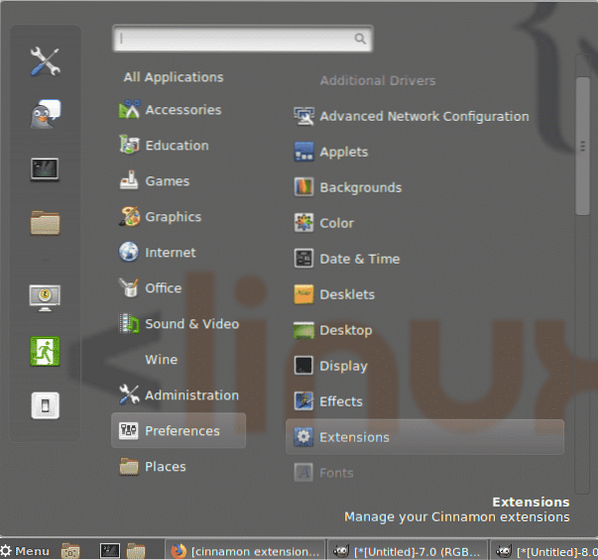
Som standard er der ikke tilgængelige udvidelser, klik på Hent for at få en liste over dem.
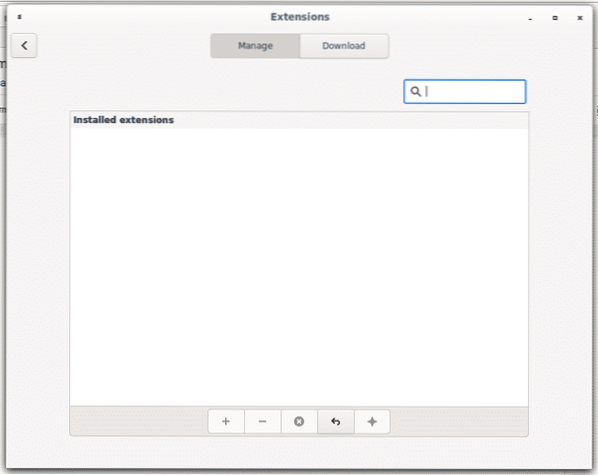
Hvis et advarselsfelt beder om at opdatere din cache, skal du trykke på JA.
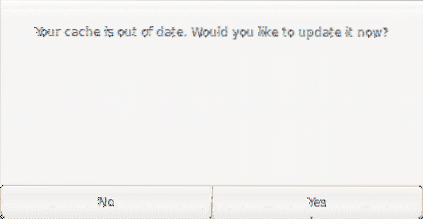
Nu har du en liste over tilgængelige udvidelser, lad os prøve den første til at tilføje gennemsigtighed til vores menu, bemærk gennemsigtighed vil kun blive anvendt, når applikationer minimeres.
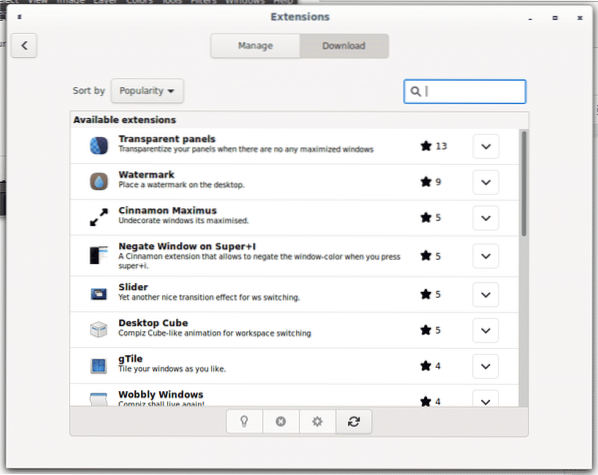
For at tilføje menuen gennemsigtighedsudvidelse skal du klikke på pilen ud for udvidelsen for at installere den.
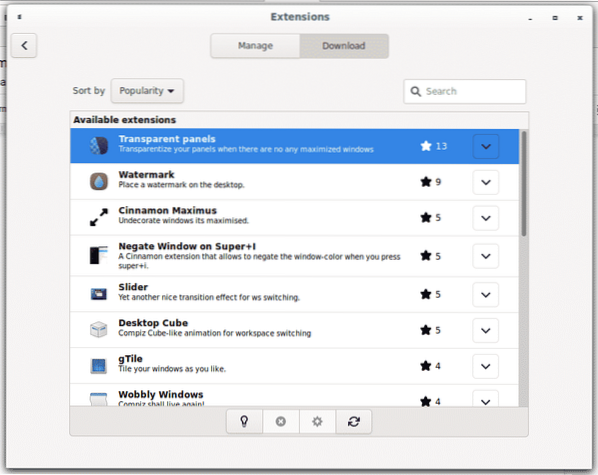
Når du er installeret, skal du klikke på Styre og inden for Styre Klik på panelet på + for at aktivere menuens gennemsigtighed.
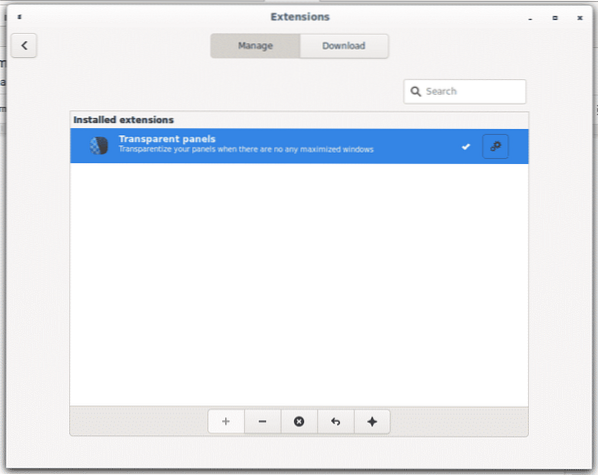
Du kan bestemme gennemsigtighedsniveauet ved at klikke på tandhjulsikonet.
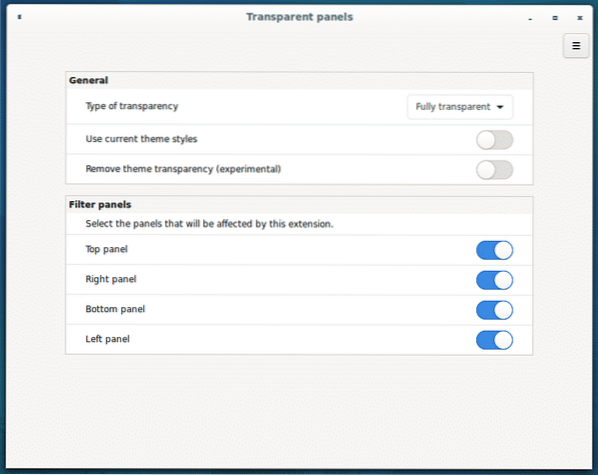
Som du ser, er menulinjen gennemsigtig nu, vil denne gennemsigtighed kun blive anvendt, når alle applikationer er minimeret.
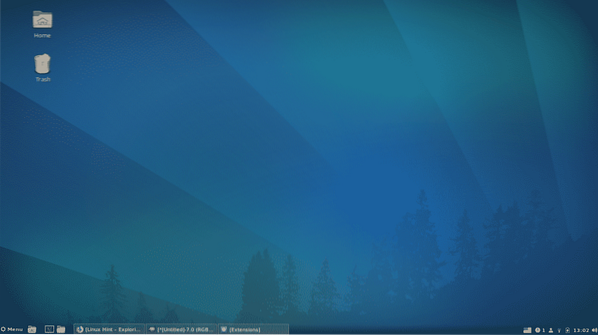
Skift mellem arbejdsområder på kanel:
Skift mellem desktops på Cinnamons udføres ved hjælp af en kombination af taster ALT + CTRL+
Du kan trykke på ALT + CTRL+
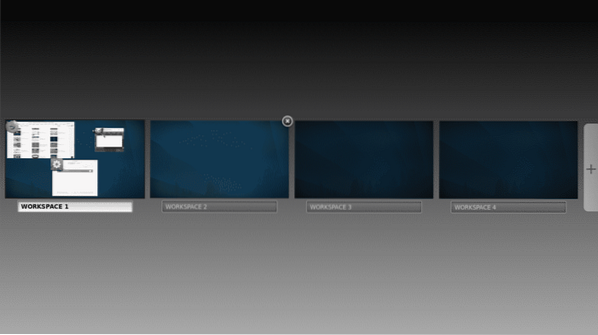
Lad os tilføje en terningeffekt til arbejdsområder, gå til hovedmenuen og udvidelser igen
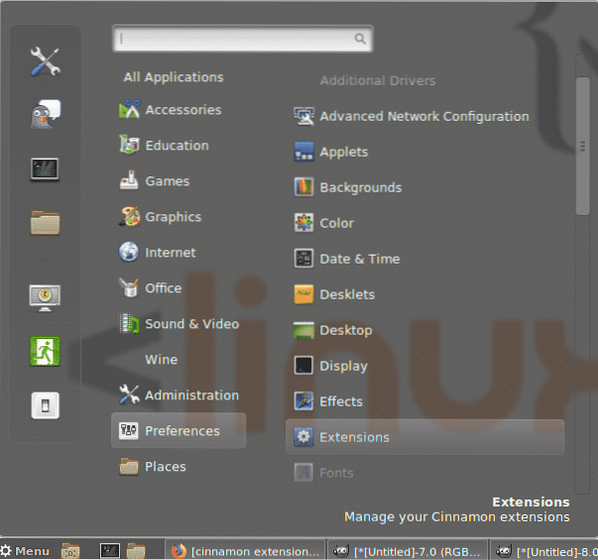
Klik på Hent og installer den kaldte udvidelse Desktop Cube og installer det ved at klikke på pilikonet ved siden af det.
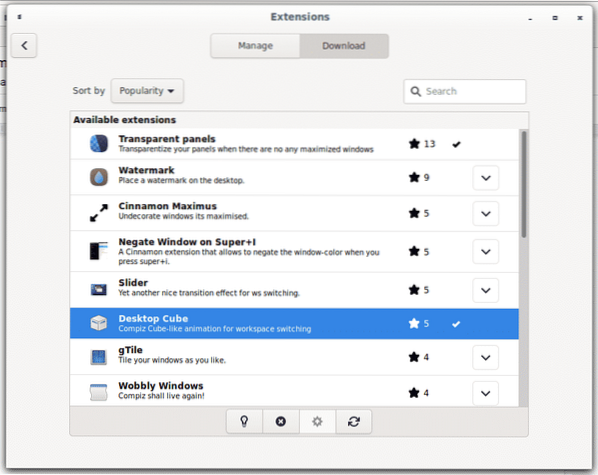
Gå tilbage til Styre og klik på + for at aktivere effekten.
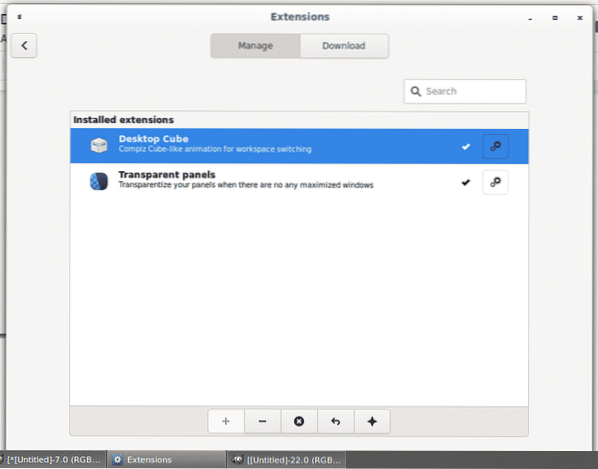
Hvis du trykker på ALT + CTRL+

Rediger arbejdsrumsnavne på kanel:
Tryk på for at redigere navnet på arbejdsområdet ALT + CTRL+
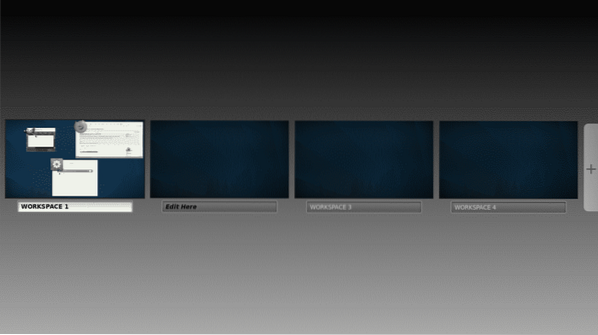
Administration af applets på kanel:
Ud over udvidelser, der hjælper med at tilpasse skrivebordsvisningen og effekterne, tilbyder Cinnamon også en række informative og funktionelle applets. Gå til hovedmenulinjen, og vælg Applets.
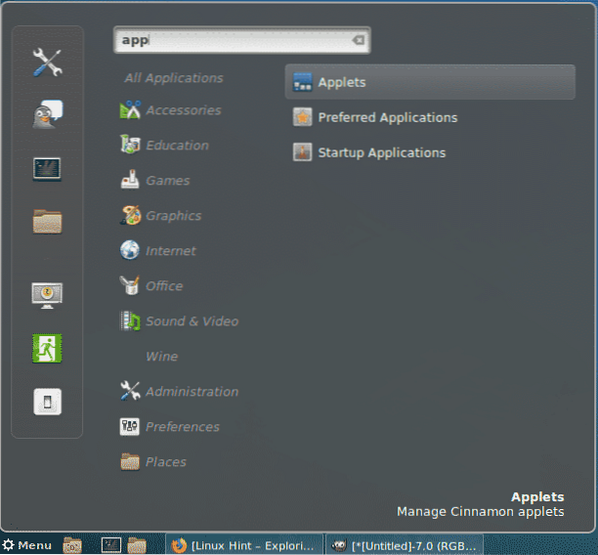
I modsætning til udvidelser bringer kanel allerede nogle applets som standard.
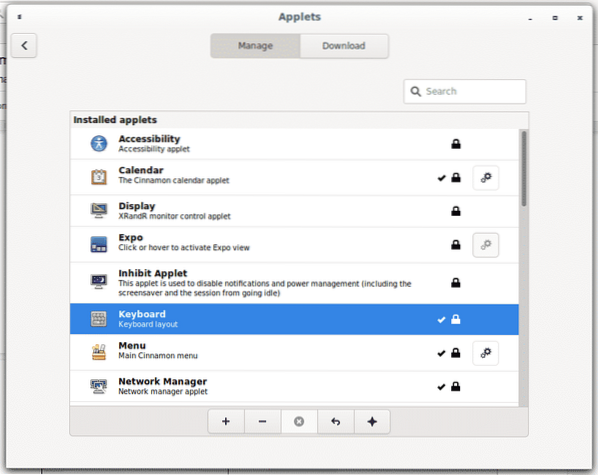
Klik på Hent for at få en liste over tilgængelige applets vises et nyt vindue, der beder om at opdatere din cache, tryk på Ja.
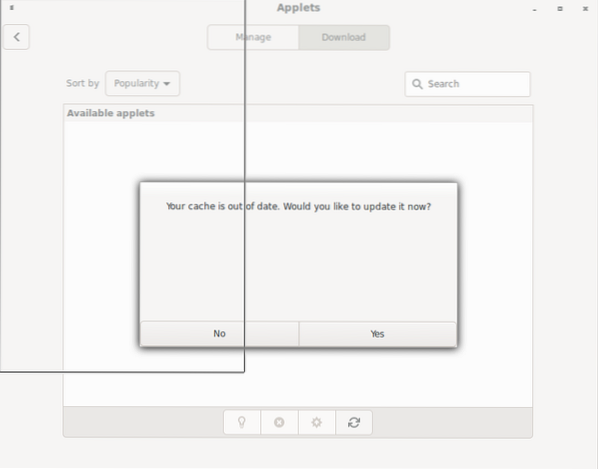
Klik på Skærmbillede + Desktop Record installationspil for at tilføje en applet til at optage eller screenshot på din skærm.
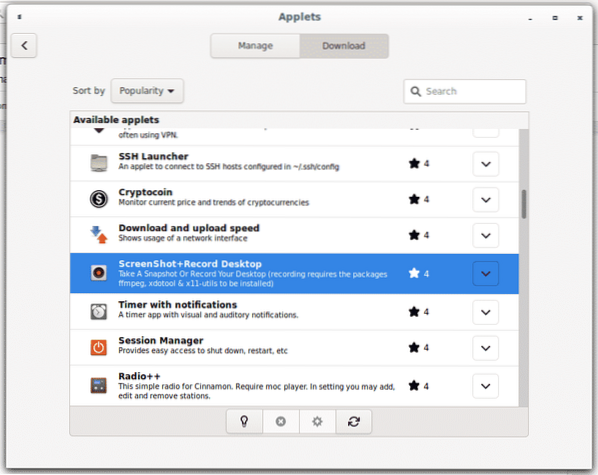
Gå derefter tilbage til Styre og tryk på + for at aktivere det, og du vil se den nye applet tilgængelig på din proceslinje.
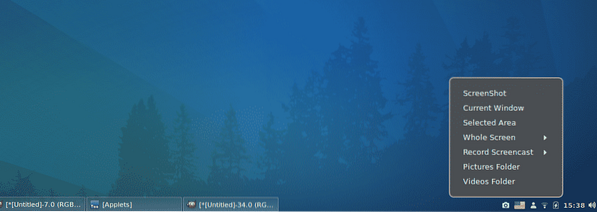
Jeg håber, at denne artikel hjalp dig med at kunne lide kanel og tilpasse den. Fortsæt med at følge LinuxHint for flere tip og opdateringer om Linux.
 Phenquestions
Phenquestions


