TFTP bruges på steder, hvor du ikke har brug for meget sikkerhed. I stedet har du brug for en måde til nemt at uploade filer til og downloade filer fra serveren. CISCO-enheder bruger TFTP-protokol til at gemme konfigurationsfiler og CISCO IOS-billeder til sikkerhedskopieringsformål. Netværksstartprotokollerne såsom BOOTP, PXE osv. Bruger TFTP til at starte operativsystemer over netværket. Tynde klienter bruger også TFTP-protokol til opstart af operativsystemer. Mange elektroniske kredsløbskort, mikroprocessorer bruger også TFTP til at downloade firmware til chippen. Samlet set har TFTP mange anvendelser, selv i dag.
I denne artikel vil jeg vise dig, hvordan du installerer og konfigurerer TFTP-server på Ubuntu. Så lad os komme i gang.
Installation af TFTP-server:
I denne artikel skal jeg installere tftpd-hpa TFTP-serverpakke på Ubuntu (Ubuntu 19.04 i mit tilfælde). Pakken tftpd-hpa er tilgængelig i det officielle pakkelager af Ubuntu. Så du kan nemt installere det med APT-pakkehåndteringen.
Opdater først APT-pakkeopbevaringscachen med følgende kommando:
$ sudo apt opdatering
APT-pakkeopbevaringscachen skal opdateres.
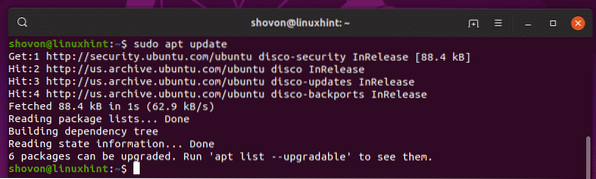
Installer nu tftpd-hpa pakke med følgende kommando:
$ sudo apt installere tftpd-hpa
tftpd-hpa pakken skal installeres.
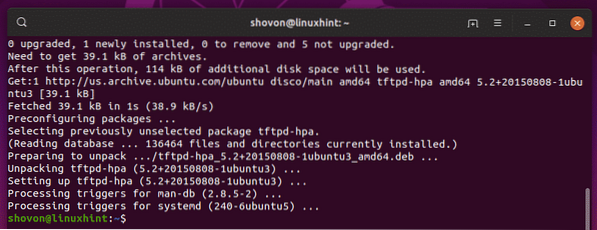
Kontroller nu, om tftpd-hpa tjenesten kører med følgende kommando:
$ sudo systemctl status tftpd-hpa
Det tftpd-hpa tjenesten kører. Så TFTP-server fungerer fint. I det næste afsnit vil jeg vise dig, hvordan du konfigurerer det.
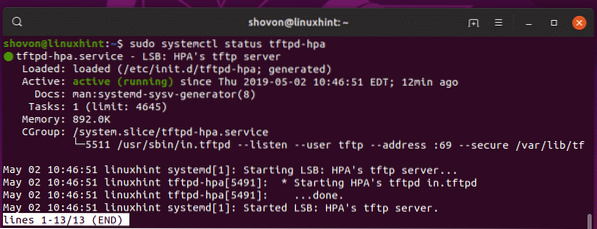
Konfiguration af TFTP-server:
Standardkonfigurationsfilen for tftpd-hpa serveren er / etc / default / tftpd-hpa. Hvis du vil konfigurere TFTP-serveren, skal du ændre denne konfigurationsfil og genstarte tftpd-hpa service efterord.
For at ændre / etc / default / tftpd-hpa konfigurationsfil, kør følgende kommando:
$ sudo nano / etc / default / tftpd-hpa
Konfigurationsfilen skal åbnes til redigering. Dette er standardkonfigurationen af TFTP-serveren.
Her, TFTP_USERNAME er indstillet til tftp. Det betyder, at TFTP-serveren kører som bruger tftp.
TFTP_DIRECTORY er indstillet til / var / lib / tftpboot. Det betyder / var / lib / tftpboot er biblioteket på denne server, som du kan få adgang til via TFTP.
TFTP_ADDRESS er indstillet til : 69. Det betyder, at TFTP kører på port 69.
TFTP_OPTIONS er indstillet til -sikker. Denne variabel indstiller TFTP-indstillingerne. Der er mange muligheder, du kan bruge til at konfigurere, hvordan TFTP-serveren opfører sig. Jeg vil tale om nogle af dem senere. Det -sikker mulighed betyder at ændre TFTP-biblioteket til det, der er indstillet på TFTP_DIRECTORY variabel, når du automatisk opretter forbindelse til TFTP-serveren. Dette er en sikkerhedsfunktion. Hvis du ikke havde indstillet -sikker mulighed, så skal du oprette forbindelse til TFTP-serveren og indstille biblioteket manuelt. Hvilket er meget besvær og meget usikkert.
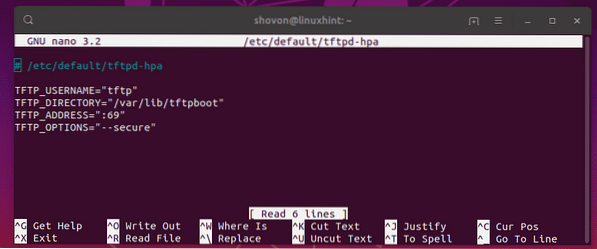
Nu vil jeg kun ændre TFTP_DIRECTORY til / tftp og tilføj -skab mulighed for at TFTP_OPTIONS. Uden -skab mulighed, kan du ikke oprette eller uploade nye filer til TFTP-serveren. Du kan kun opdatere eksisterende filer. Så jeg tror, at -skab mulighed er meget vigtig.
Den endelige konfigurationsfil skal se ud som følger. Nu skal du trykke på
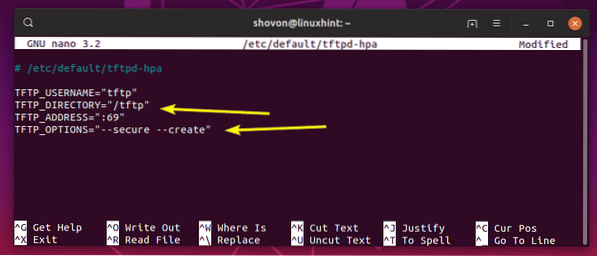
Nu skal du oprette en ny mappe / tftp. For at gøre det skal du køre følgende kommando:
$ sudo mkdir / tftp
Skift nu ejer og gruppe af / tftp mappe til tftp med følgende kommando:
$ sudo chown tftp: tftp / tftp
Genstart nu tftpd-hpa service med følgende kommando:
$ sudo systemctl genstart tftpd-hpa
Kontroller nu, om tftpd-hpa tjenesten kører med følgende kommando:
$ sudo systemctl status tftpd-hpa
Som du kan se, er tftpd-hpa tjenesten kører. Så konfigurationen er vellykket.
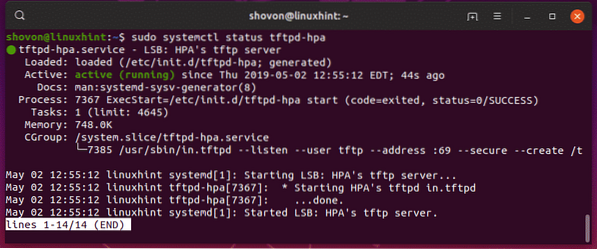
Test af TFTP-server:
For at få adgang til TFTP-serveren skal du nu have et TFTP-klientprogram. Der er mange TFTP-klientprogrammer derude. Du har sandsynligvis ikke brug for en anden end for at teste TFTP-serveren, fordi de enheder, der bruger TFTP-serveren, har klientprogrammet allerede installeret på det. For eksempel har CISCO routere og switches allerede et TFTP-klientprogram installeret.
Til testning skal jeg bruge tftp-hpa TFTP-klient i denne artikel. Jeg vil uploade et ISO-billede til TFTP-serveren og hente det senere bare for at kontrollere, om TFTP-serveren fungerer som forventet.
For at installere tftp-hpa TFTP-klient på Ubuntu, kør følgende kommandoer:
$ sudo apt opdatering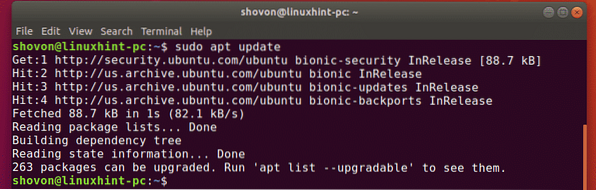

Det tftp-hpa klientprogram skal installeres.
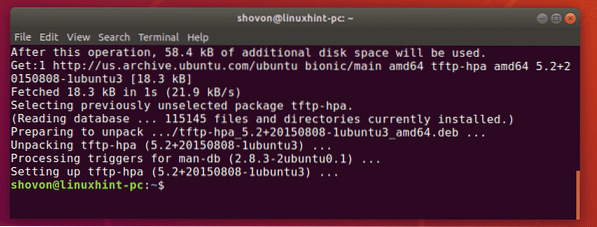
Kør nu følgende kommando på din TFTP-server for at finde TFTP-serverens IP-adresse.
$ ip aSom du kan se, er IP-adressen på min TFTP-server 192.168.21.211. Det vil være anderledes for dig, så sørg for at erstatte det med dit fra nu af.
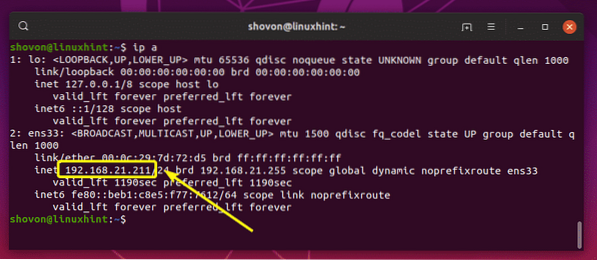
Fra din anden computer skal du nu oprette forbindelse til TFTP-serveren med følgende kommando:
$ tftp 192.168.21.211
Du skal være forbundet.

Aktiver nu den detaljerede tilstand med følgende kommando:
tftp> detaljeret
For at uploade en fil (rancheros.iso) fra den aktuelle arbejdsmappe (hvorfra du løb tftp kommando), kør følgende kommando:
tftp> sæt rancheros.isoSom du kan se, uploades filen til TFTP-serveren.

Filen uploades.
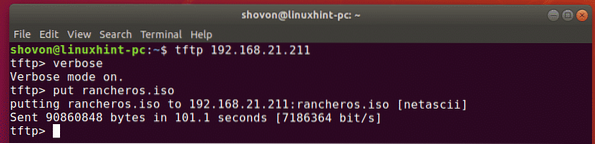
Jeg fjernede filen fra min computer. Lad os nu prøve at downloade det fra tftp-serveren.
For at downloade filen (rancheros.iso) fra tftp-serveren, kør følgende kommando:
tftp> få rancheros.isoFilen downloades.

Filen downloades.

TFTP-serveren fungerer som forventet.
Endelig kør følgende kommando for at gå ud af tftp-skallen.
tftp> afslut
Så det er sådan, du installerer og konfigurerer TFTP-server på Ubuntu. Tak, fordi du læste denne artikel.
 Phenquestions
Phenquestions


