I denne artikel vil jeg vise dig, hvordan du installerer og konfigurerer TFTP-server på CentOS 7. Så lad os komme i gang.
Installation og konfiguration af TFTP-server:
Opdater først YUM-pakkeopbevaringscachen med følgende kommando:
$ sudo yum makecache
Installer nu TFTP-server og klientpakker med følgende kommando:
$ sudo yum installerer tftp tftp-serverBEMÆRK: TFTP-klientpakken tftp er installeret til at teste TFTP-serveren efter konfiguration.

Nu skal du trykke på y og tryk derefter på
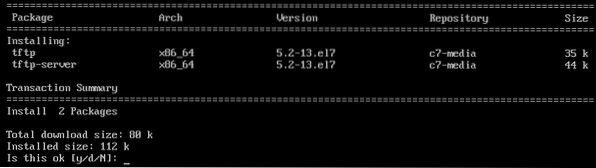
TFTP-klient- og serverpakker skal installeres.

TFTP bruger systemd som standard. Men det er ikke en god ide at ændre standard systemd-servicefiler. Så jeg skal kopiere systemd-servicefiler fra tftp-server til / etc / systemd / system katalog bare for at være sikker.
For at kopiere standardindstillingen tftp.service fil til / etc / systemd / system bibliotek, kør følgende kommando:
$ sudo cp -v / usr / lib / systemd / system / tftp.service / etc / systemd / system / tftp-server.service
Den nye tftp-servicefil kaldes tftp-server.service som vi kan ændre så meget som vi vil.

Kopier også tftp.stikkontakt fil til / etc / systemd / system bibliotek med følgende kommando:
$ sudo cp -v / usr / lib / systemd / system / tftp.stikkontakt / etc / systemd / system / tftp-server.stikkontakt
Den nye sokkelfil er tftp-server.stikkontakt som vi kan arbejde på.

Åbn nu tftp-server.service fil til redigering med følgende kommando:
$ sudo vi / etc / systemd / system / tftp-server.service
tftp-server.service filen skal åbnes. Nu skal du ændre linjerne som markeret i skærmbilledet nedenfor.
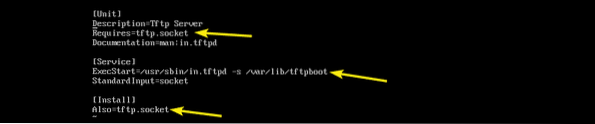
Jeg erstattede tftp.stikkontakt med tftp-server.stikkontakt. Jeg ændrede også kommandoen (ExecStart) der starter TFTP-dæmonen. Det -c TFTP-indstillingen giver dig mulighed for at uploade filer til serveren -s mulighed løser mange af tilladelsesproblemerne, og -s indstillingssæt / var / lib / tftpboot som det bibliotek, som du kan få adgang til via TFTP.
Tilføj også WantedBy = flerbruger.mål i [Installere] sektion som markeret i skærmbilledet nedenfor.
Dette er finalen tftp-server.stikkontakt fil. Gem nu filen.
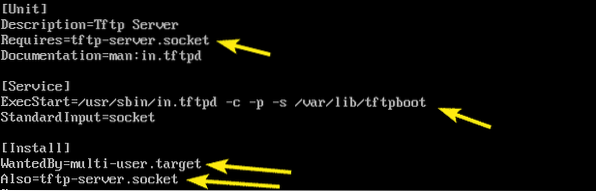
Åbn nu tftp-server.stikkontakt fil til redigering med følgende kommando:
$ sudo vi / etc / systemd / system / tftp-server.stikkontakt
Tilføj nu BindIPv6Only = begge dele linje i [Stikkontakt] sektion som markeret i skærmbilledet nedenfor, og gem filen.
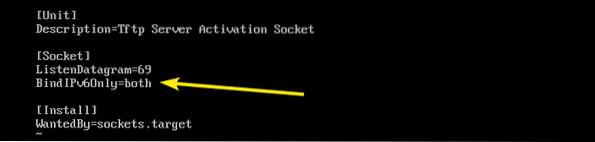
For at aktivere anonym upload til TFTP-serveren skal du udføre nogle SELinux-konfigurationer.
For SELinux-konfiguration skal du installere policycoreutils-python pakke med følgende kommando:
$ sudo yum installerer policycoreutils-python
Nu skal du trykke på y og tryk derefter på
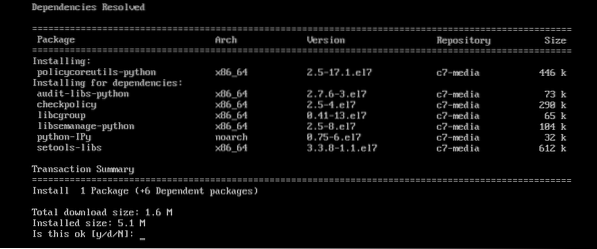
policycoreutils-python pakken skal installeres.
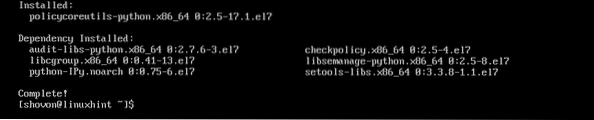
Aktiver nu SELinux TFTP anonym skrivning med følgende kommando:
$ sudo setsebool -P tftp_anon_write 1
TFTP-biblioteket er / var / lib / tftpboot. Det skal have læsning, skrivning og eksekverbar tilladelse til katalogejeren, gruppen og andre for at TFTP-upload og download kan fungere. Ellers får du tilladelsesfejl.
Du kan tildele de krævede katalogtilladelser til / var / lib / tftpboot bibliotek med følgende kommando:
$ sudo chmod 777 / var / lib / tftpboot
Prøv nu at starte tftp-server service med følgende kommando:
$ sudo systemctl start tftp-server
Kontroller nu, om tftp-server tjenesten kører med følgende kommando:
$ sudo systemctl status tftp-server
Som du kan se, er tjenesten aktiv eller kører. Så TFTP skal konfigureres korrekt.
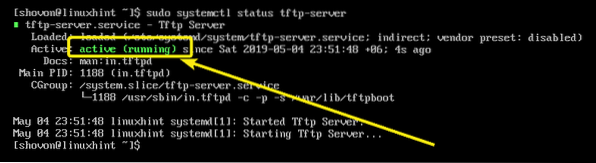
Nu hvor TFTP-tjenesten kører, skal vi teste TFTP-serveren for at se, om den fungerer eller ej.
Kør først følgende kommando for at finde IP-adressen på din TFTP-server.
$ ip aSom du kan se, er IP-adressen 192.168.11.134. Det vil være anderledes for dig. Så sørg for at erstatte den med din fra nu af.
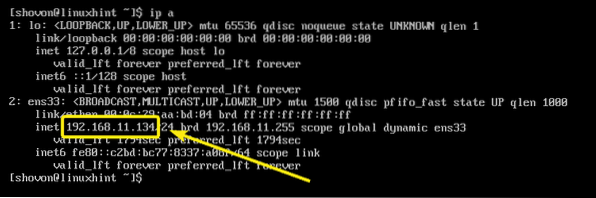
Opret nu forbindelse til TFTP-serveren med følgende kommando:
$ tftp 192.168.11.134
Du skal være forbundet.

Aktiver nu den detaljerede tilstand som følger:
tftp> detaljeret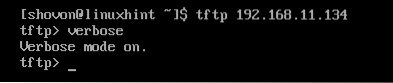
Prøv nu at uploade en fil (lad os sige Hej.txt) til TFTP-serveren som følger:
tftp> læg hej.txtSom du kan se, uploades filen med succes til TFTP-serveren.
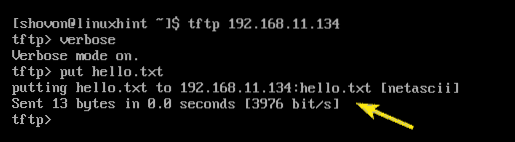
Gå nu ud af TFTP-kommandoprompten.
tftp> afslut
Nu hvor alt fungerer korrekt, skal du tilføje tftp-server service til systemstart med følgende kommando:
$ sudo systemctl aktiverer tftp-server
Konfigurer nu firewallld-firewall-programmet, så det tillader TFTP-anmodninger til serveren med følgende kommando:
$ sudo firewall-cmd --zone = offentlig --add-service = tftp --permanent
Genindlæs nu firewalld for at ændringerne skal træde i kraft med følgende kommando:
$ sudo firewall-cmd --reload
TFTP-server skal konfigureres.
Kendte problemer:
Når du prøver at uploade filer til TFTP-serveren fra din computer, kan du muligvis se det Overførsel blev afbrudt fejl som markeret i skærmbilledet nedenfor. Dette er et kendt problem på CentOS- og RHEL-systemer. TFTP bruger UDP-port til at kommunikere, og af en eller anden grund blokerer klientens firewall den. Dette er årsagen til denne fejl.

For at løse problemet skal du deaktivere firewall på klienten og prøve at uploade filen igen. Det skal fungere som du kan se på skærmbilledet nedenfor.

Så det er sådan, du installerer og konfigurerer TFTP-server på CentOS 7. Tak, fordi du læste denne artikel.
 Phenquestions
Phenquestions


