Desuden giver det os mere kontrol og magt til at køre kommandoerne på det. Derudover giver det os også nogle funktioner, der ikke findes i nogen anden Shell. Derfor vil vi i denne artikel forklare dig metoden til installation af ZSH-shell på Ubuntu 20.04.
Metode til installation af ZSH på Ubuntu 20.04:
Til installation af ZSH shell på Ubuntu 20.04, skal du udføre følgende trin:
1. Vi installerer ZSH-skallen via terminalen i Ubuntu 20.04. Derfor skal du klikke på fanen Aktiviteter på din terminal og derefter skrive terminal i søgefeltet, der vises. Klik nu på søgeresultatet for at starte din terminal, som vist på billedet nedenfor:

2. Da vi prøver at installere et nyt værktøj på vores system, skal vi derfor først opdatere vores system, så det er klar til at køre det nyinstallerede værktøj. For at gøre det skal du skrive følgende kommando i din terminal efterfulgt af at trykke på Enter-tasten:
sudo apt-get opdateringDenne kommando løser alle afhængigheder, mens du installerer alle de seneste tilgængelige opdateringer. Det vises i følgende billede:

3. Når systemopdateringen er afsluttet, er du klar til at installere ZSH-shell på Ubuntu 20.04. For at gøre dette skal du skrive følgende kommando i din terminal efterfulgt af at trykke på Enter-tasten:
sudo apt-get install zshDenne kommando vises også i nedenstående billede:

4. Når installationsprocessen begynder, beder dit system også om dit samtykke, dvs.e., om du vil fortsætte med denne installationsproces eller ej. Indtast “Y” for at fortsætte med installationen af ZSH shell på Ubuntu 20.04 som fremhævet i følgende billede:
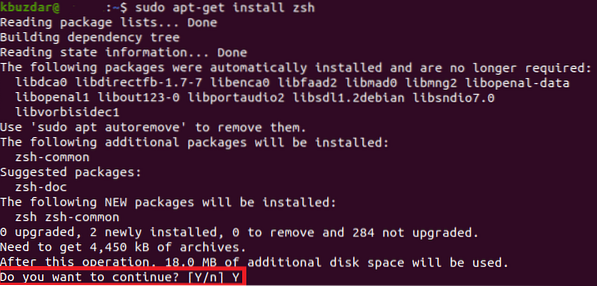
5. Installationsprocessen vil tage noget tid at udføre. Det afhænger helt af hastigheden på din internetforbindelse. I mit tilfælde tog det cirka to minutter at udføre. Så snart installationsprocessen er afsluttet, vil din terminal se sådan ud:
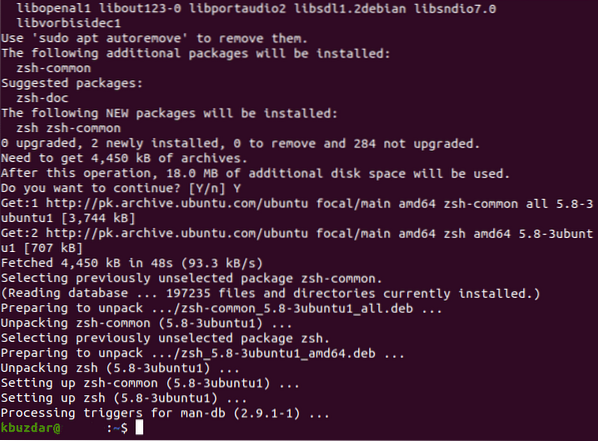
6. For at sikre, at ZSH-skallen er installeret med succes på dit system, kan du kontrollere dens version ved at bruge kommandoen Version. Bemærk, at versionskommandoen kun viser versionen af alt, hvad der er installeret på dit system. Hvis noget ikke er installeret eller delvist installeret, kan versionskommandoen ikke give de ønskede resultater. Skriv følgende kommando i din terminal, og tryk derefter på Enter-tasten for at kontrollere versionen af din ZSH-skal i Ubuntu 20.04:
zsh --versionDenne kommando vises også i nedenstående billede:

7. Hvis ZSH-shell er blevet installeret med succes på dit system, vil du køre denne kommando give dig mulighed for at visualisere versionen af ZSH-shell på din terminal som vist i følgende billede:

8. Nu skal du være sikker på, at ZSH-skallen er blevet installeret med succes på din Ubuntu 20.04. Du kan dog også kontrollere den nøjagtige placering, hvor din ZSH-skal ligger på dit system. Du kan gøre dette ved at bruge whereis-kommandoen. Skriv følgende kommando i din terminal, og tryk derefter på Enter-tasten:
hvor er zshDenne kommando vises også i nedenstående billede:

9. Outputtet fra denne kommando viser dig den nøjagtige sti til din ZSH-skal, som vist i følgende billede:

Konklusion:
Ved at følge trinnene, der er diskuteret i denne artikel, kan du nemt installere ZSH-shell på dit system og dermed få mere magt til at kontrollere dine programmer. Du har også den fulde frihed til at tilpasse denne skal efter dine egne behov. Du kan endda kontrollere versionen af ZSH-skalen for at sikre, at den er installeret korrekt med kommandoen beskrevet i denne artikel. Desuden kan du også kontrollere dets nøjagtige placering, så du senere kan endda flytte den fra sin standardplacering til et andet sted, eller du kan endda gøre det til din standardskal. Denne metode er ret praktisk og ligetil at følge, og det tager kun et par minutter for hele processen at gennemføre.
 Phenquestions
Phenquestions


