Mens det skifter fra Windows til Linux OS, er det største problem, som de fleste brugere står over for, manglende evne til at køre Windows-applikationer og spil. Installation af Windows OS sammen med Linux eller installation af en separat virtuel maskine er ikke en passende løsning, og det kræver også ekstra ressourcer.
Heldigvis giver Linux OS dig mulighed for at installere dine foretrukne Windows-applikationer og spil ved hjælp af Wine-programmet. Vin er et beregnbarhedslag, der giver dig mulighed for at installere og køre Windows-programmer på Linux-systemer. Oprindeligt understøtter Wine ikke meget af Windows-applikationer, men nu understøtter det et stort antal Windows-applikationer. Vin understøttes ikke kun på Linux, men også macOS og FreeBSD.
I denne artikel vil vi forklare, hvordan du installerer Wine på Linux Mint OS på to forskellige måder. Vi beskriver installationen af Vin ved hjælp af kommandolinjeapplikationen Terminal.
Bemærk:
- Vi har forklaret proceduren og kommandoerne på Linux Mint 20 OS. Næsten den samme procedure kan følges i ældre Mint-versioner.
- For at installere eller fjerne en pakke i enhver Linux-distribution inklusive Linux Mint, skal du være rootbruger eller normal bruger med sudo-privilegier.
Vininstallation på Linux Mint fra Standard Mint Repositories
Vinpakke er tilgængelig i standard Mint repositories. Derfor kan vi nemt installere det ved hjælp af apt pakkehåndtering. Følg nedenstående trin for at installere Vin ved hjælp af standardopbevaringssteder i Mint OS:
Trin 1: Vin fås i 32-bit og 64-bit versioner. Før installationen af Wine skal du kontrollere, om du kører et 32-bit eller 64-bit Mint-system. Følg nedenstående trin for at gøre det:
Åbn kommandolinjeterminalen ved hjælp af tastaturgenvejen Ctrl + Alt + T, og udgiv derefter følgende kommando i den:
$ lscpuDu vil se en lignende output:
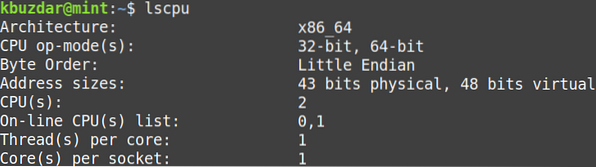
Ved at se på CPU-op-mode (r) -værdien kan du finde ud af Mint-systemets smag. Det 32-bit værdi angiver, at du kører et 32-bit system, mens 32-bit, 64-bit værdi angiver, at du kører et 64-bit OS.
Trin 2: For at installere Wine på et 64-bit Mint-system skal du udstede følgende kommando i Terminal:
$ sudo apt installer vin64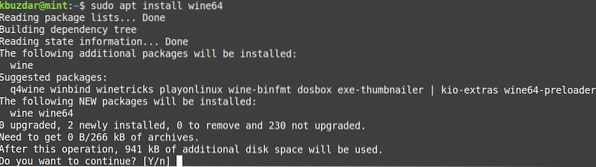
Efter at have kørt ovenstående kommando, beder systemet muligvis om bekræftelse på, at hvis du vil fortsætte installationen eller ej. Tryk på y for at fortsætte, derefter installeres Wine på dit system.
For at installere Wine på et 32-bit Mint-system skal du udstede følgende kommando i Terminal:
$ sudo apt installer vin32Når installationen af Vin er afsluttet, kan du kontrollere det ved hjælp af følgende kommando i Terminal:
$ vin - versionMed ovenstående kommando kan du også kontrollere den installerede version af Wine.

Vininstallation på Linux Mint ved hjælp af WineHQ Repository
Du kan også installere Vin fra Wine HQ-arkivet. Følg nedenstående trin for at gøre det:
Trin 1: Først skal du aktivere 32-bit arkitektursupport. Udsted følgende kommando i Terminal for at gøre det:
$ sudo dpkg --add-arkitektur i386Når du bliver bedt om adgangskoden, skal du indtaste sudo-adgangskoden.

Trin 2: Nu skal du importere Wine HQ-signaturnøglen. Udsted følgende kommando i Terminal for at gøre det:
$ wget -qO- https: // dl.vinhq.org / vin-builds / frigivelse.nøgle | sudo apt-key tilføj -
“OK” i ovenstående output angiver, at nøglen er importeret med succes.
Trin 3: Tilføj vinlager ved hjælp af følgende kommando i Terminal:
$ sudo apt-add-repository 'deb https: // dl.vinhq.org / wine-builds / ubuntu / bionic main '
Trin 4: Opdater nu systemopbevaringsindekset ved hjælp af følgende kommando:
$ sudo apt opdateringNår du har kørt denne kommando, modtager du muligvis følgende fejl:
“Følgende underskrifter kunne ikke bekræftes
fordi den offentlige nøgle ikke er tilgængelig: NO_PUBKEY 76F1A20FF987672F ”
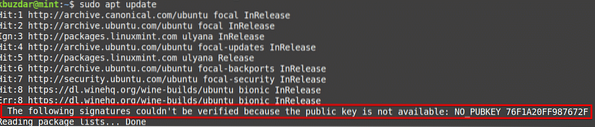
Du kan løse denne fejl ved at tilføje en anden nøgle til WineHQ-arkivet. Udsted følgende kommando i terminalen for at gøre det:
$ sudo apt-key adv --keyserver hkp: // keyserver.ubuntu.com: 80 - recv F987672F
Kør nu opdateringskommandoen igen som følger:
$ sudo apt opdatering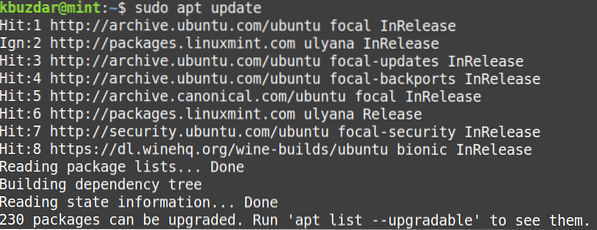
Denne gang forhåbentlig vil du ikke modtage nogen fejl.
Trin 5: Installer nu Wine stable release ved hjælp af følgende kommando i Terminal:
$ sudo apt installation - installation-anbefaler winehq-stabil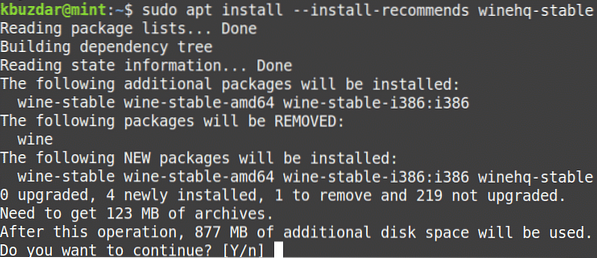
Efter at have kørt ovenstående kommando, beder systemet muligvis om bekræftelse på, at hvis du vil fortsætte installationen eller ej. Tryk på y for at fortsætte, derefter installeres Wine på dit system.
Der er en anden nyere version af vin tilgængelig, kendt som “WineHQ Development ”, men det er ikke en meget stabil version af Wine. Men som udvikler, hvis du vil installere denne pakke, kan du installere den som følger:
$ sudo apt-get install - installation-anbefaler winehq-develTrin 6: Når installationen af Vin er afsluttet, kan du kontrollere det ved hjælp af følgende kommando i Terminal:
$ vin - versionMed ovenstående kommando kan du også kontrollere den installerede version af Wine.

Vinkonfiguration
Når vinen er installeret, skal du oprette vinmiljøet. For at gøre det skal du udstede følgende kommando i Terminal:
$ winecfg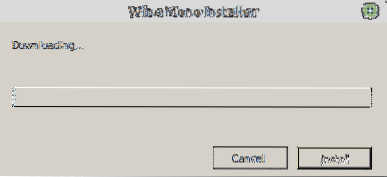
Efter at have kørt ovenstående kommando, bliver du bedt om at installere vin-mono og Gecko pakker. Disse pakker er nødvendige for, at visse applikationer og komponenter fungerer korrekt.
Først bliver du bedt om at installere vin-mono-pakken. Klik på Installere knappen for at installere den.
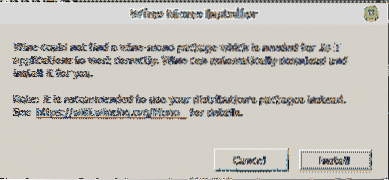
Når installationen af vin-mono-pakken er afsluttet, bliver du bedt om at installere Gecko. Klik på Installere knappen for at installere den.
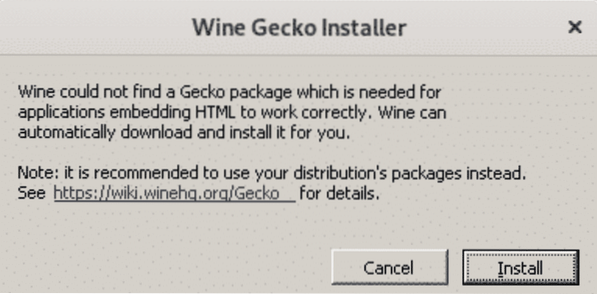
Når Gecko er installeret, vises vinduskonfigurationsvinduet, der giver dig mulighed for at konfigurere forskellige indstillinger. Når du har konfigureret de nødvendige indstillinger, skal du lukke konfigurationsvinduet. Nu har du installeret og konfigureret Vin på dit system.
Afinstaller Vin
Hvis du vil afinstallere Wine fra dit system; du kan gøre det med følgende kommando i Terminal:
$ sudo apt-get purge winehq-stableDet er alt der er ved det! Nu hvor du har lært, hvordan du installerer Wine på Linux Mint 20-system, kan du nemt installere og køre dine foretrukne Windows-applikationer og -spil på Linux-system. Jeg håber, du kunne lide artiklen!
 Phenquestions
Phenquestions


