Vi har allerede vist en række måder at installere og teste Windows 8 på.1 og den nyeste Windows 10 på din pc, herunder hvordan du installerer Windows 10 fra USB-drev, hvordan du rengør installation af Windows 10 fra ISO, opretter UEFI-bootbar USB fra Windows 10 osv.
Da mange af læserne beder om at skrive bedst muligt at installere Windows 8.1 eller Windows 10 fra en ekstern harddisk, er vi kommet med denne enkle guide til at vise, hvordan du installerer Windows 10 eller 8.1 fra ekstern harddisk.
Vi anbefaler en sikkerhedskopi af vigtige data på den eksterne harddisk, da metoden kræver, at du formaterer det eksterne drev.
BEMÆRK: I denne vejledning har vi brugt en pc, der kører Windows 7 til at forberede den bootbare eksterne harddisk. Proceduren er stort set den samme på Windows 10 og 8.1.
Gør ekstern harddisk bootbar til installation af Windows 10/8.1
Procedure:
Trin 1: Tilslut din eksterne USB-harddisk, som du vil bruge som installationsmedie, til pc'en, og sikkerhedskopier dataene til et sikkert sted, da drevet slettes i de senere trin.
Trin 2: Åbn computer, Højreklik på ikonet for den eksterne harddisk, og vælg derefter Format mulighed for at åbne Format dialogboksen. Vælg Filsystem som NTFS, Vælg Hurtig formatering indstilling og klik Start knappen for at lave et hurtigt format på drevet.
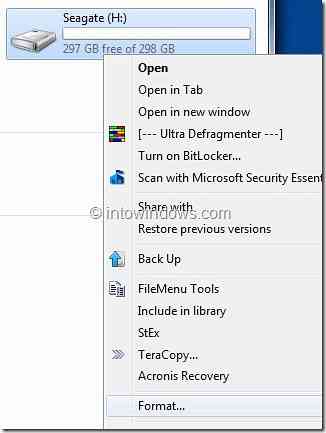
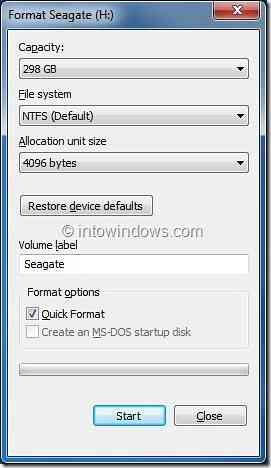
Klik på Ja for bekræftelsesprompten. Når formatet er gjort, vil du se “Format fuldført”Besked. Klik på Okay knap.
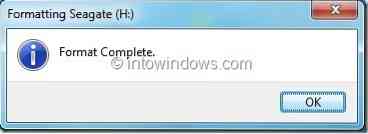
Trin 3: Vi antager, at du har en Windows 10/8.1 ISO-fil. Du skal udtrække ISO-filindholdet til roden på dit eksterne drev. For at gøre dette skal du bruge 7-Zip (gratis), WinZip eller WinRAR-software.
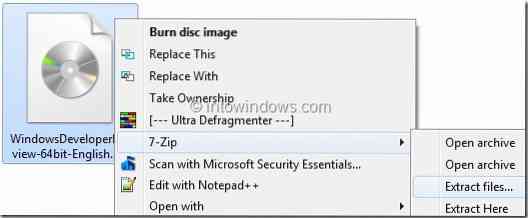
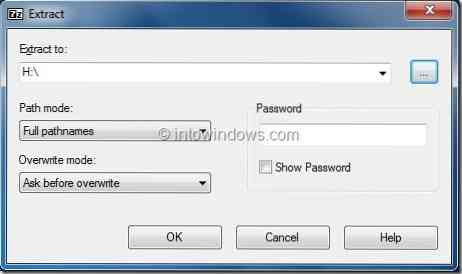

Hvis du har et af ovennævnte zip-værktøjer på din pc, skal du højreklikke på Windows 10/8.1 ISO-fil, og vælg indstillingen Udpak filer for at udtrække ISO-filindholdet til den eksterne harddisk.
BEMÆRK: Hvis du bruger 7-Zip-software til at udtrække ISO-filen, Højreklik på ISO> 7-lynlås > Uddrag filer mulighed. Sørg for, at du udpakker filerne til roden på den eksterne harddisk.
Og hvis du har Windows 8.1 eller 10 DVD, skal du blot kopiere alle filer og mapper på DVD'en til roden på den eksterne harddisk.
Trin 4: Åbn nu kommandoprompt med administratorrettigheder. For at åbne kommandoprompten med administratorrettigheder kan du følge et af disse trin:
EN. Type CMD i søgefeltet i startmenuen, og tryk på Ctrl + Flytte + Gå ind taster samtidigt.
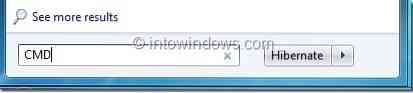
ELLER
B. Gå til Start > Alle programmer > tilbehør. Højreklik på posten Kommandoprompt, og vælg Kør som administrator mulighed.
Trin 5: Indtast følgende kommandoer i kommandoprompten, og tryk på Enter-tasten efter at have skrevet hver kommando.
x:
cd / boot
bootsect x:
(hvor “x” er din eksterne harddisks drevbogstav)
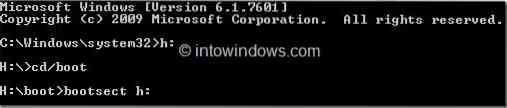
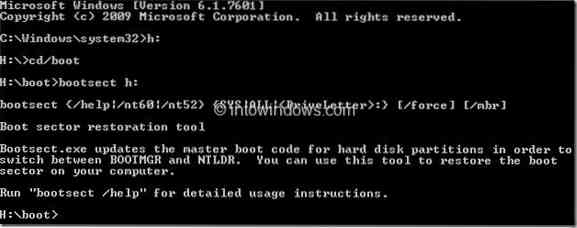
(dette er den besked, du får, når processen er afsluttet)
Trin 6: Afslut kommandoprompten, genstart din pc og følg derefter instruktionerne på skærmen for at installere din Windows 10 eller Windows 8.1 fra den eksterne harddisk.
 Phenquestions
Phenquestions


