Det Vinagre Remote Desktop Client understøtter følgende protokoller for Remote Desktop:
- VNC - Virtual Network Computing
- RDP - Remote Desktop Protocol
- SPICE - Enkel protokol til uafhængige computermiljøer
- SSH - Secure Shell
Du kan oprette forbindelse til en fjerncomputer ved hjælp af flere eksterne desktop-protokoller med Vinagre remote desktop-klienten.
Denne artikel viser dig, hvordan du installerer Vinagre-fjernskrivebordsklienten på nogle populære Linux-distributioner. Så lad os komme i gang.
Installer Vinagre på Ubuntu 20.04 LTS:
Vinagre er tilgængelig i det officielle pakkeopbevaringssted for Ubuntu 20.04 LTS. Så du kan installere Vinagre-fjernskrivebordsklienten på din Ubuntu 20.04 LTS-operativsystem let.
Opdater først APT-pakkeopbevaringscachen med følgende kommando:
$ sudo apt opdatering
APT-pakkeopbevaringscachen skal opdateres.
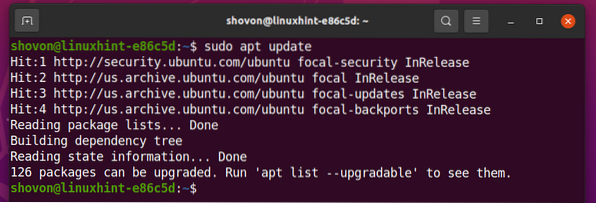
For at installere Vinagre fjernskrivebordsklient på Ubuntu 20.04 LTS, kør følgende kommando:
$ sudo apt installer vinagre
Tryk på for at bekræfte installationen Y og tryk derefter på <Gå ind>.
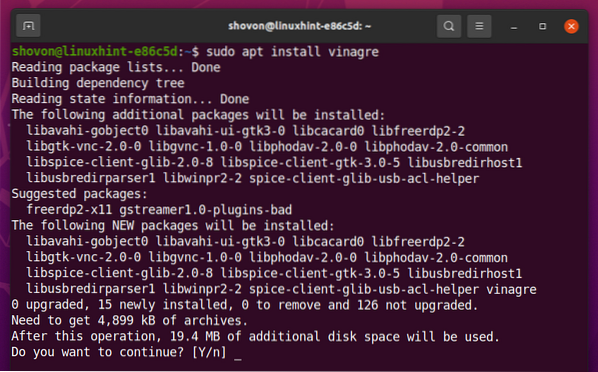
Alle de nødvendige pakker installeres. Det kan tage et par sekunder at gennemføre.
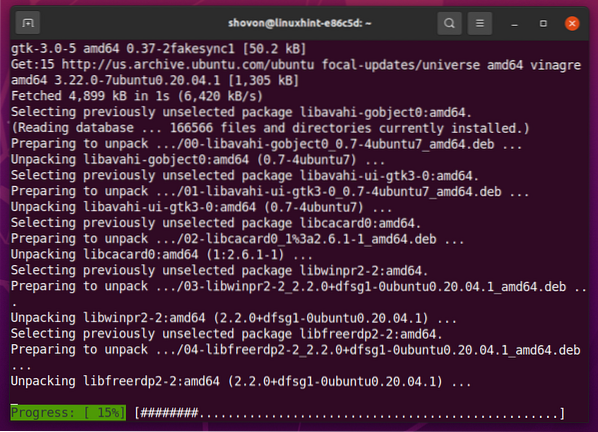
På dette tidspunkt skal Vinagre-fjernskrivebordsklienten installeres.
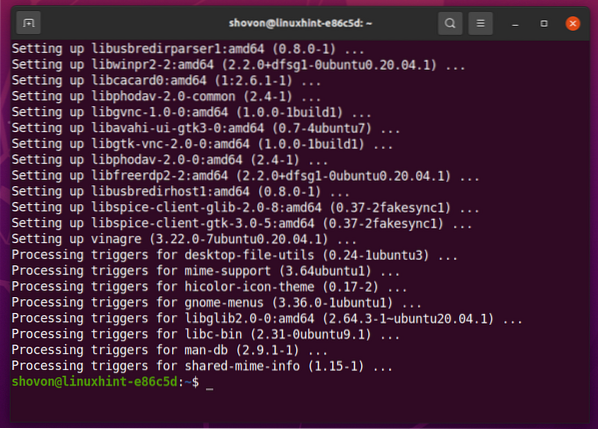
Installer Vinagre på Debian 10:
Vinagre er tilgængelig i den officielle pakkeopbevaring af Debian 10. Så du kan nemt installere Vinagre-fjernskrivebordsklienten på dit Debian 10-operativsystem.
Opdater først APT-pakkeopbevaringscachen med følgende kommando:
$ sudo apt opdatering
APT-pakkeopbevaringscachen skal opdateres.
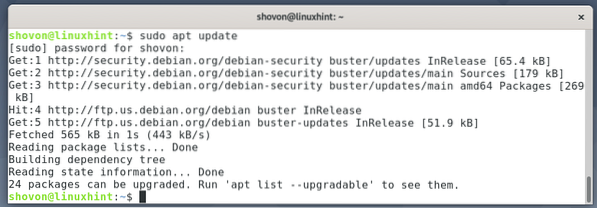
For at installere Vinagre fjernskrivebordsklient på Debian 10 skal du køre følgende kommando:
$ sudo apt installer vinagre
Tryk på for at bekræfte installationen Y og tryk derefter på <Gå ind>.
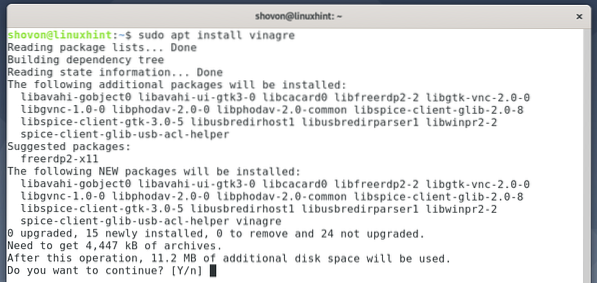
Alle de nødvendige pakker installeres. Det kan tage et par sekunder at gennemføre.
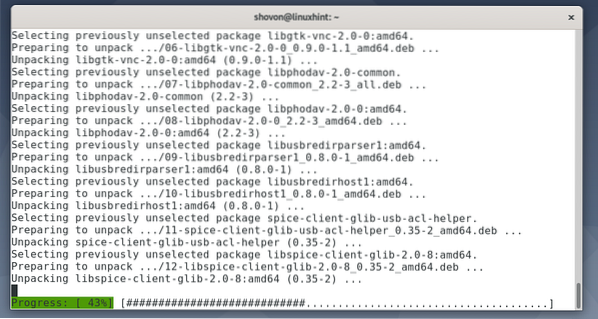
På dette tidspunkt skal Vinagre-fjernskrivebordsklienten installeres.
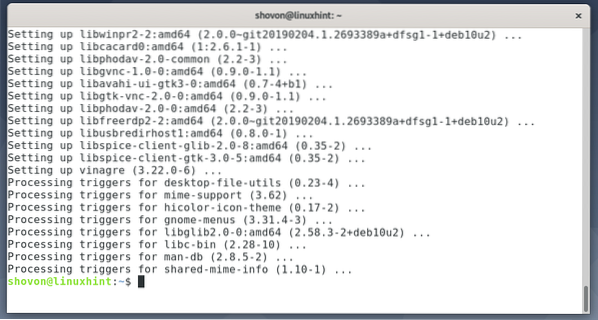
Installer Vinagre på LinuxMint 20:
Vinagre er tilgængelig i det officielle pakkelager på LinuxMint 20. Så du kan nemt installere Vinagre-fjernskrivebordsklienten på dit LinuxMint 20-operativsystem.
Opdater først APT-pakkeopbevaringscachen med følgende kommando:
$ sudo apt opdatering
APT-pakkeopbevaringscachen skal opdateres.
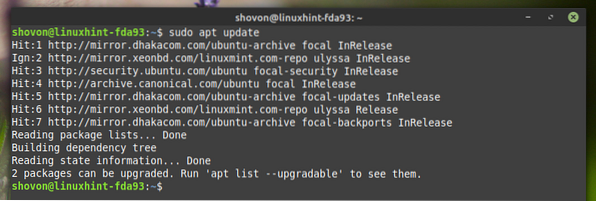
For at installere Vinagre fjernskrivebordsklient på LinuxMint 20 skal du køre følgende kommando:
$ sudo apt installer vinagre
Tryk på for at bekræfte installationen Y og tryk derefter på <Gå ind>.
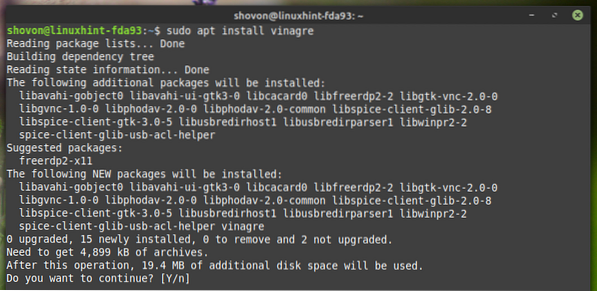
Alle de nødvendige pakker installeres. Det kan tage et par sekunder at gennemføre.
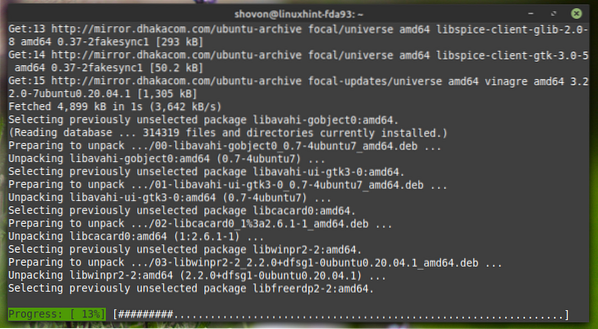
På dette tidspunkt skal Vinagre-fjernskrivebordsklienten installeres.
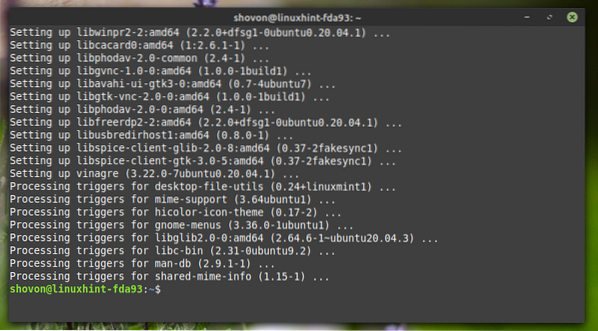
Installer Vinagre på CentOS / RHEL 8:
Vinagre er tilgængelig i det officielle pakkeopbevaringssted for CentOS / RHEL 8. Så du kan nemt installere Vinagre-fjernskrivebordsklienten på dit CentOS / RHEL 8-operativsystem.
Opdater først DNF-pakkeopbevaringscachen med følgende kommando:
$ sudo dnf opdatering
DNF-pakkeopbevaringscachen skal opdateres.
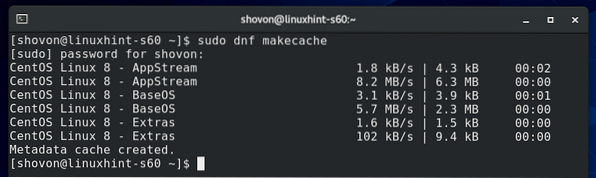
For at installere Vinagre fjernskrivebordsklient på CentOS / RHEL 8 skal du køre følgende kommando:
$ sudo dnf installerer vinagre
Tryk på for at bekræfte installationen Y og tryk derefter på
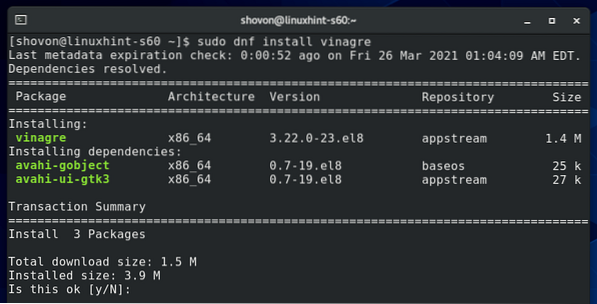
På dette tidspunkt skal Vinagre-fjernskrivebordsklienten installeres.
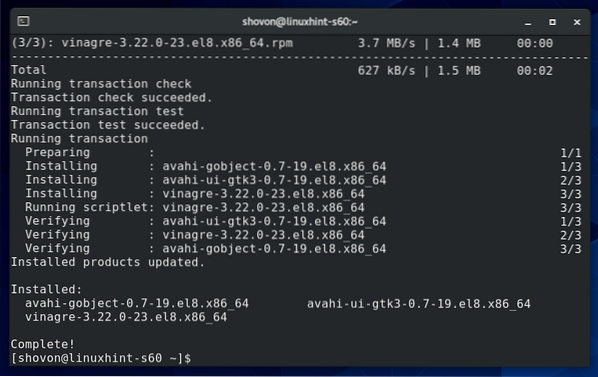
Installer Vinagre på Fedora 33 og Fedora 34:
Vinagre er tilgængelig i det officielle pakkeopbevaringssted for Fedora 33 og Fedora 34. Så du kan nemt installere Vinagre-fjernskrivebordsklienten på dine Fedora 33- og Fedora 34-operativsystemer.
Opdater først DNF-pakkeopbevaringscachen med følgende kommando:
$ sudo dnf opdatering
DNF-pakkeopbevaringscachen skal opdateres.
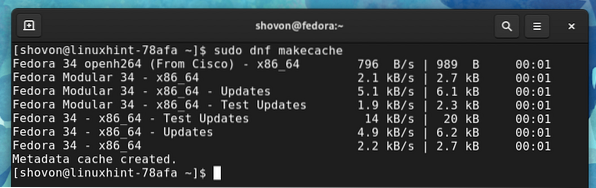
For at installere Vinagre fjernskrivebordsklient på Fedora 33 og Fedora 34 skal du køre følgende kommando:
$ sudo dnf installerer vinagre
Tryk på for at bekræfte installationen Y og tryk derefter på <Gå ind>.
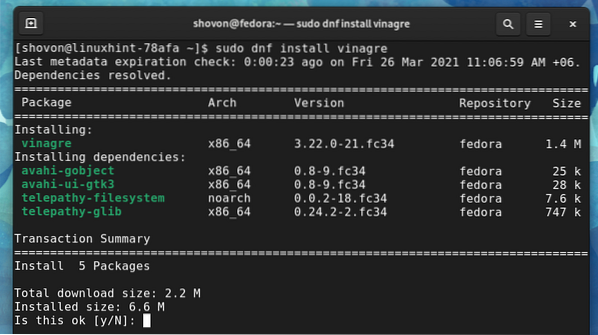
Alle nødvendige pakker skal downloades og installeres. Det kan tage et par sekunder at gennemføre.
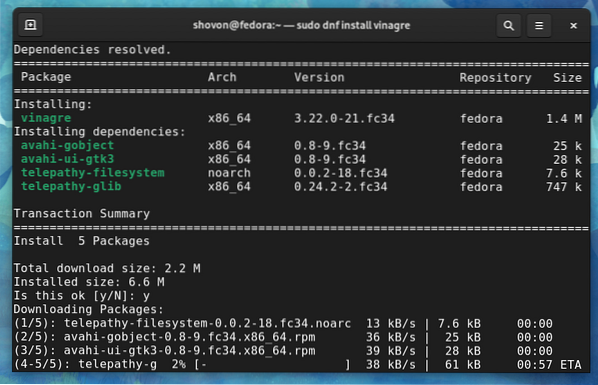
På dette tidspunkt skal Vinagre-fjernskrivebordsklienten installeres.
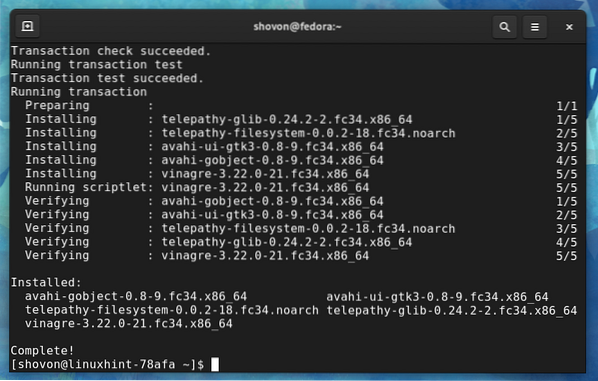
Installer Vinagre på Arch Linux:
Vinagre er tilgængelig i det officielle pakkelager fra Arch Linux. Så du kan nemt installere Vinagre-fjernskrivebordsklienten på dit Arch Linux-operativsystem.
Opdater først Pacman-pakkeopbevaringscachen med følgende kommando:
$ sudo pacman -Sy
Pacman-pakkeopbevaringscachen skal opdateres.
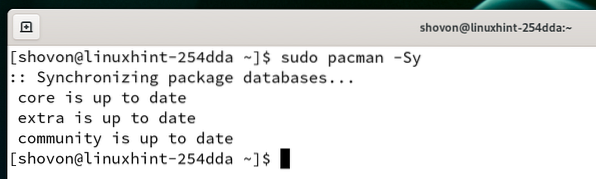
For at installere Vinagre fjernskrivebordsklient på Arch Linux skal du køre følgende kommando:
$ sudo pacman -S vinagre
Tryk på for at bekræfte installationen Y og tryk derefter på <Gå ind>.
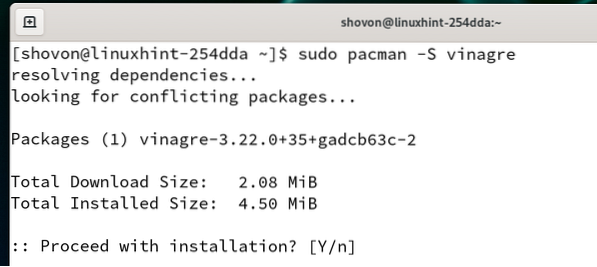
Alle nødvendige pakker downloades og installeres. Det kan tage et stykke tid at gennemføre.
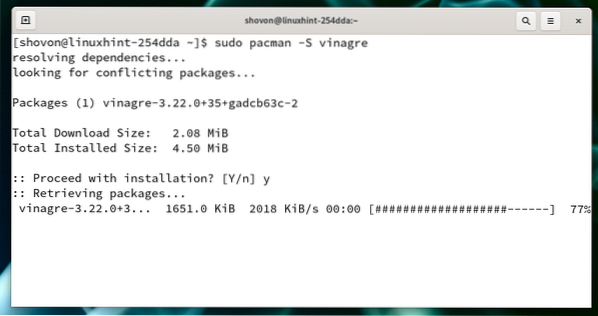
På dette tidspunkt skal Vinagre-fjernskrivebordsklienten installeres.
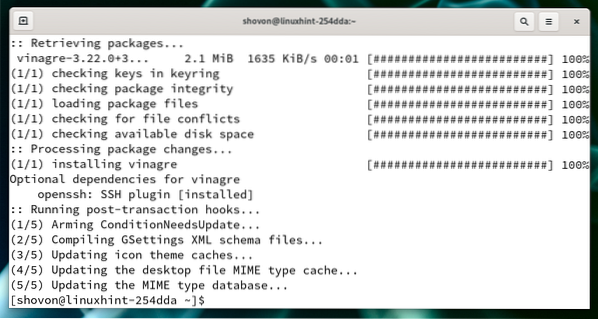
Installer Vinagre på Manjaro 21:
Vinagre er tilgængelig i det officielle pakkeopbevaringssted for Manjaro 21. Så du kan nemt installere Vinagre-fjernskrivebordsklienten på dit Manjaro 21-operativsystem.
Opdater først Pacman-pakkeopbevaringscachen med følgende kommando:
$ sudo pacman -Sy
Pacman-pakkeopbevaringscachen skal opdateres.
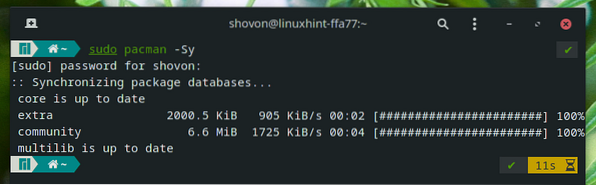
For at installere Vinagre fjernskrivebordsklient på Manjaro 21 skal du køre følgende kommando:
$ sudo pacman -S vinagre
Tryk på for at bekræfte installationen Y og tryk derefter på <Gå ind>.
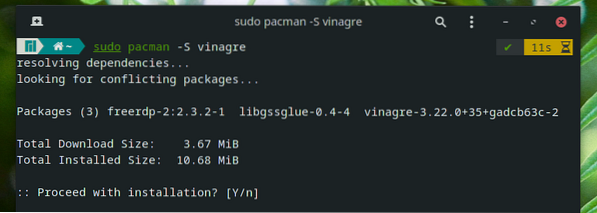
Alle nødvendige pakker downloades og installeres. Det kan tage et stykke tid at gennemføre.
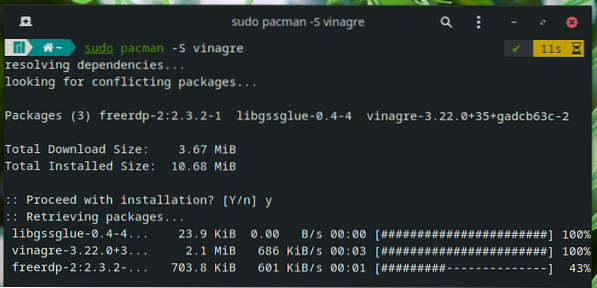
På dette tidspunkt skal Vinagre-fjernskrivebordsklienten installeres.
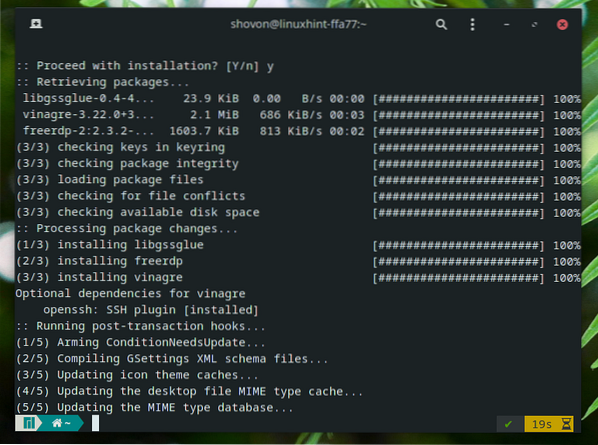
Installer Vinagre på Raspberry Pi OS:
Vinagre er tilgængelig i den officielle pakkeopbevaring af Raspberry Pi OS. Så du kan nemt installere Vinagre-fjernskrivebordsklienten på dit Raspberry Pi OS-operativsystem.
Opdater først APT-pakkeopbevaringscachen med følgende kommando:
$ sudo apt opdatering
APT-pakkeopbevaringscachen skal opdateres.
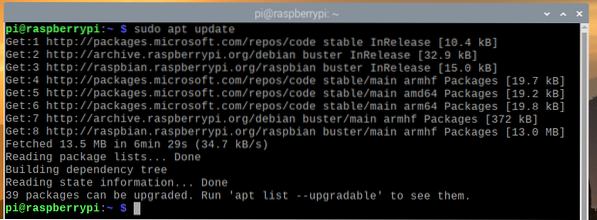
For at installere Vinagre fjernskrivebordsklient på Raspberry Pi OS skal du køre følgende kommando:
$ sudo apt installer vinagre
Tryk på for at bekræfte installationen Y og tryk derefter på <Gå ind>.
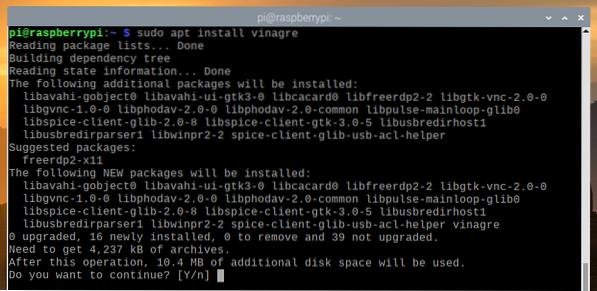
Alle de nødvendige pakker downloades. Det kan tage et par sekunder at gennemføre.
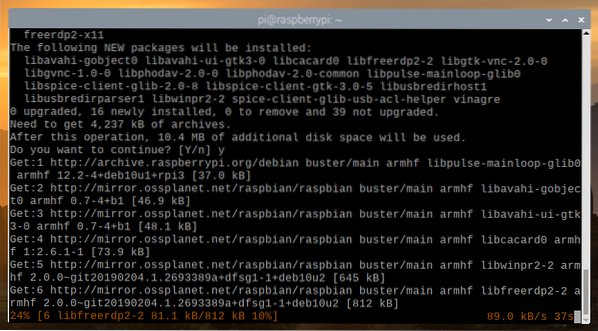
Alle de nødvendige pakker installeres. Det kan tage et par sekunder at gennemføre.
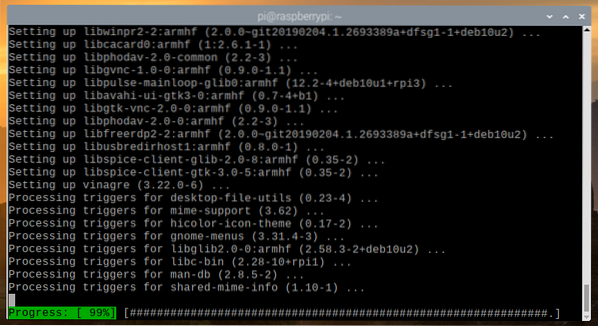
På dette tidspunkt skal Vinagre-fjernskrivebordsklienten installeres.
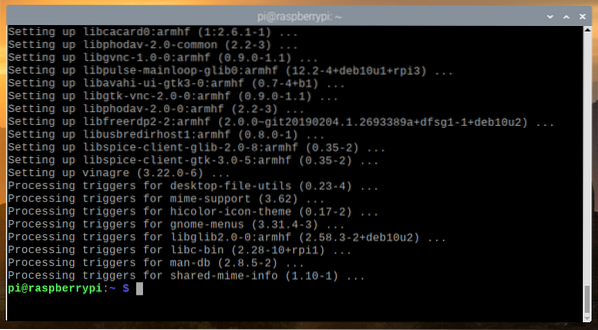
Sådan bruges Vinagre Remote Desktop Client:
Når Vinagre fjernskrivebordsklient er installeret, kan du starte den fra Applikationsmenu af din foretrukne Linux-distribution.
For at starte Vinagre fjernskrivebordsklient skal du søge efter vinagre eller Fjernskrivebord og klik på Remote Desktop Viewer som markeret i skærmbilledet nedenfor.
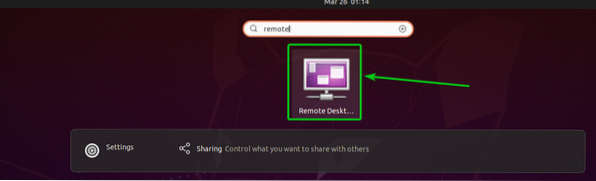
Det Vinagre fjernskrivebordsklient skal åbnes.
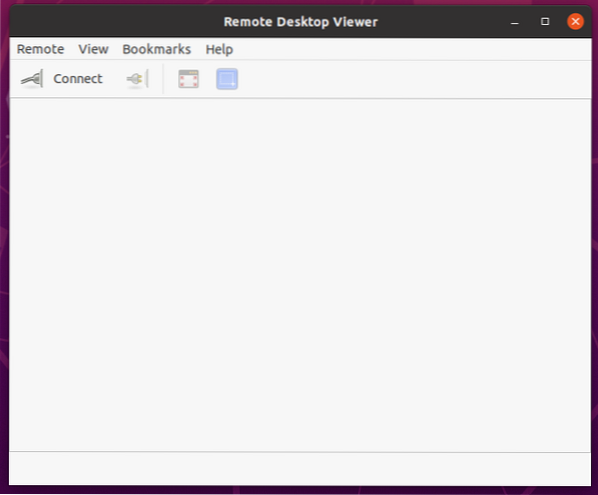
Klik på for at oprette forbindelse til en fjerncomputer Opret forbindelse.
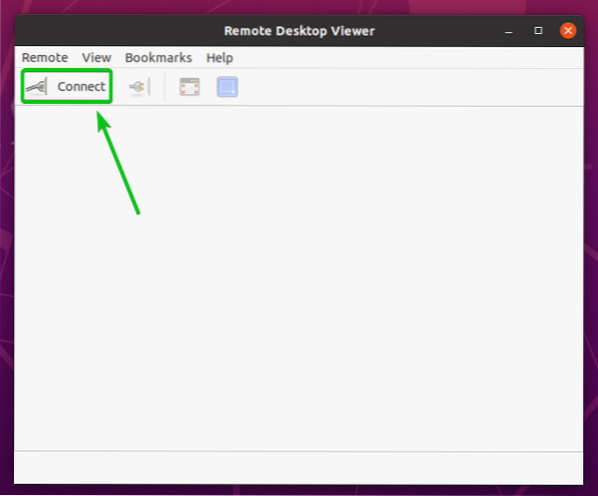
EN Opret forbindelse vindue skal åbnes. Du kan konfigurere, hvordan du vil oprette forbindelse til en fjerncomputer herfra.
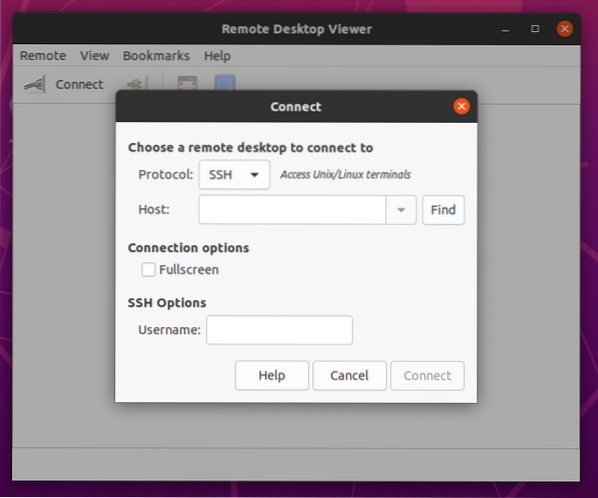
Lad os oprette forbindelse til en computer eksternt, hvor VNC-serveren er installeret.
Vælg først det ønskede eksterne skrivebord protokol fra rullemenuen Protokol, som vist i skærmbilledet nedenfor.
I dette tilfælde, VNC.
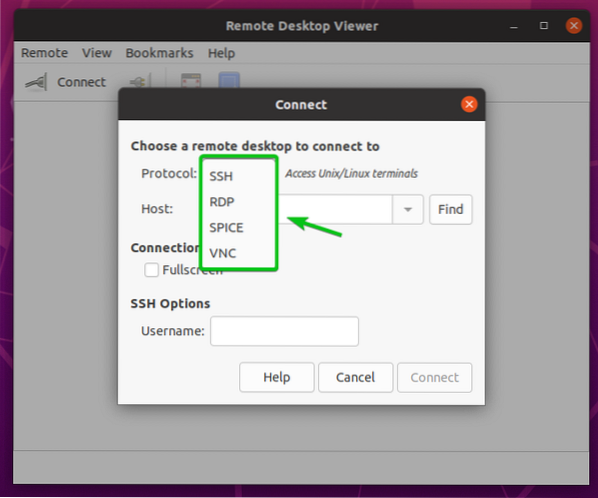
De respektive forbindelsesmuligheder for din valgte protokol til ekstern desktop skal vises, som du kan se i skærmbilledet nedenfor.
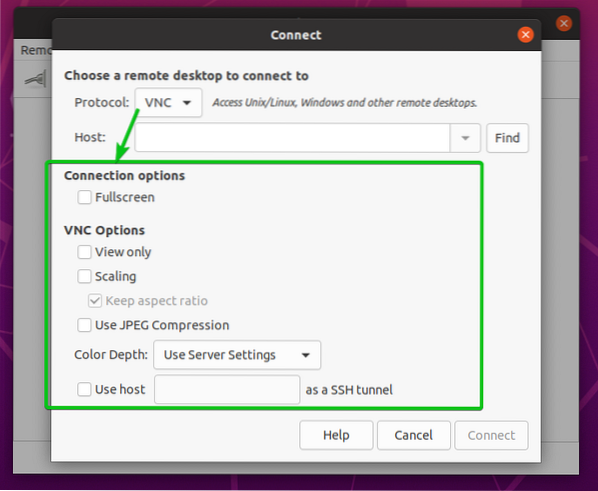
Indtast nu værtsnavnet eller IP-adressen på den fjerncomputer, du vil oprette forbindelse til i Vært tekstboks som markeret i skærmbilledet nedenfor.
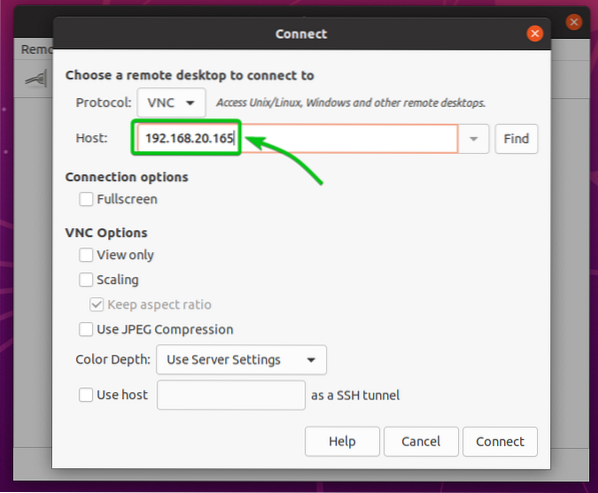
Konfigurer de nødvendige forbindelsesindstillinger til din valgte protokol til ekstern desktop.
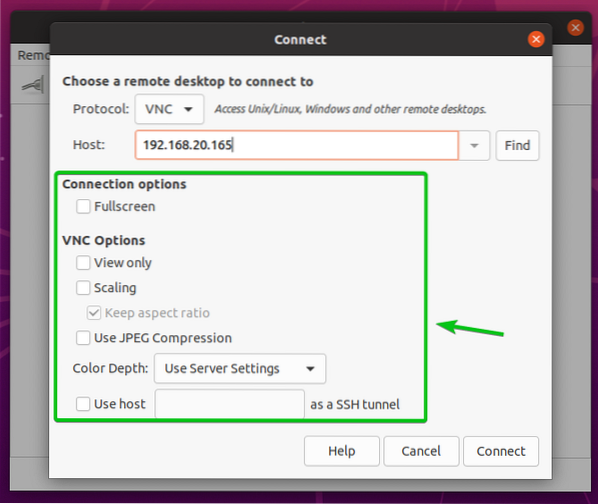
Når du er færdig, skal du klikke på Opret forbindelse som markeret i skærmbilledet nedenfor.
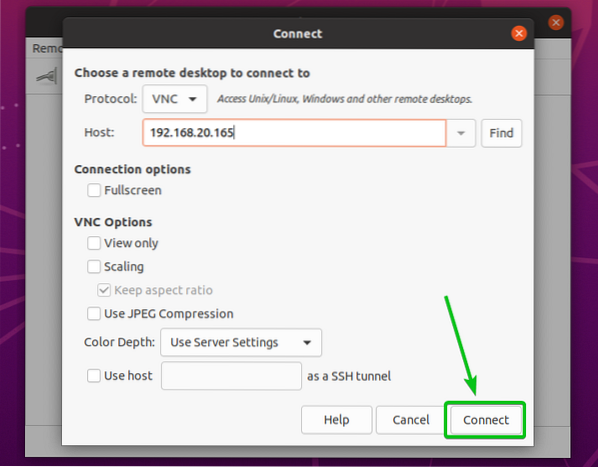
Du bliver bedt om at indtaste en adgangskode eller andre loginoplysninger.
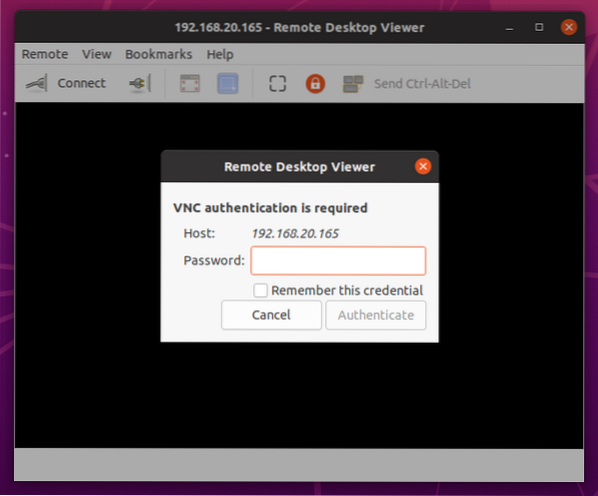
Indtast de nødvendige loginoplysninger til din fjerncomputer, og klik på Godkend.
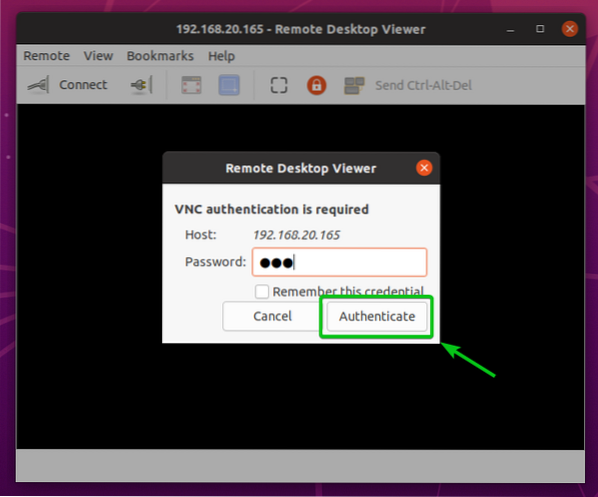
Du skal have forbindelse til din fjerncomputer via Vinagre fjernskrivebordsklient.
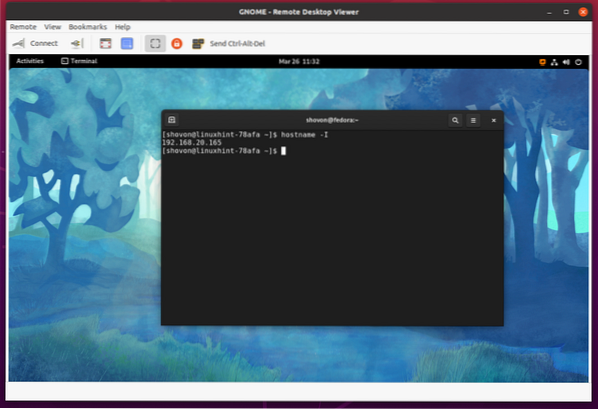
Konklusion:
Denne artikel viser dig, hvordan du installerer Vinagre-fjernskrivebordsklienten på Ubuntu 20.04 LTS, Debian 10, LinuxMint 20, CentOS / RHEL 8, Fedora 33, Fedora 34, Arch Linux, Manjaro 21 og Raspberry Pi OS. Jeg har vist dig, hvordan du bruger Vinagre-desktop-klienten til at oprette forbindelse til en fjerncomputer.
 Phenquestions
Phenquestions


