I denne artikel vil jeg vise dig, hvordan du installerer Ubuntu Core på Raspberry Pi 3 Model B. Så lad os komme i gang.
Komponenter, du har brug for:
For at følge denne artikel har du brug for:
- Raspberry Pi 2 eller 3 Single Board Microcomputer.
- Et 16 GB eller mere microSD-kort.
- HDMI-kabel.
- Et USB-tastatur.
- Ethernet-kabel.
- Strømadapter til Raspberry Pi.
- En bærbar eller stationær computer til installation / blinking af Ubuntu Core på SD-kortet.
Opsætning af Ubuntu One-konto til Ubuntu Core:
Hvis du vil bruge Ubuntu Core på din Raspberry Pi 3, skal du have en Ubuntu One-konto. Hvis du ikke har en Ubuntu One-konto, kan du oprette en gratis. Bare besøg https: // login.ubuntu.com og klik på Jeg har ikke en Ubuntu One-konto som markeret i skærmbilledet nedenfor.
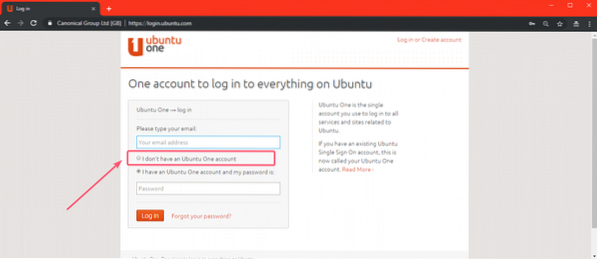
Udfyld nu de nødvendige oplysninger, og klik på Opret konto.
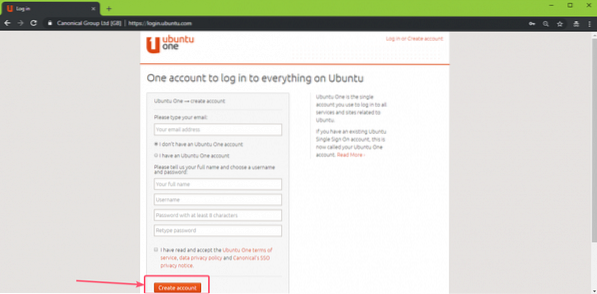
Bekræft nu din e-mail-adresse, og din konto skal oprettes. Besøg nu https: // login.ubuntu.com / og log ind på din Ubuntu One-konto. Klik nu på SSH-nøgler og du skal se den næste side. Her skal du importere SSH-nøglen på den maskine, hvorfra du opretter forbindelse til din Ubuntu Core installeret på din Raspberry Pi 3-enhed.
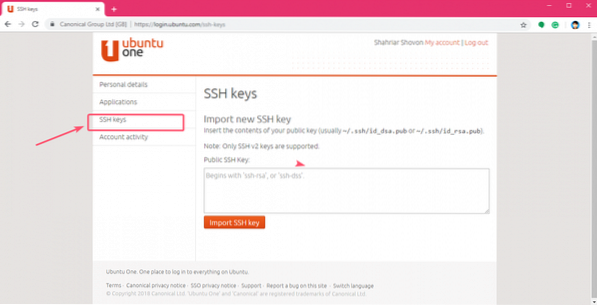
Du kan generere SSH-nøgle meget let med følgende kommando:
$ ssh-keygen
Som standard gemmes SSH-tasterne i .ssh / mappe i din login-brugers HOME-mappe. Hvis du vil gemme det et andet sted, skal du bare indtaste stien, hvor du vil gemme det, og trykke på

Nu skal du trykke på
BEMÆRK: Hvis du vil kryptere SSH-nøglen med adgangskode, skal du skrive den her og trykke på

Trykke
BEMÆRK: Hvis du har indtastet en adgangskode i det tidligere trin, skal du blot indtaste den samme adgangskode og trykke på
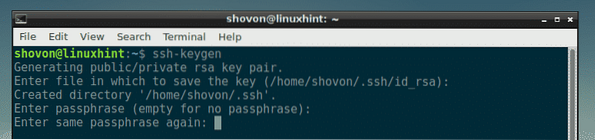
Din SSH-nøgle skal genereres.
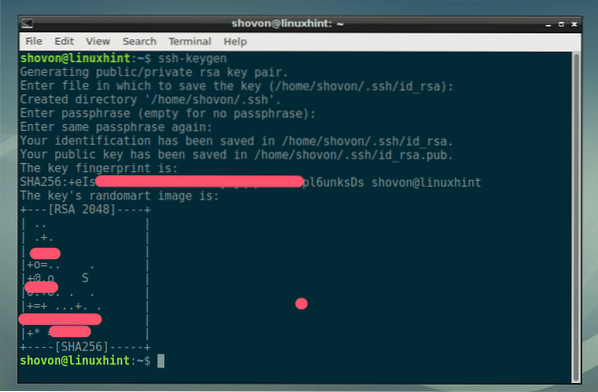
Læs nu SSH-nøglen med følgende kommando:
$ kat ~ /.ssh / id_rsa.pub
Kopier nu SSH-nøglen som markeret i skærmbilledet nedenfor.
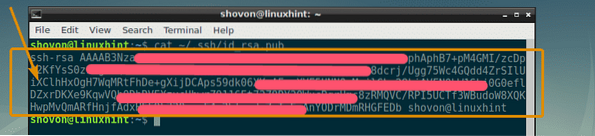
Indsæt det nu på Ubuntu One-webstedet, og klik på Importer SSH-nøgle som markeret i skærmbilledet nedenfor.
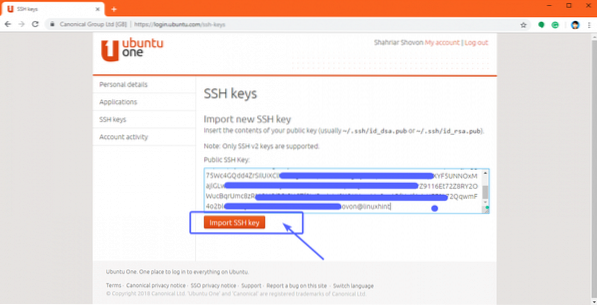
Som du kan se, tilføjes SSH-nøglen.
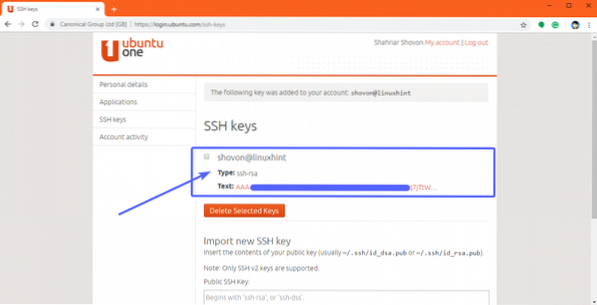
Download af Ubuntu Core:
Nu hvor du har oprettet din Ubuntu One-konto, er det tid til at downloade Ubuntu Core. Gå først til den officielle webside for Ubuntu på https: // www.ubuntu.com / download / iot / hindbær-pi-2-3
Rul nu ned til Download Ubuntu Core sektion og klik på downloadlinket til enten Raspberry Pi 2 eller Raspberry Pi 3 afhængigt af den version af Raspberry Pi, du har. Jeg har Raspberry Pi 3 Model B, så jeg går efter Raspberry Pi 3-billedet.
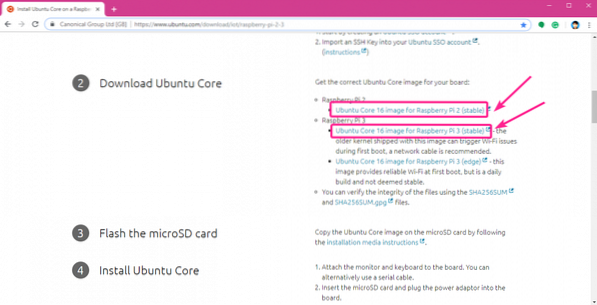
Din download skal starte.
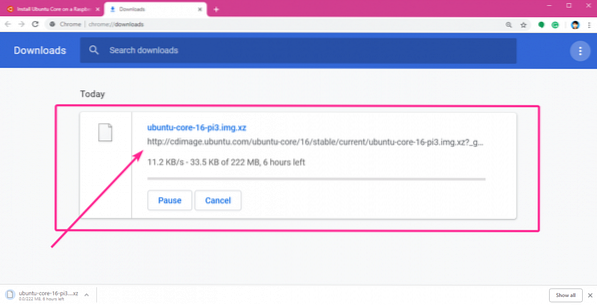
Blinkende Ubuntu Core på microSD-kort:
Du kan blinke Ubuntu Core på dit microSD-kort meget let på Windows, Linux og macOS-operativsystem ved hjælp af Ætser. Etcher er en virkelig nem at bruge software til blinkende microSD-kort til Raspberry Pi-enheder. Du kan downloade Etcher fra Etcher's officielle hjemmeside på https: // etcher.io /
BEMÆRK: Jeg kan ikke vise dig, hvordan du installerer Etcher i denne artikel, da den ikke er omfattet af denne artikel. Du skal være i stand til at installere Etcher alene. Det er meget let.
Når du har installeret Etcher, skal du åbne Etcher og klikke på Vælg billede.
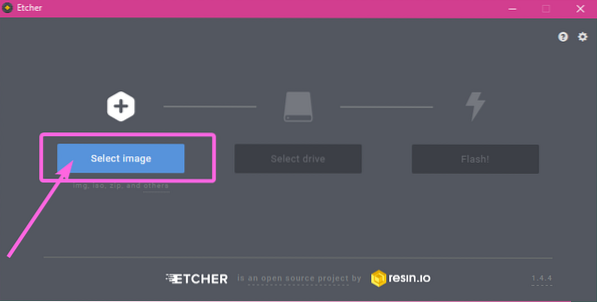
En filvælger skal åbnes. Vælg nu det Ubuntu Core-billede, du lige har downloadet, og klik på Åben.
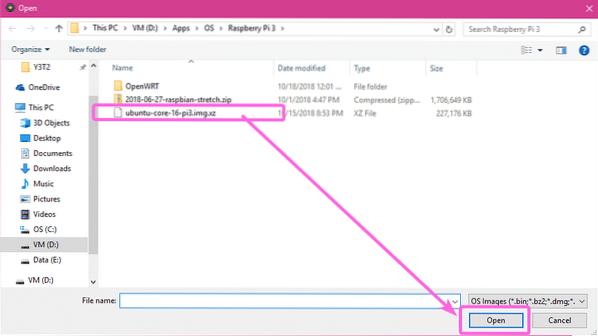
Indsæt nu microSD-kortet på din computer, og klik på Vælg drev.
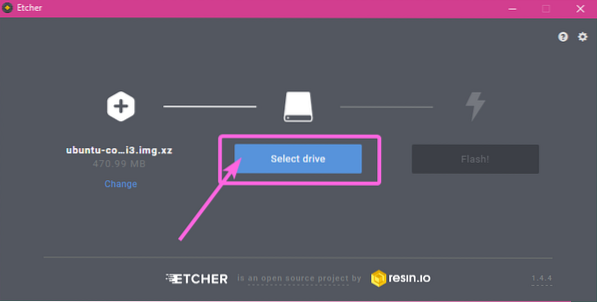
Klik nu for at vælge dit microSD-kort og klik på Blive ved.
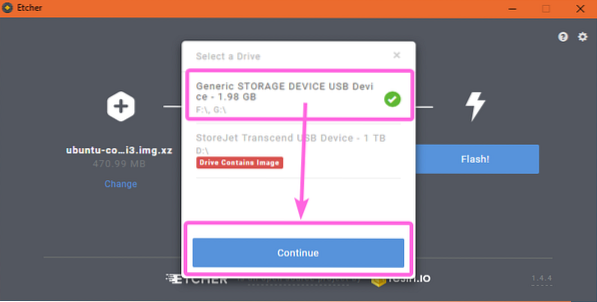
Til sidst skal du klikke på Blitz!
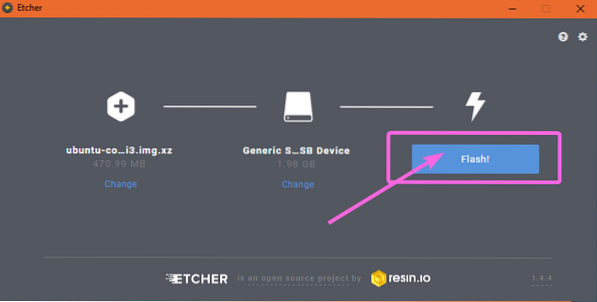
Som du kan se, blinker dit microSD-kort ..
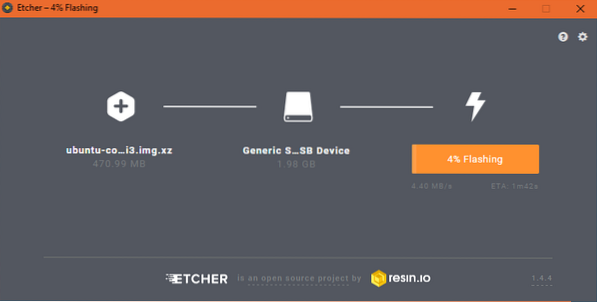
Når dit microSD-kort er blinket, skal du lukke Etcher.
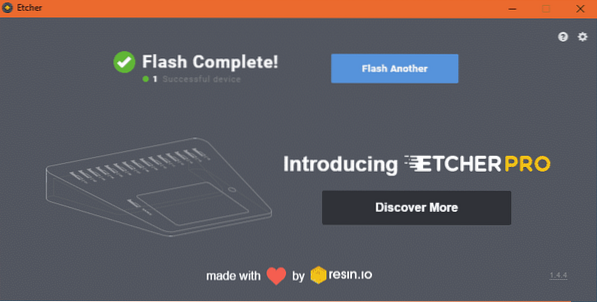
Forberedelse af Raspberry Pi:
Nu hvor du har blinket Ubuntu Core på microSD-kortet, skal du indsætte det på din Raspberry Pi's microSD-kortspor. Tilslut nu den ene ende af Ethernet-kablet til RJ45 Ethernet-porten på din Raspberry Pi og en anden ende til den ene port på din router eller switch. Tilslut nu den ene ende af HDMI-kablet til din Raspberry Pi og den anden ende til din skærm. Tilslut også USB-tastaturet til en af USB-porten på din Raspberry Pi. Tilslut til sidst strømforsyningen til din Raspberry Pi.
Efter at have tilsluttet alt ser min Raspberry Pi 3 Model B ud som følger:

Opsætning af Ubuntu Core på Raspberry Pi:
Tænd nu din Raspberry Pi-enhed, og den skal starte i Ubuntu Core, som du kan se på skærmbilledet nedenfor.

Et, du ser følgende vindue, skal du trykke på

Først skal du konfigurere netværk. Dette er vigtigt for, at Ubuntu Core fungerer. For at gøre det skal du trykke på
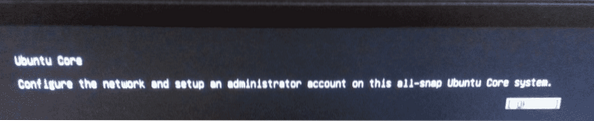
Som du kan se, har Ubuntu Core automatisk konfigureret netværksgrænsefladen ved hjælp af DHCP. IP-adressen er 192.168.2.15 i mit tilfælde. Din skulle være anderledes. Når du er færdig, skal du vælge [ Færdig ], trykke
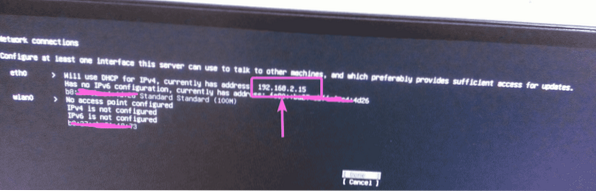
Indtast nu den e-mail-adresse, du brugte til at oprette din Ubuntu One-konto. Vælg derefter [ Færdig ] og tryk på
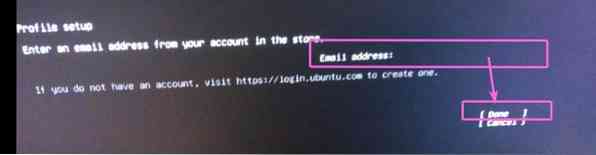
Konfigurationen er fuldført. Tryk nu
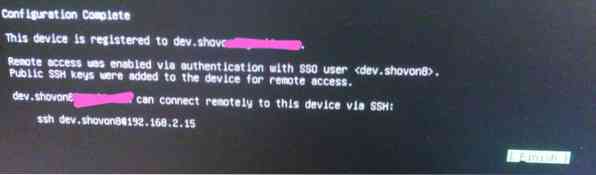
Nu skal du se følgende vindue. Du kan SSH ind i din Raspberry Pi med kommandoen som markeret i skærmbilledet nedenfor.
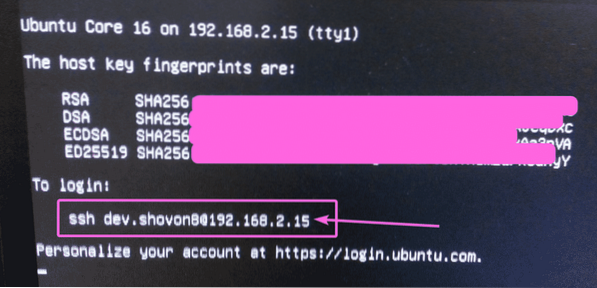
Tilslutning til Raspberry Pi ved hjælp af SSH:
Nu SSH ind i din Raspberry Pi-enhed fra din computer som følger:
$ ssh dev.shovon8 @ 192.168.2.15
Indtast nu Ja og tryk på

Du skal være logget ind på din Raspberry Pi.
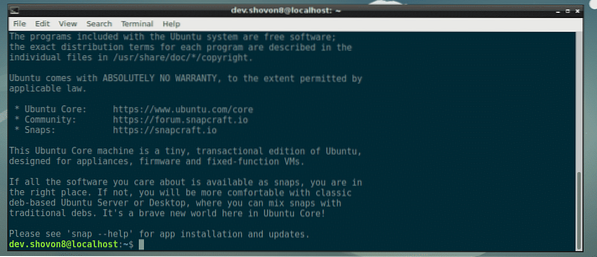
Som du kan se, kører jeg Ubuntu Core 16.

Det bruger kun et par megabyte hukommelse. Det er meget let, som jeg sagde.

Så det er sådan, du installerer Ubuntu Core på Raspberry Pi 2 og Raspberry Pi 3. Tak, fordi du læste denne artikel.
 Phenquestions
Phenquestions


