I denne artikel vil jeg vise dig, hvordan du installerer Ubuntu MATE på Raspberry Pi. Jeg bruger Raspberry Pi 3 Model B til demonstrationen. Men procedurerne er de samme for enhver model af Raspberry Pi 2 og Raspberry Pi 3 enkeltkortcomputere. Så lad os komme i gang.
Ting du har brug for:
For at følge denne artikel har du brug for,
- En Raspberry Pi 2 eller Raspberry Pi 3 enkelt bordcomputer.
- Et microSD-kort (16 GB eller mere).
- Internetforbindelse.
- En computer til at downloade og blinke Ubuntu MATE på microSD-kortet.
- Et HDMI-kabel og en skærm.
- En Android-telefonoplader af god kvalitet til opstart af Raspberry Pi.
- Et USB-tastatur og en USB-mus.
Download af Ubuntu MATE til Raspberry Pi:
På tidspunktet for denne skrivning har Ubuntu MATE support til Raspberry Pi 2 og Raspberry Pi 3.
For at downloade Ubuntu MATE-billedet til Raspberry Pi 2 eller Raspberry Pi 3, skal du gå til den officielle webside for Ubuntu MATE på https: // ubuntu-mate.org / download /
Når siden indlæses, skal du klikke på Raspberry Pi-arkitekturen som markeret i nedenstående skærmbillede.
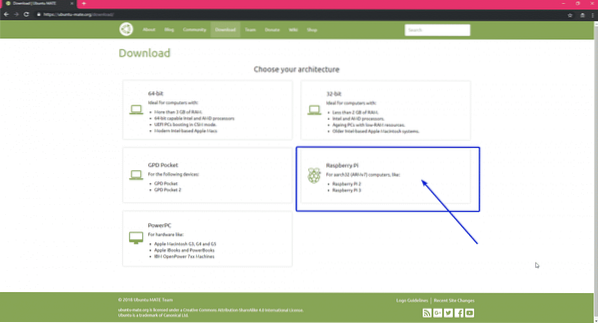
På tidspunktet for denne skrivning kan du kun installere Ubuntu MATE 16.04 (Xenial Xerus) på Raspberry Pi 2 og Raspberry Pi 3. Klik på Ubuntu MATE 16.04.2 (Xenial) ikon som markeret i nedenstående skærmbillede.
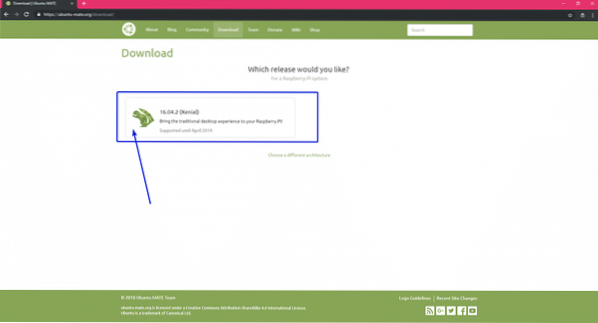
Klik nu på downloadlinket som markeret i skærmbilledet nedenfor.
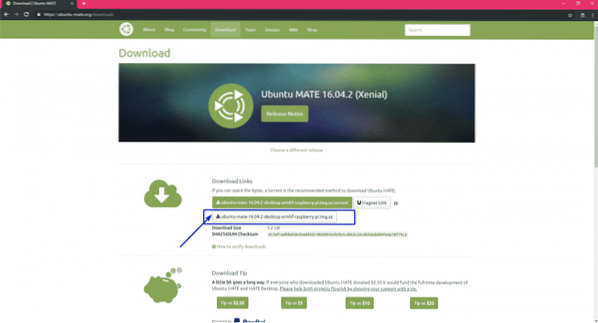
Som du kan se, er downloadet startet. Det skal tage et stykke tid at afslutte.

Blinkende Ubuntu MATE til microSD-kort:
Du kan blinke Ubuntu MATE-billede til microSD-kortet meget let ved hjælp af Etcher. Etcher er tilgængelig til Windows, Mac og Linux. Det er gratis at downloade og bruge. Du kan downloade Etcher fra Etcher's officielle hjemmeside på https: // www.balena.io / ætser /

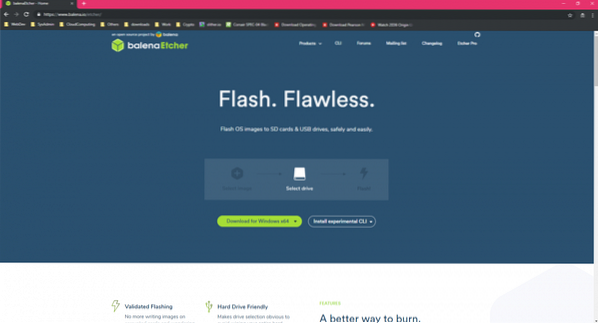
Når du har downloadet og installeret Etcher, er du klar til at gå.
Indsæt først microSD-kortet på din computer, og åbn Etcher. Klik nu på Vælg billede.
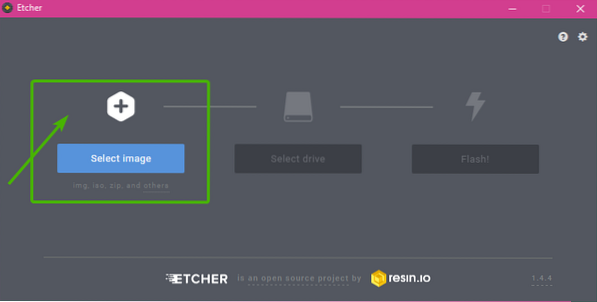
En filvælger skal åbnes. Vælg nu det Ubuntu MATE-billede, du lige har downloadet, og klik på Åben.
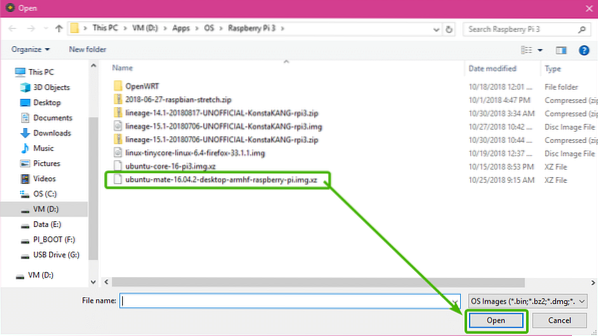
Klik nu på Vælg drev.
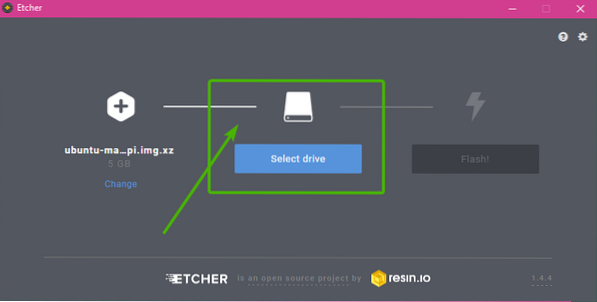
Vælg nu microSD-kortet fra listen, og klik på Blive ved.
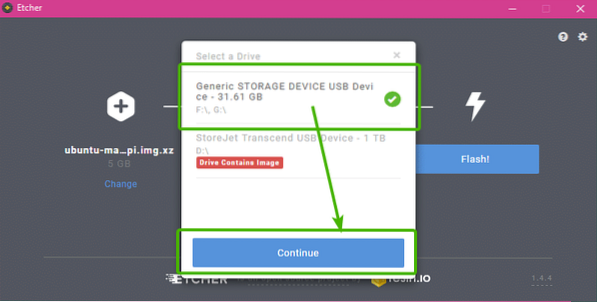
Klik nu på Blitz!.
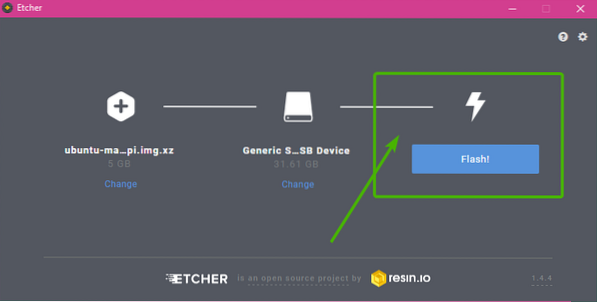
Etcher skal begynde at kopiere alle nødvendige data på dit microSD-kort. Det kan tage et stykke tid at gennemføre.
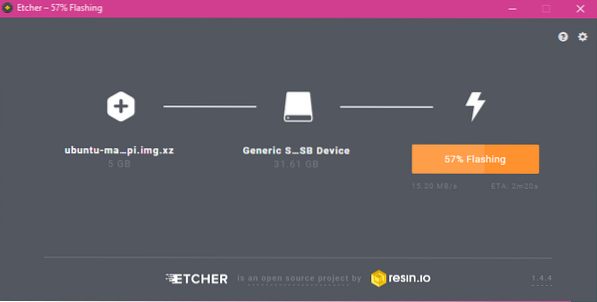
Når dit microSD-kort er blinket, ser du følgende vindue. Luk det bare og skub microSD-kortet ud af din computer.
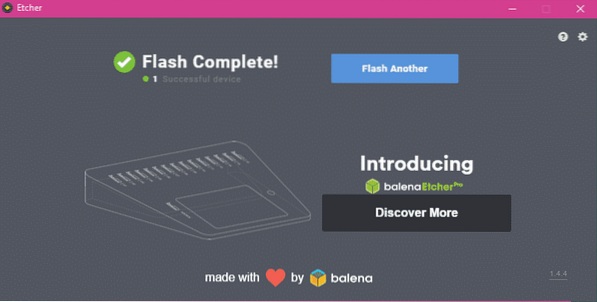
Opsætning af Raspberry Pi og opstart til Ubuntu MATE:
Nu skal du forbinde alle nødvendige komponenter til din Raspberry Pi, før du tænder den.
- Indsæt først microSD-kortet på din Raspberry Pi.
- Tilslut nu HDMI-kablet til din Raspberry Pi.
- Tilslut derefter USB-tastaturet og musen til din Raspberry Pi.
Til sidst skal du slutte micro USB-kablet til din Android-telefonoplader til din Raspberry Pi og tænde den.

Fig: Min Raspberry Pi 3 Model B efter tilslutning af alle komponenter.
Din Raspberry Pi skal starte som du kan se på skærmbilledet nedenfor.
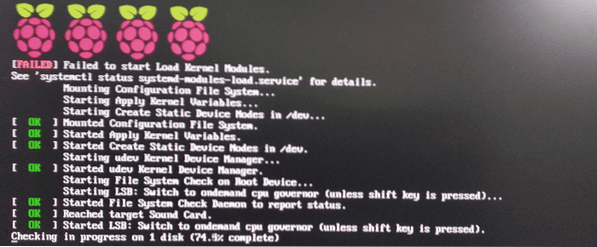
Du bør også se Ubuntu MATE-logoet som følger.
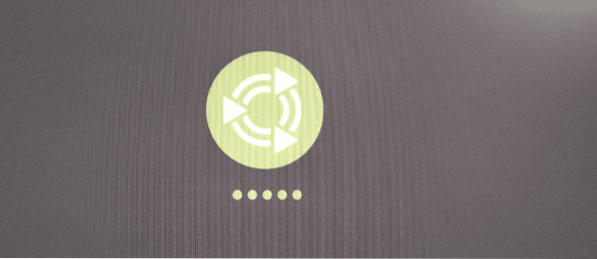
Første gang du starter i Ubuntu MATE, skal du få vist systemkonfigurationsvinduet, som du kan se på skærmbilledet nedenfor.
Vælg først dit sprog, og klik på Blive ved som markeret i skærmbilledet nedenfor.
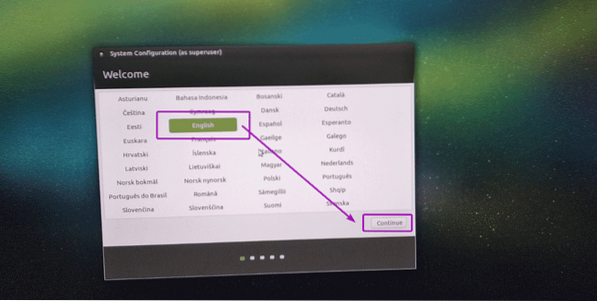
Nu kan du oprette forbindelse til dit trådløse netværk (Wi-Fi) herfra. Hvis du ikke vil oprette forbindelse til dit Wi-Fi-netværk nu, skal du vælge Jeg vil ikke oprette forbindelse til et wi-fi-netværk lige nu og klik på Blive ved.
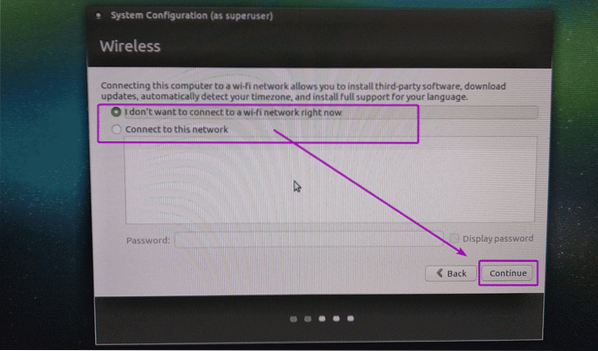
Vælg nu din placering og klik på Blive ved.
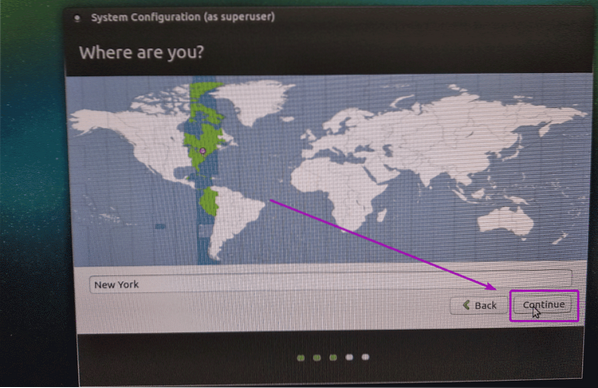
Vælg nu dit tastaturlayout og klik på Blive ved.
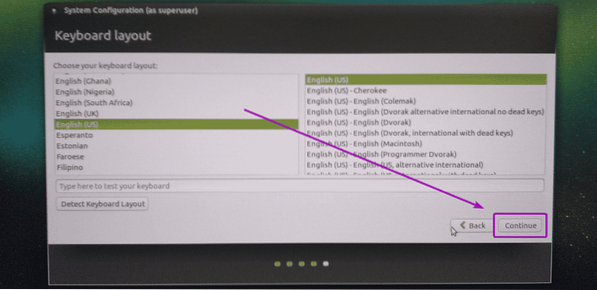
Indtast nu dine personlige oplysninger, og klik på Blive ved.
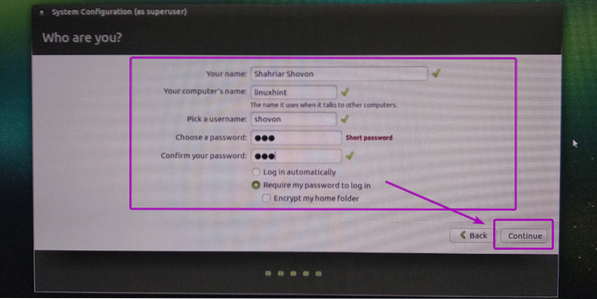
Som du kan se, konfigureres Ubuntu MATE ..
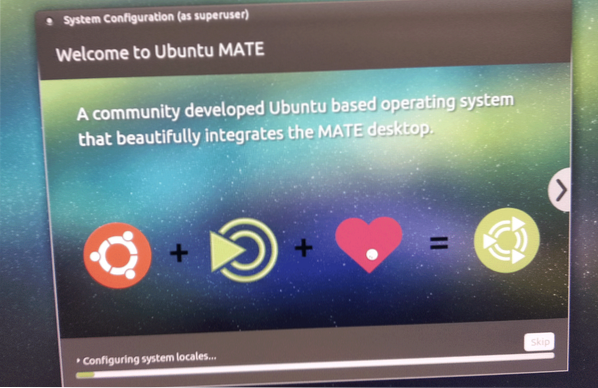
Ændringerne gemmes ..
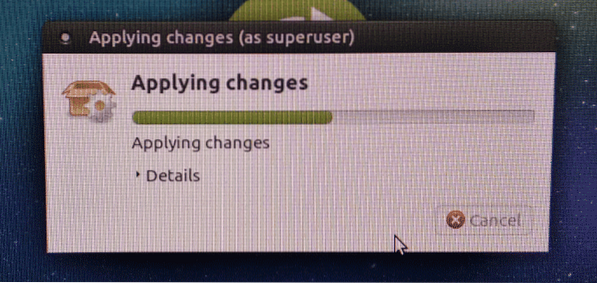
Når konfigurationen er gemt, skal din Raspberry Pi genstarte. Efter et stykke tid skal et loginvindue vises, som du kan se i skærmbilledet nedenfor.
Indtast blot legitimationsoplysningerne og klik på Log på.
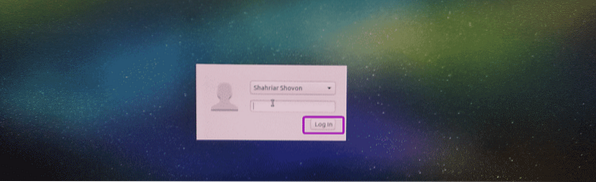
Når du er logget ind, skal du se velkomstskærmen Ubuntu MATE.
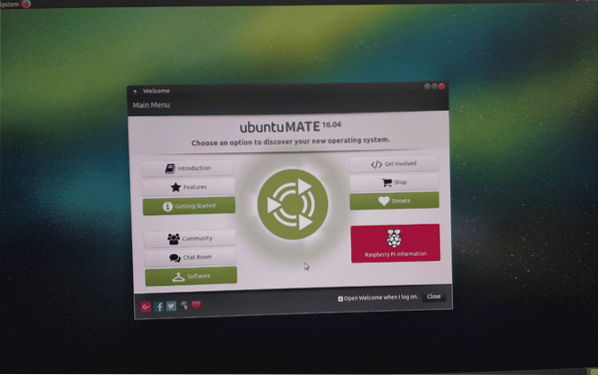
Som du kan se, kører jeg MATE-skrivebordsmiljøversion 1.16.1.
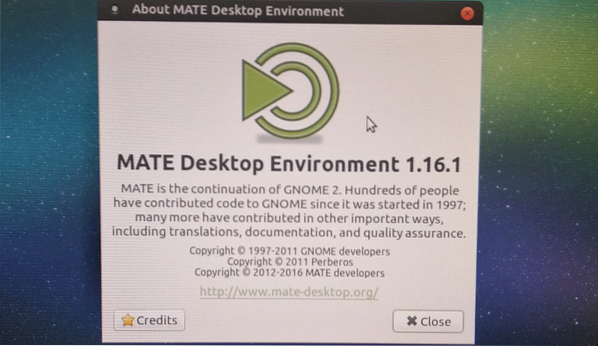
Resultatet af lsb_frigivelse kommando:
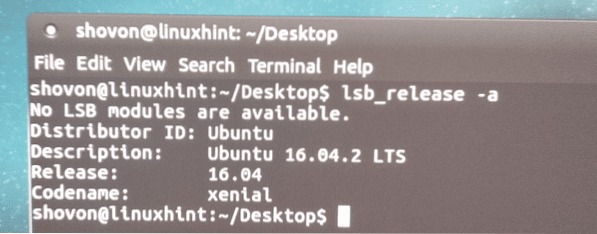
Som du kan se, bruger Ubuntu MATE på min Raspberry Pi 3 Model B kun 261.9 MB RAM.
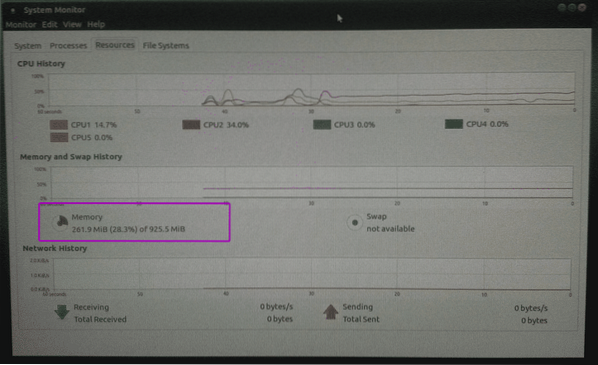
Mine tanker om Ubuntu MATE på Raspberry Pi:
Hvis du vil installere Ubuntu på dine Raspberry Pi-enheder, kan du gå med Ubuntu Core, som er Ubuntu lavet specielt til IoT-projekter. Men problemet er, at du på Ubuntu Core kun kan installere SNAP-pakker. Der er ikke for mange SNAP-pakker til rådighed. For eksempel, hvis du vil oprette et grundlæggende grafisk skrivebordsmiljø, så kan du ikke gøre det på Ubuntu Core.
Så hvis du kan lide den traditionelle APT-pakkehåndtering og vil bruge en bred vifte af software tilgængelig i det officielle Ubuntu-pakkeopbevaringssted på din Raspberry Pi, så er Ubuntu MATE et godt alternativ. På Ubuntu MATE til Raspberry Pi får du APT-pakkehåndtereren ligesom du har på dit Ubuntu-skrivebord. Du behøver ikke lære noget nyt her, hvis du allerede har brugt Ubuntu før.
På Ubuntu MATE for Raspberry Pi er Wi-Fi, Bluetooth-drivere forudinstalleret og fungerer ud af kassen. De fleste af de ting, du har brug for til dine Raspberry Pi-projekter, er som standard inkluderet på Ubuntu MATE.
MATE-skrivebordsmiljøet er meget lydhørt på Raspberry Pi 3 Model B, den jeg har. Jeg kan virkelig godt lide det. Jeg prøvede forskellige operativsystemer på min Raspberry Pi 3 Model B, og blandt dem fandt jeg Ubuntu MATE at være den bedste.
Så det er sådan, du installerer Ubuntu MATE på din Raspberry Pi enkelt bordcomputer. Tak, fordi du læste denne artikel.
 Phenquestions
Phenquestions


