SQLite er en let databasesoftware. Det er en kommandolinjeapplikation. Du skal bruge kommandolinjen eller SQLite API på andre programmeringssprog, der skal bruges SQLite database. SQLite har en grafisk frontend SQLite-browser til at arbejde med SQLite databaser grafisk.
SQLite 3 er den seneste version på tidspunktet for denne skrivning. SQLite 3 er tilgængelig i den officielle pakkeopbevaring af Ubuntu 18.04 LTS. SQLite Browser er også tilgængelig i den officielle pakkeopbevaring af Ubuntu 18.04 LTS.
I denne artikel vil jeg vise dig, hvordan du installerer SQLite 3 og SQLite-browser på Ubuntu 18.04 LTS. Jeg vil også vise dig nogle af de grundlæggende forespørgsler fra SQLite 3. Lad os komme igang.
Installation af SQLite 3
Opdater først apt pakkeopbevaringscache med følgende kommando:
$ sudo apt-get opdatering
Det apt pakkeopbevaringscache skal opdateres.
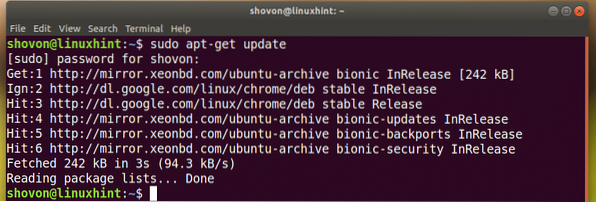
Nu skal du installere SQLite 3, kør følgende kommando:
$ sudo apt-get install sqlite3
SQLite 3 skal installeres.
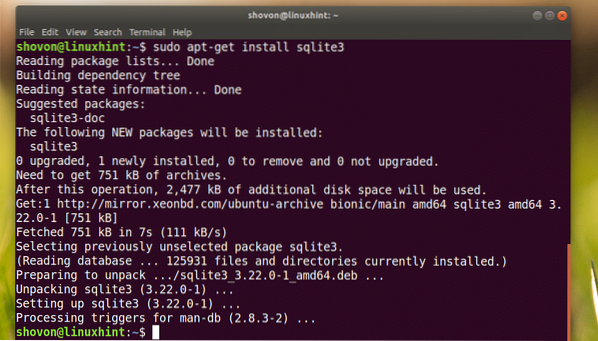
Nu kan du kontrollere, om SQLite 3 arbejder med følgende kommando:
$ sqlite3 --version
Installation af SQLite Browser
Kør følgende kommando for at installere SQLite-browser:
$ sudo apt-get install sqlitebrowser
Tryk nu y og tryk derefter på
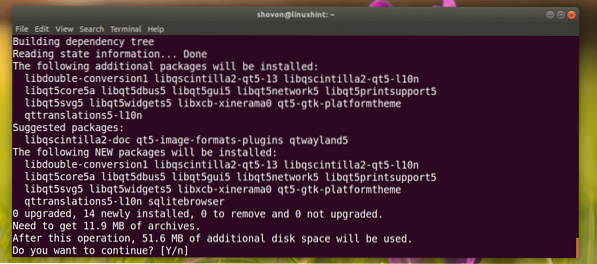
SQLite-browser skal installeres.
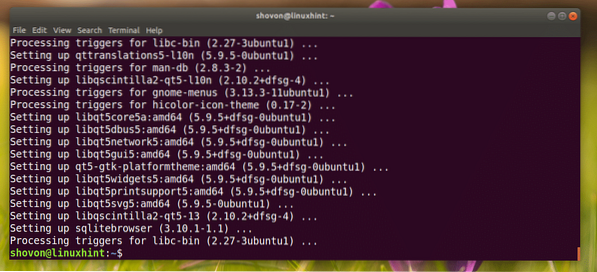
Brug af SQLite ved hjælp af SQLite Browser
Nu kan du gå til applikationsmenuen og søge efter SQLite-browser. Du skal se et databaseikon som markeret i skærmbilledet nedenfor. Klik på den.
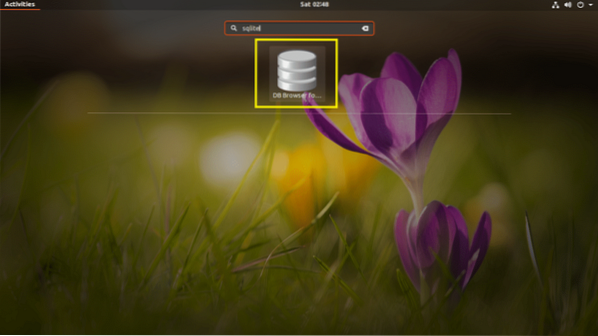
SQLite-browser skal starte som du kan se på skærmbilledet nedenfor.
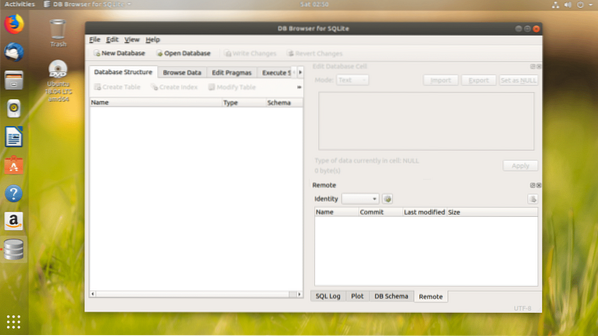
Kom godt i gang med SQLite 3 ved hjælp af SQLite Browser
I dette afsnit vil jeg vise dig det grundlæggende i SQLite 3 database med SQLite-browser grafisk brugerflade.
Klik først på Ny database at oprette en ny database ved hjælp af SQLite-browser.
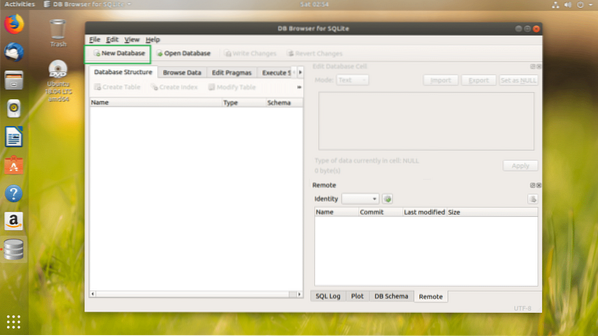
Du skal se følgende dialogvindue. Indtast et filnavn, og gem det et eller andet sted på dit filsystem.
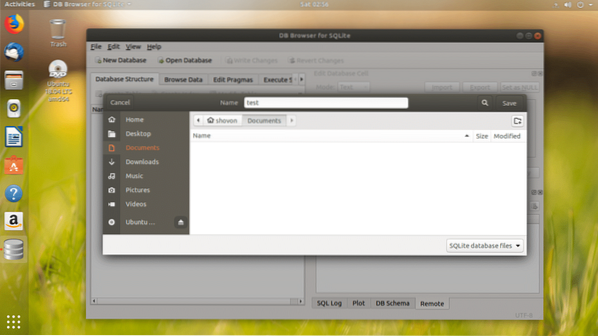
Nu skal du have følgende vindue. Ved hjælp af dette vindue kan du oprette din første SQLite 3 bord.
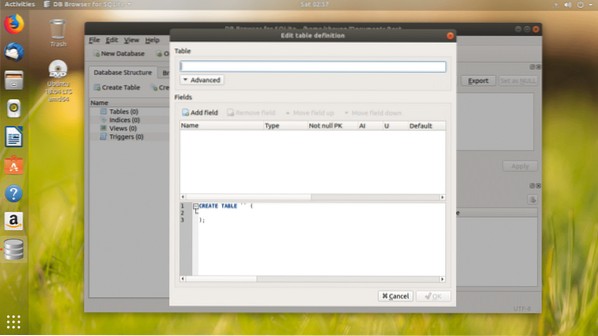
Indtast navnet på tabellen. Hvis du vil følge med, brugere bord er det.
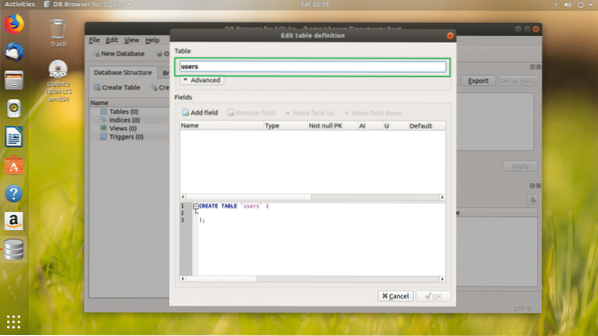
Nu kan du klikke på Tilføj felt knap for at tilføje så mange felter eller kolonner på din tabel.
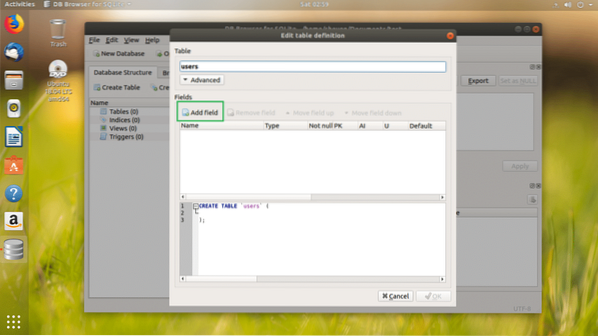
Når du klikker på Tilføj felt knappen, skal du se et nyt felt som markeret i skærmbilledet nedenfor.
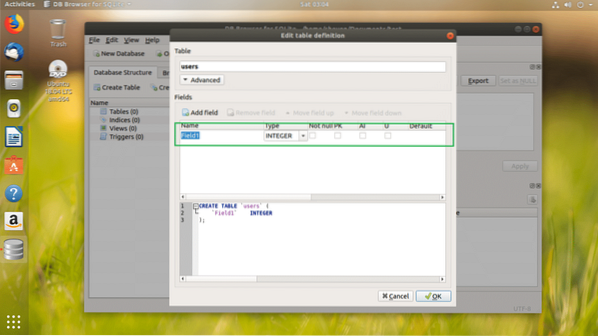
Jeg navngav feltet id, ændrede Type til HELTAL, kontrolleret Ikke nul, PK (Primary Key), AI (Auto Increment) afkrydsningsfelter.
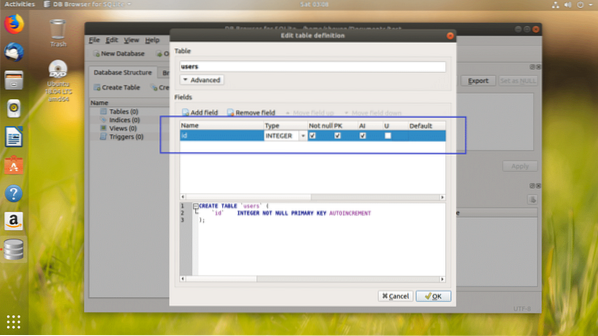
Jeg tilføjede navn og landfelt, indstillede deres Type til TEKST og markerede afkrydsningsfelterne Ikke nul.
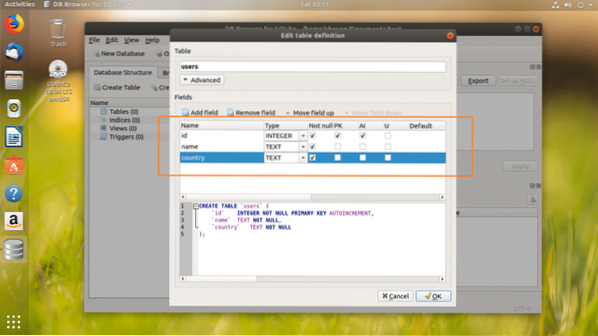
I det markerede afsnit på skærmbilledet nedenfor kan du finde SQL-koden. Du kan køre denne kode i SQLite 3 kommandolinjegrænseflade og opret en identisk brugere bord også. SQLite-browser er et fantastisk værktøj til at læne sig SQLite såvel.
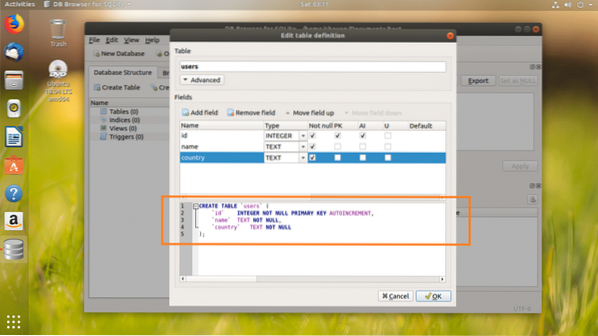
Når du er tilfreds med dit bord, skal du klikke på Okay.
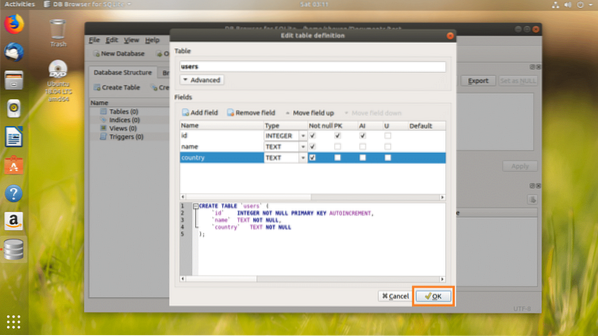
brugere bordet skal oprettes.
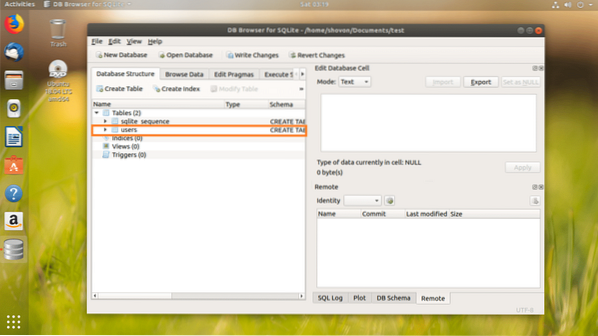
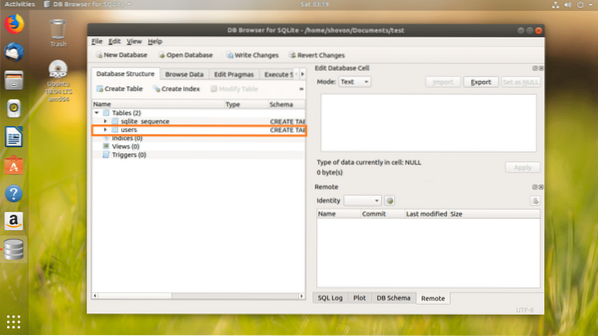
Nu vil jeg vise dig, hvordan du indsætter data i brugertabellen.
Gå først til fanen Gennemse data som markeret i skærmbilledet nedenfor.
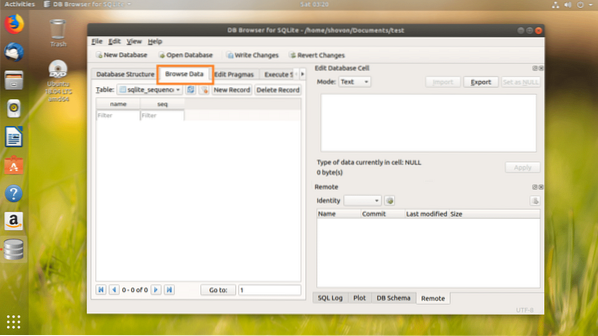
Vælg nu brugere tabel fra det markerede afsnit på skærmbilledet nedenfor.
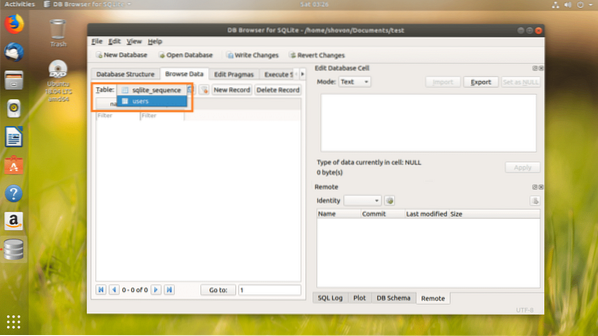
Enkelt gang brugere er valgt, skal du klikke på Ny post knap for at tilføje en ny række eller data i tabellen.
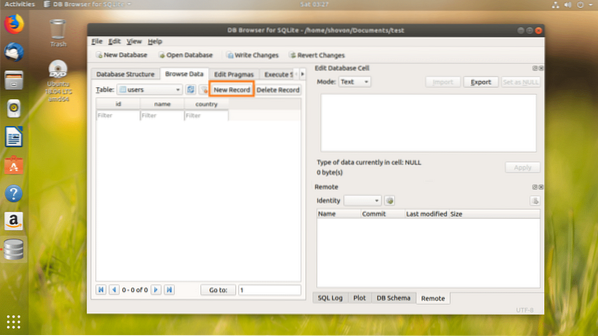
Det id skal genereres automatisk. Det navn og Land feltet skal være tomt. Klik på hver af dem, og indtast dine ønskede data.
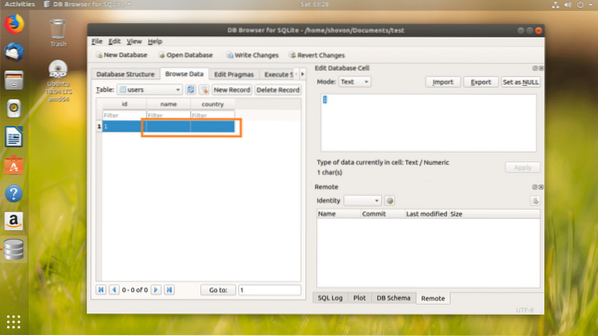
Som du kan, tilføjede jeg en ny række til brugere bord.
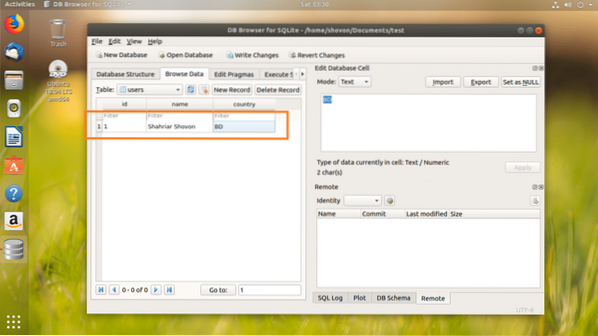
Klik nu på for at gemme ændringerne Skriv ændringer som markeret i skærmbilledet nedenfor.
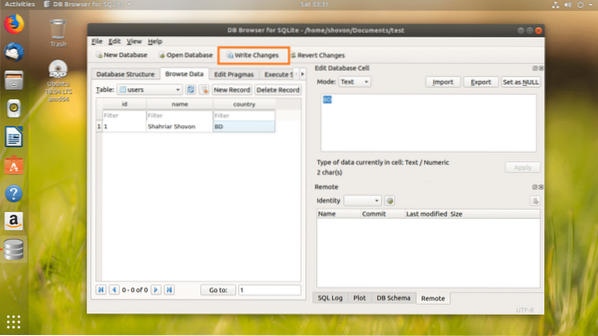
Ændringerne skal skrives til filen på dit filsystem.
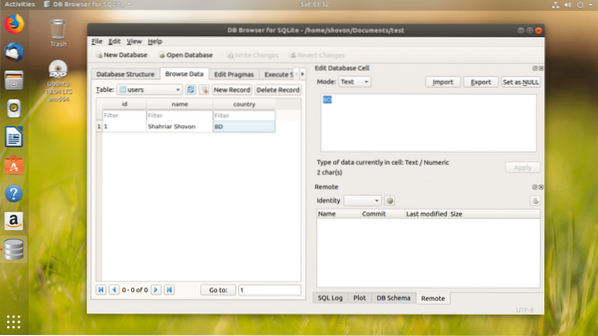
Hvis du vil, kan du udføre SQL-sætninger på SQLite-browser såvel.
For at udføre SQL-sætninger skal du først gå til Udfør SQL fane som markeret i skærmbilledet nedenfor.
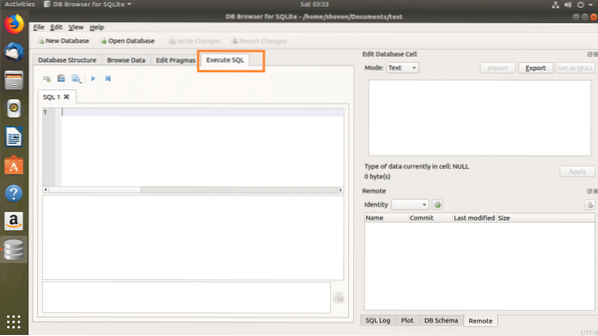
Indtast dine SQL-sætninger i det markerede afsnit på skærmbilledet nedenfor.
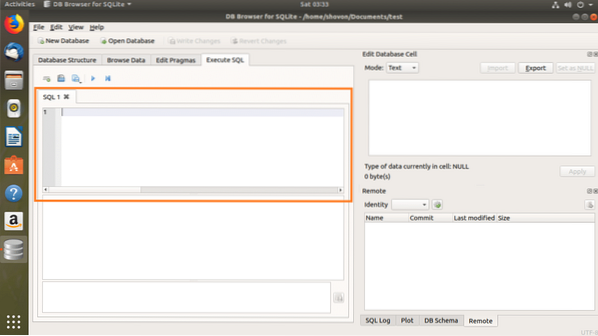
Jeg skrev en simpel SQL-sætning, VÆLG * FRA brugere.
Klik nu på, hvis du vil udføre SQL-sætningen Spil som markeret i skærmbilledet nedenfor. Du kan også trykke på F5 eller
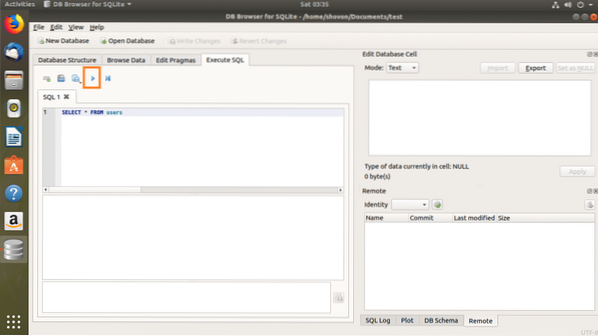
Som du kan se, returneres dataene.
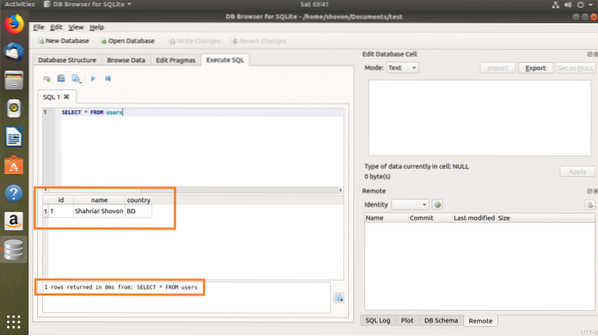
Du kan indsætte i brugere tabel med følgende SQL-kommando:
INDSÆT I brugere(navn, land) VÆRDIER ('John Doe', 'US');
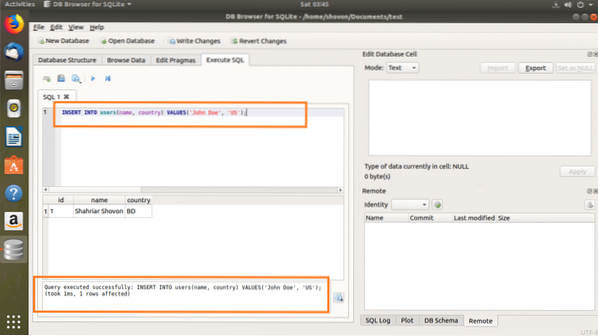
Nu hvis du løber VÆLG * FRA brugere igen, skal du se de nye data.
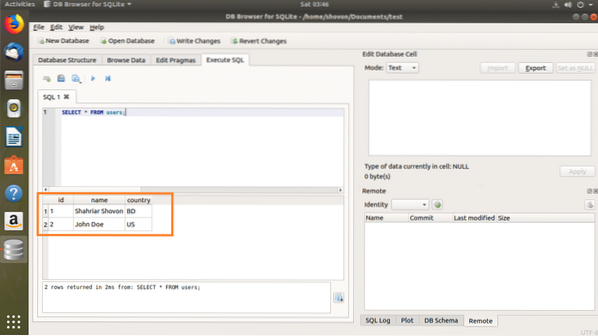
Eksport af SQLite-database ved hjælp af SQLite-browser
Du kan eksportere SQLite database ved hjælp af SQLite-browser.
Åbn først SQLite database fra Fil > Åbn database ..
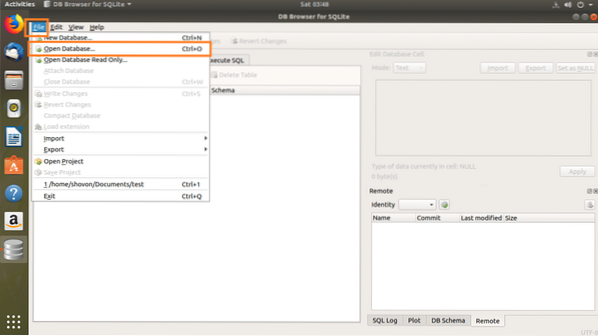
Vælg nu din SQLite databasefil og klik på Åben.
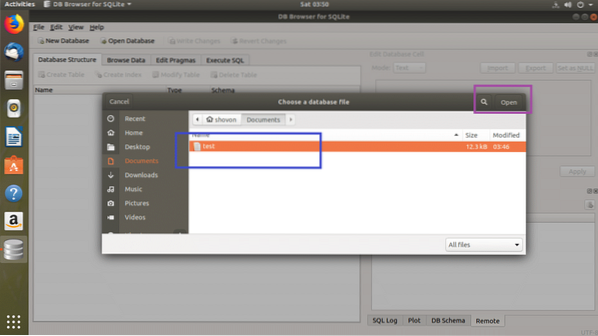
Din database skal åbnes.
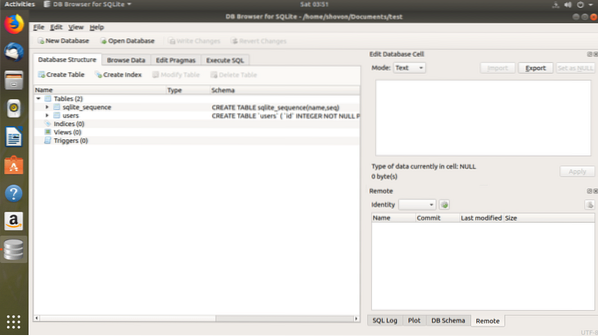
Nu kan du klikke på Fil > Eksport og vælg derefter en af dem Database til SQL-fil .. eller Tabel (r) som CSV-fil .. eller Tabel (er) til JSON .. for at eksportere databasen til det ønskede format.
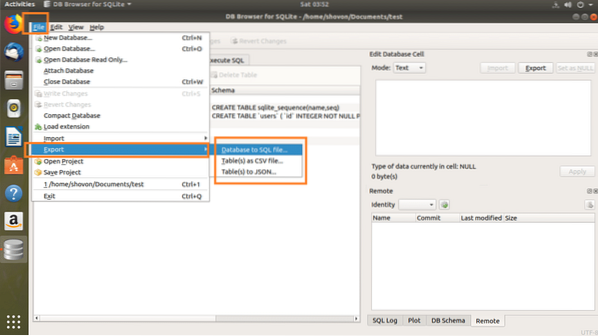
Du skal se følgende vindue. Vælg nu de tabeller, du vil eksportere, fra sektionen Tabel (er). Som standard er alle tabeller valgt.
Du kan også ændre nogle indstillinger for at konfigurere, hvordan den eksporterede fil skal formateres.
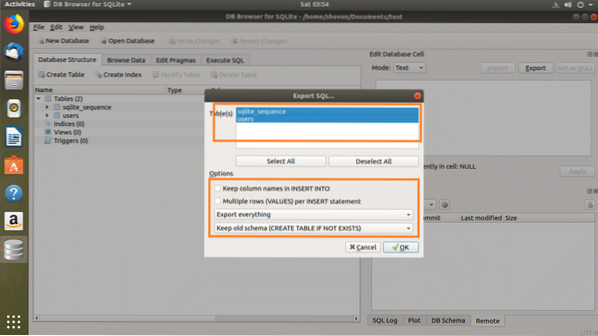
Når du er glad, skal du klikke på Okay.
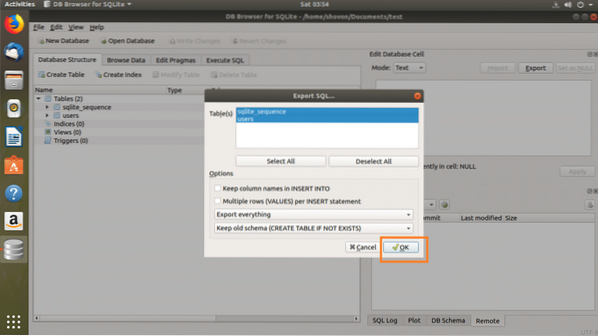
Vælg nu filstien, skriv et filnavn og klik på Gemme.

Databasen skal eksporteres, klik nu på Okay.
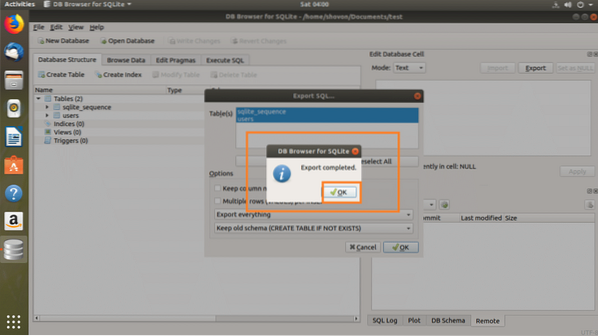
Som du kan se, blev databasen eksporteret som SQL.
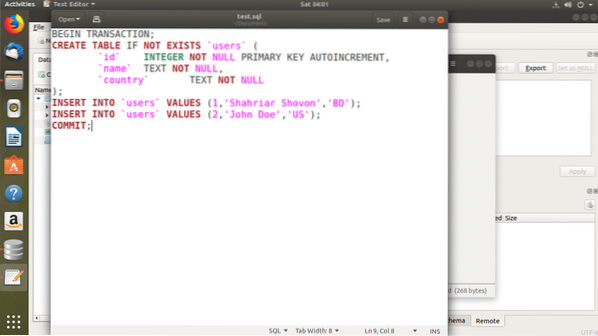
Så det er sådan, du installerer SQLite 3 og SQLite-browser på Ubuntu 18.04 LTS, og brug SQLite-browser. Tak, fordi du læste denne artikel.
 Phenquestions
Phenquestions


